Lägg till Personliga Kommentarer till Dina Mappar i Windows 11
Önskar du att du kunde ge dina datormappar mer detaljer genom att lägga till egna beskrivningar? Här visar vi hur du kan infoga information i kolumnen ”Kommentarer” i Windows 11:s Utforskaren.
Utforskaren har en speciell kolumn för kommentarer. Vanligtvis kan användare lägga till beskrivningar till filer genom att redigera deras taggar under fliken ”Detaljer”. Men mappar saknar denna direkta redigeringsmöjlighet. Trots detta, är det faktiskt möjligt att lägga till kommentarer till mappar, även om Utforskaren inte erbjuder ett synligt alternativ för detta.
Inledningsvis behöver du aktivera visningen av kolumnen ”Kommentarer” i Utforskaren. Denna kolumn är normalt inte synlig. För att aktivera den, följ dessa steg:
- Öppna Utforskaren och navigera till den mapp där du vill infoga en kommentar.
- Högerklicka på kolumnen ”Typ” eller någon annan kolumnrubrik och välj ”Mer…”.
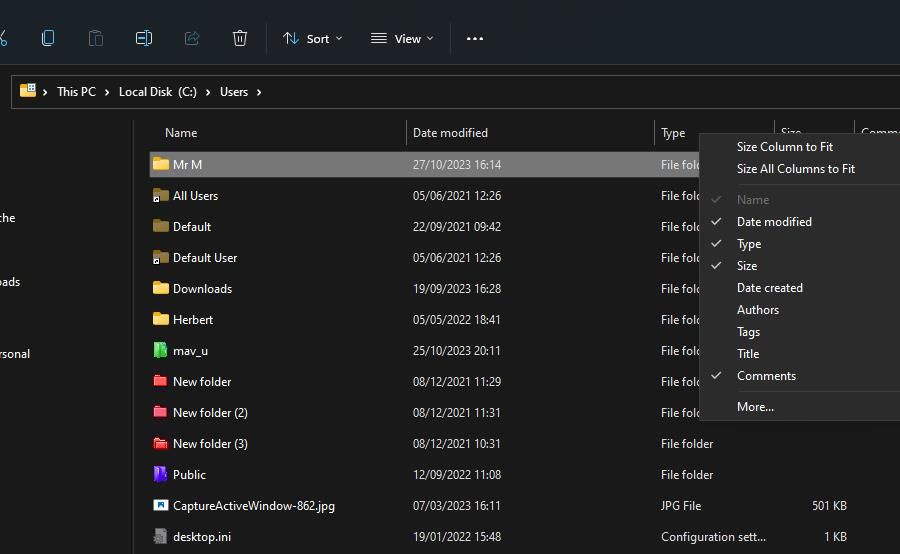
- Markera rutan för ”Kommentarer” i fönstret som öppnas.

- Klicka på ”OK” för att bekräfta och lägga till kolumnen ”Kommentarer”.
Nu visas kolumnen ”Kommentarer” i den aktuella mappen. Här kommer du sedan se de kommentarer du lägger till för dina mappar. Du kan justera kolumnens bredd genom att klicka och dra med musen på kolumnens sidor.
Visa den Dolda Filen desktop.ini för Mappar
Filen `desktop.ini` är en dold konfigurationsfil för mappar. För att kunna se och redigera denna fil, behöver du visa dolda filer i Utforskaren. Dessutom behöver du ändra mappens ikon för att göra dess `desktop.ini` fil synlig. Följ dessa instruktioner:
- Klicka på knappen ”Se mer” i Utforskarens menyband.
- Välj ”Alternativ” för att öppna ett fönster med mappinställningar.
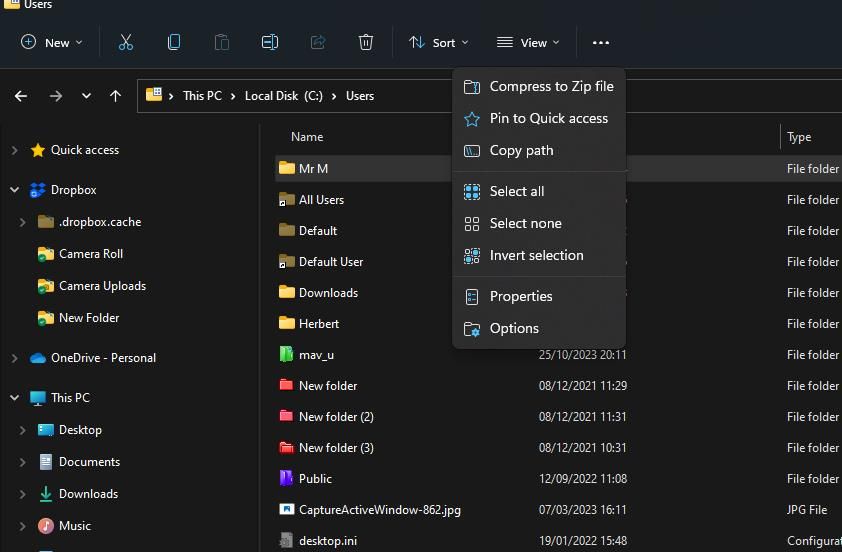
- Klicka på fliken ”Visa” för att komma åt de avancerade inställningarna.
- Markera alternativet ”Visa dolda filer, mappar och enheter”.
- Avmarkera alternativet ”Dölj skyddade operativsystemfiler”.

- Klicka på ”Använd” för att spara ändringarna.
- Bekräfta ändringarna genom att klicka på ”OK”.
- Högerklicka på den mapp du vill kommentera och välj ”Egenskaper”.
- Välj fliken ”Anpassa”.
- Klicka på ”Ändra ikon” för att öppna fönstret med ikonval.
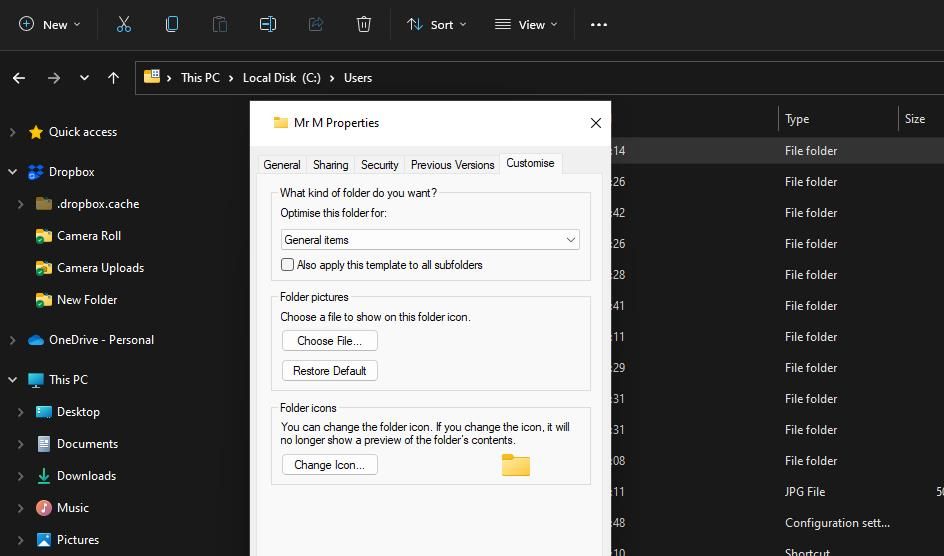
- Välj en ny ikon för mappen och klicka på ”OK”.
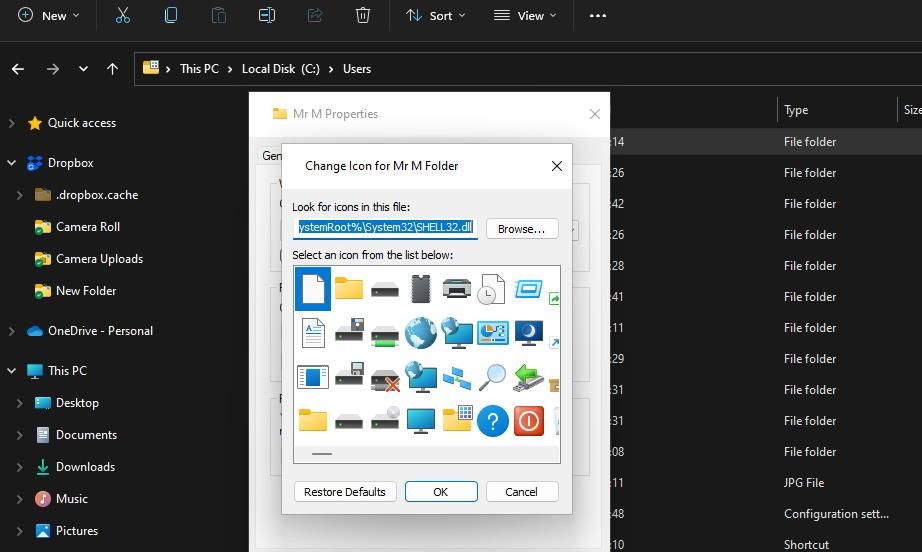
- Klicka på ”Verkställ” och ”OK” för att bekräfta ikonskiftet.
Nu ska filen `desktop.ini` vara synlig i mappen. För att lägga till en kommentar, redigera filen enligt följande:
- Öppna mappen vars ikon du nyss ändrade.
- Högerklicka på filen `desktop.ini` och välj ”Öppna med”.
- Välj ”Anteckningar”.
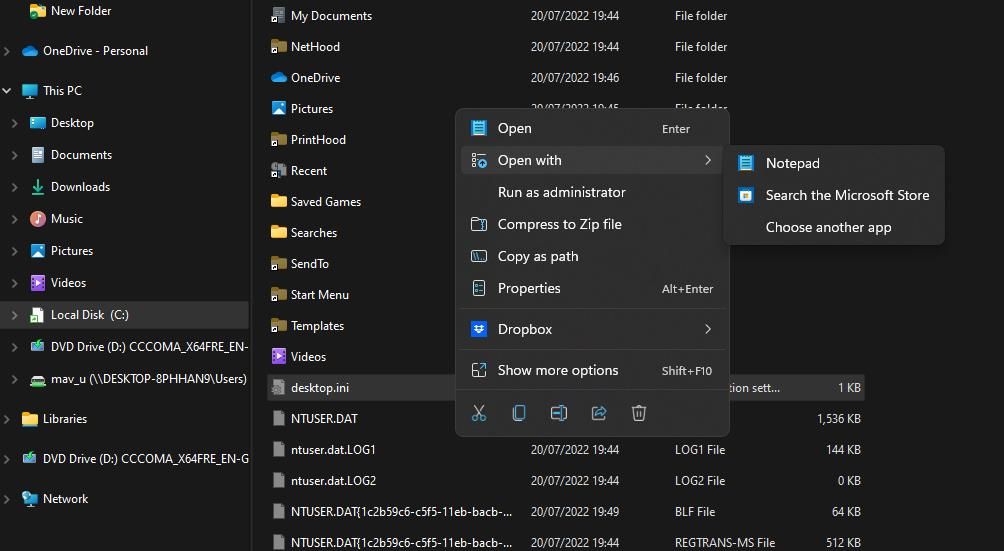
- Skriv `InfoTip=Din kommentar här` på raden direkt under `[.ShellClassInfo]` i Anteckningar. Ändra texten ”Din kommentar här” till vad du vill att ska stå i kommentaren.
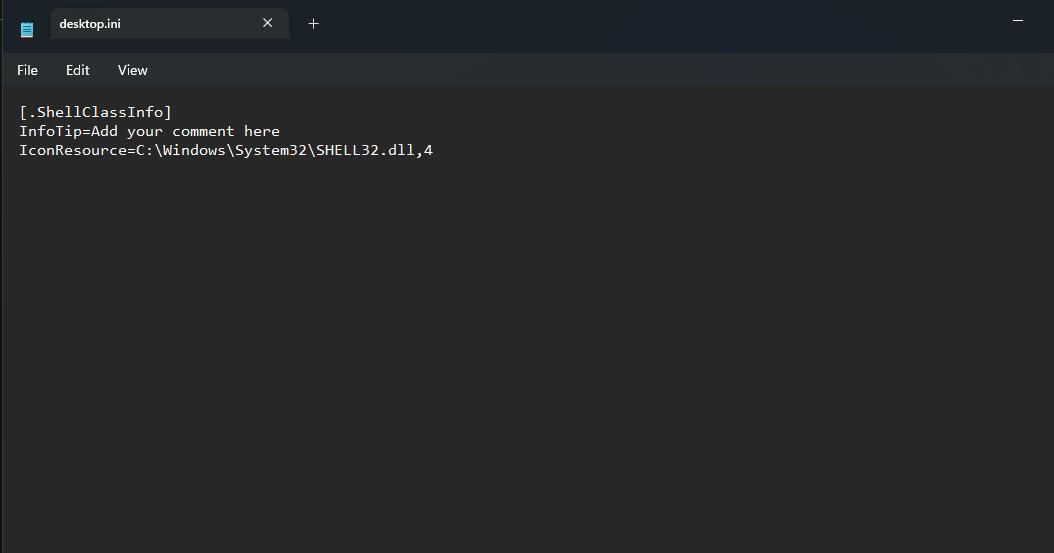
- Klicka på ”Arkiv” menyn i Anteckningar.
- Välj ”Spara” för att spara den nya mappkommentaren.
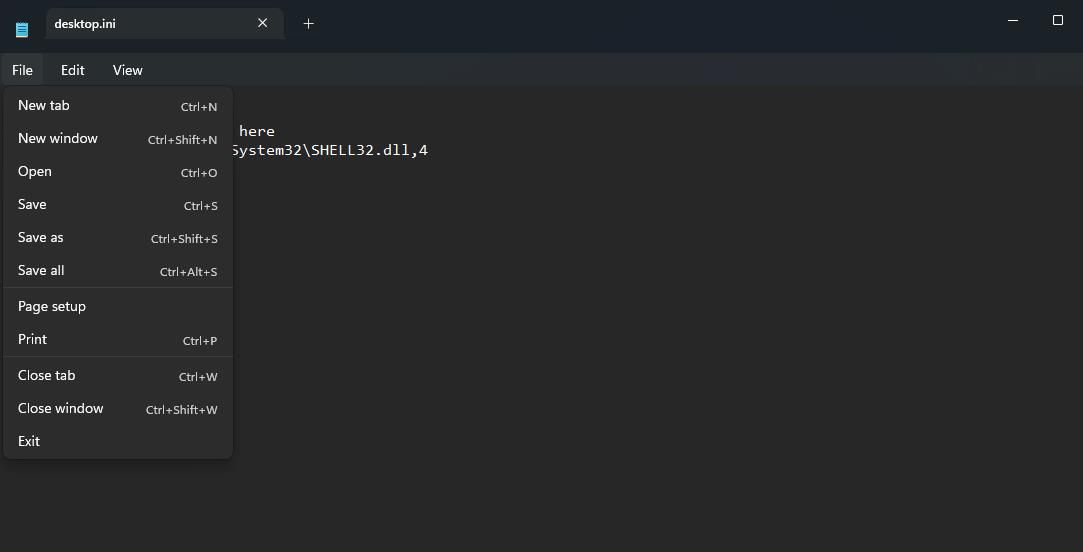
- Klicka på ”Avsluta” i Anteckningars Arkiv-meny.
- Starta om processen för Utforskaren. Du kan läsa en guide om hur du gör detta här.
Gå nu tillbaka till mappen där du lade till kommentaren. Du kommer att se din personliga kommentar i kolumnen ”Kommentarer”. Du kan upprepa dessa steg för att lägga till kommentarer till fler mappar. Tänk på att du behöver aktivera kolumnen ”Kommentarer” i varje mapp.
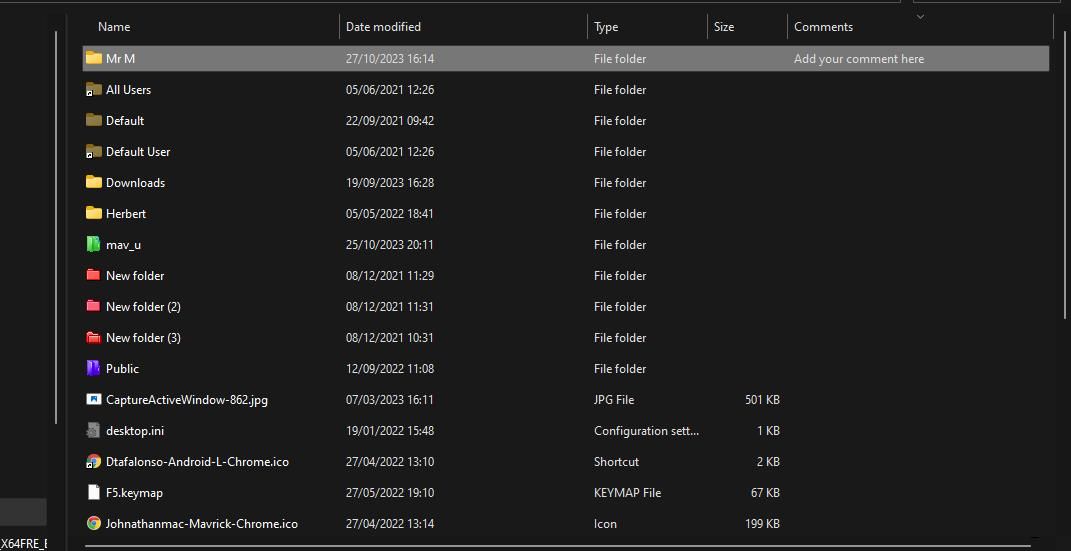
Om du senare vill ta bort eller redigera en kommentar, öppna filen `desktop.ini` igen. Du kan ta bort kommentaren genom att ta bort `InfoTip`-texten, eller redigera den för att ändra kommentaren.
Med hjälp av dessa steg kan du nu lägga till extra information till dina mappar i Utforskaren. Kommentarer kan vara användbara för att ge tydligare beskrivningar av mapparnas innehåll. Du kan till exempel lägga till kommentarer som beskriver filtyper eller de specifika filer som mappen innehåller.