Windows 10 erbjuder begränsade möjligheter att anpassa utseendet på aktivitetsfältet, förutom grundläggande färgändringar. Om du är ute efter att lägga till mer iögonfallande effekter, kan applikationerna RainbowTaskbar och NiceTaskbar vara intressanta alternativ.
Dessa program ger dig möjlighet att applicera unika effekter på aktivitetsfältet, med utökade anpassningsmöjligheter för färger. Här beskrivs hur du kan anpassa ditt Windows 10-aktivitetsfält med RainbowTaskbar och NiceTaskbar.
Anpassa aktivitetsfältet med RainbowTaskbar
RainbowTaskbar är ett verktyg som låter dig lägga till övertoningar, enfärgade effekter eller andra designelement på aktivitetsfältet. Programmet ger dig också möjlighet att anpassa utseendet med rundade hörn, bilder, text och figurer.
Så här lägger du till en flerfärgad regnbågseffekt till aktivitetsfältet med RainbowTaskbar:
- Gå till nedladdningssidan för Rainbow Taskbar.
- Klicka på nedladdningslänken för rnbtsk-x64.exe.
- Starta Rainbow Taskbar genom att dubbelklicka på filen rnbtsk-x64 (ingen installation krävs).
- Högerklicka på RainbowTaskbar-ikonen i systemfältet och navigera till Förinställningar > Regnbåge.
Genom att välja regnbågsfärgen appliceras en dynamisk flerfärgad gradienteffekt på aktivitetsfältet. Denna förinställning består av åtta övergående färgtoningar som ändras kontinuerligt. Den är även konfigurerad med en viss transparens (80 procent opacitet). Du kan granska inställningarna genom att högerklicka på Rainbow-ikonen i aktivitetsfältet och välja Öppna.
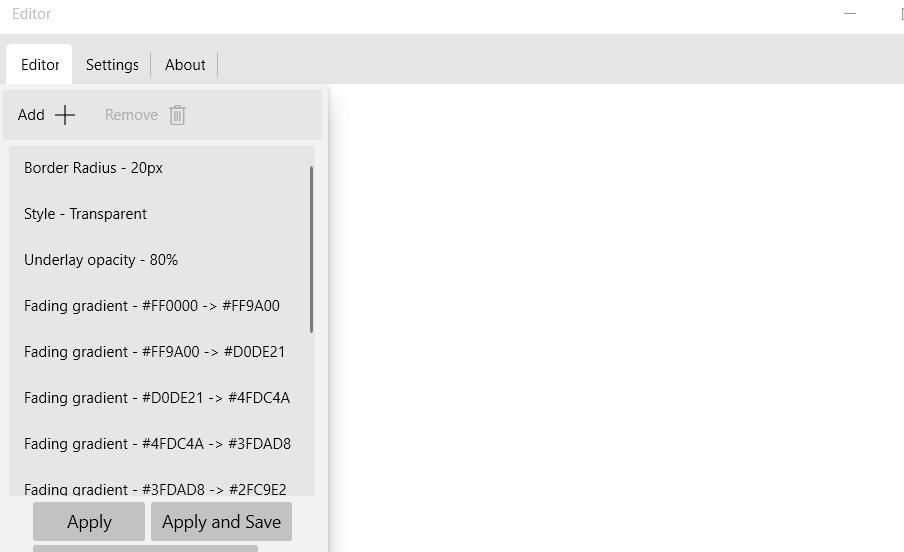
Låt oss nu skapa en ny förinställning från grunden. Som exempel ska vi skapa ett genomskinligt aktivitetsfält med en statisk gul-till-röd övertoning:
- Välj alternativet Regnbåge och öppna RainbowTaskbar-fönstret via programmets snabbmeny.
- Markera alla befintliga Rainbow-inställningar och ta bort dem genom att klicka på Ta bort.
- Tryck på knappen Lägg till.
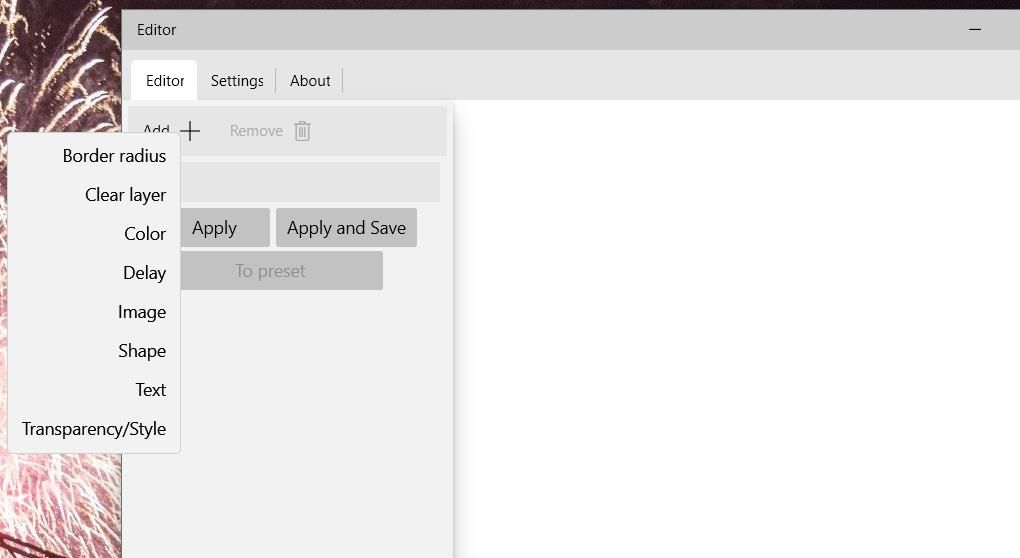
- Välj inställningen Transparens/Stil.
- Klicka på Transparensstil i rullgardinsmenyn Ändra.
- Välj alternativet Transparent i rullgardinsmenyn Till.
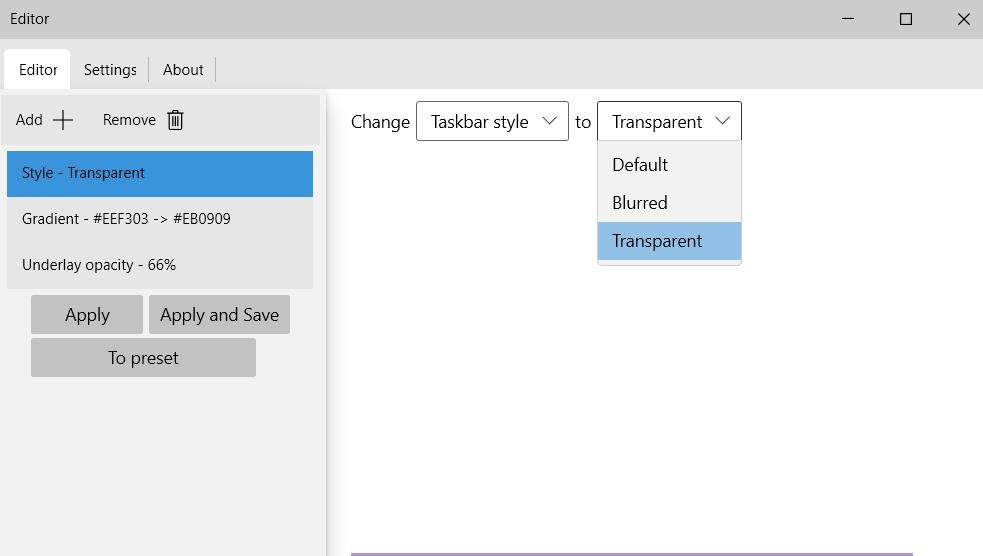
- Klicka på Lägg till för att välja Färg.
- Välj Övertoning i rullgardinsmenyn.
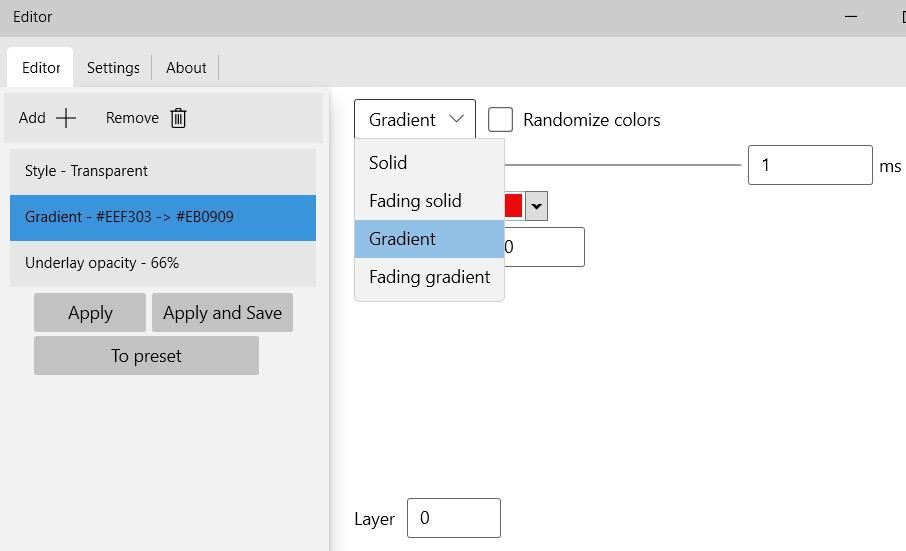
- Välj en gul färg i den vänstra färgrutan.
- Välj en röd färg i den högra färgrutan.
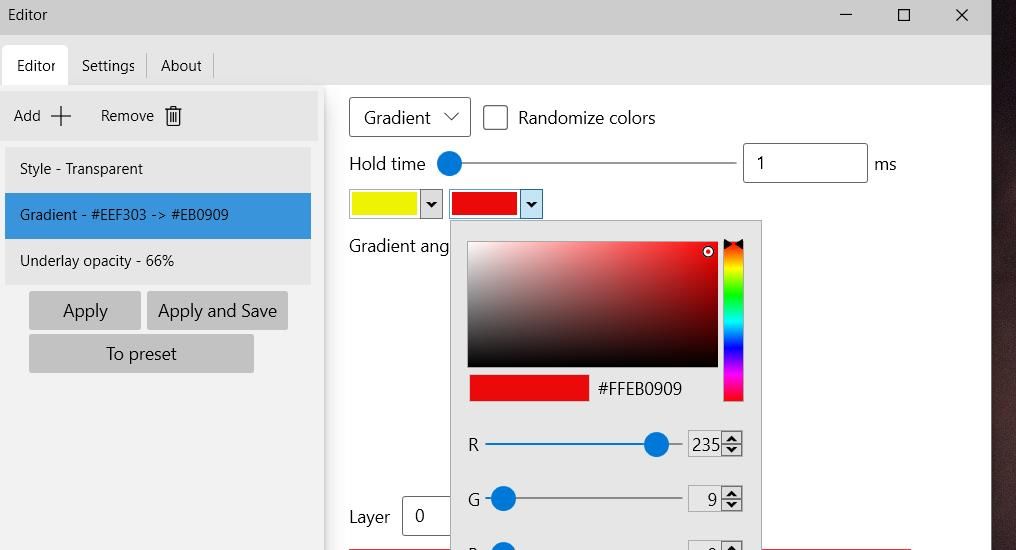
- Tryck på knappen Lägg till igen för att välja Transparens/Stil.
- Välj Underlagsopacitet i rullgardinsmenyn Ändra.
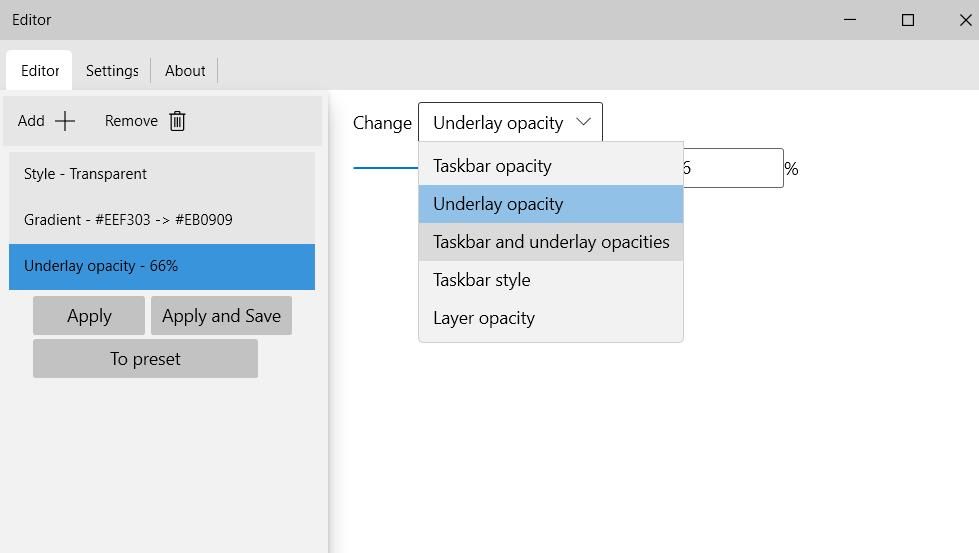
- Justera skjutreglaget till cirka 66 procent. Ju längre åt vänster reglaget dras, desto mer genomskinligt blir aktivitetsfältet.
- Klicka på knappen Till förinställning.
- Ange ett namn för den nya förinställningen och klicka på OK.
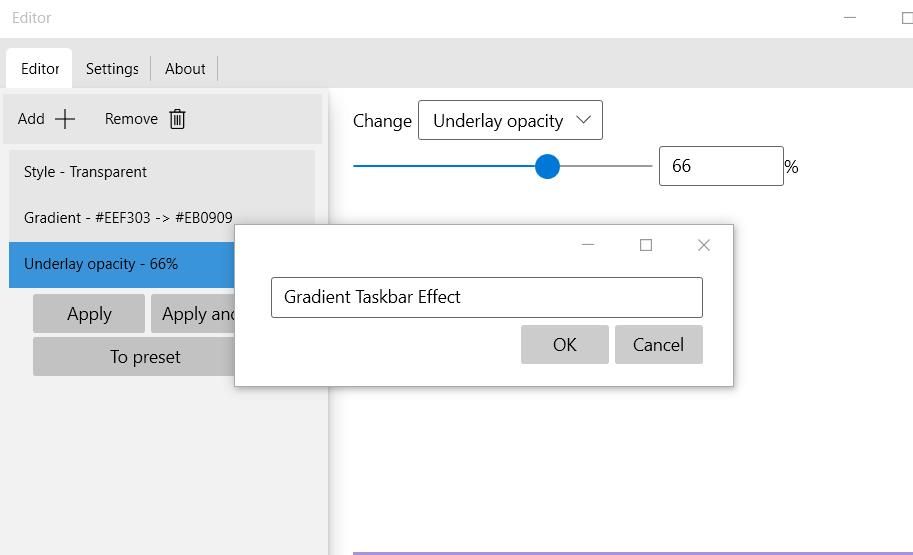
- Välj sedan Använd och spara för att aktivera förinställningen.
Du har nu skapat en transparent aktivitetsfältseffekt med en gul-till-röd övertoning, som den som visas nedan. Aktivitetsfältet är gult till vänster och rött till höger. Till skillnad från regnbågsförinställningen är detta en statisk övertoning som inte förändras. Du kan aktivera den här förinställningen när som helst genom att högerklicka på RainbowTaskbars ikon i systemfältet och välja den i undermenyn Förinställningar.

Observera att du alltid måste definiera en stil för aktivitetsfältet när du skapar nya förinställningar. Du kan välja mellan en suddig eller transparent stil i rullgardinsmenyn. Suddig är en alternativ transparensstil med suddighetseffekt.
Skapa ett Windows-aktivitetsfält med dynamiska färger
För att skapa en förinställning med växlande färger, lägg till flera färger och välj sedan alternativen Övergångsfärg eller Övergångsgradient och de önskade färgerna. Genom att dra skjutreglaget för varaktighet åt höger ställer du in hur länge varje färg ska visas innan den byts.
Ett värde på 1 000 millisekunder innebär att varje färg visas i en sekund innan nästa färg i förinställningen aktiveras.
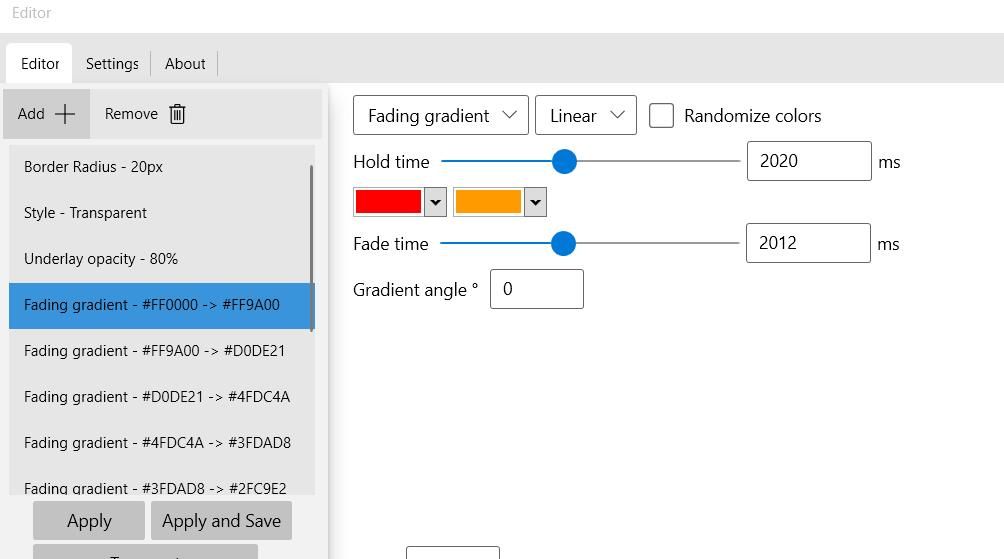
Du kan också ställa in aktivitetsfältet för att slumpmässigt ändra färg med några sekunders mellanrum. Det gör du genom att välja alternativen Övergångsfärg och Slumpa. Ställ sedan in varaktigheten till cirka 2 000 millisekunder, så ändras aktivitetsfältets färg slumpmässigt varannan sekund.
Det är även möjligt att lägga till rundade hörn på aktivitetsfältets vänstra och högra sida. Det gör du genom att klicka på Lägg till > Kantradie. Dra sedan skjutreglaget åt höger för att öka rundningen av hörnen.
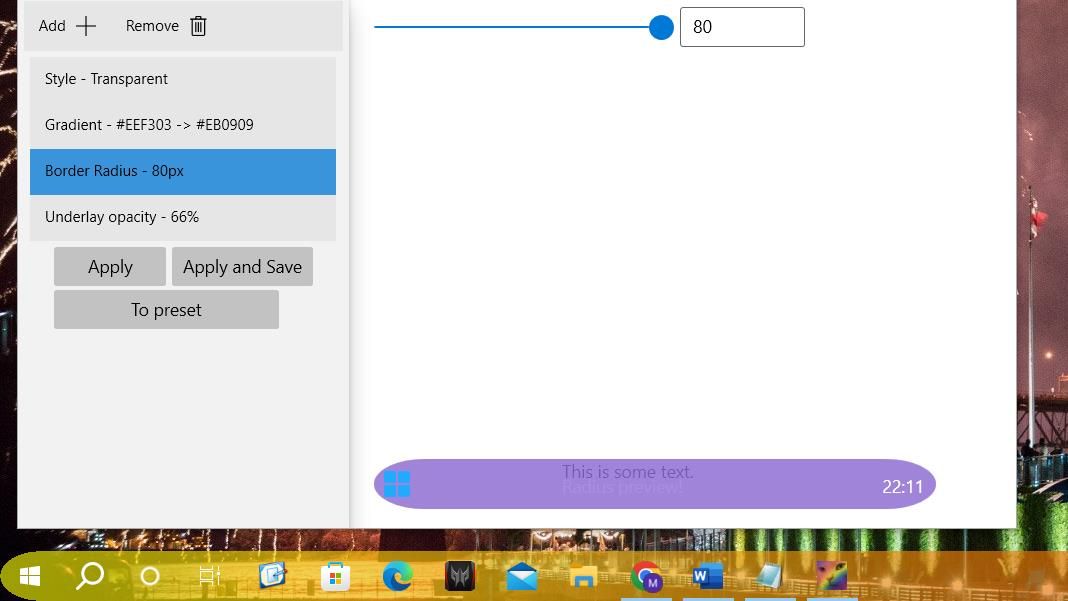
RainbowTaskbar måste köras för att en förinställning ska appliceras på aktivitetsfältet. För att programmet ska starta automatiskt med Windows, gå till fliken Inställningar och välj Kör vid systemstart. Klicka på Spara för att bekräfta det valda alternativet.
Det finns en mängd olika variabler för att anpassa aktivitetsfältet med RainbowTaskbar. Utforska programmets inställningar för att fullt ut upptäcka dess potential. Mer information finns i Rainbow Taskbars dokumentation.
Anpassa aktivitetsfältet med NiceTaskbar
NiceTaskbar är en enklare applikation för aktivitetsfältets anpassning än RainbowTaskbar. Du kan använda fem olika effekter med programmet. Dessutom finns inställningar för att centrera ikoner och visa sekunder i systemklockan. Så här använder du NiceTaskbar:
- Gå till NiceTaskbars sida i Microsoft Store.
- Klicka på Hämta i Store-appen på NiceTaskbar-sidan och välj Öppna Microsoft Store.
- Klicka på Hämta för att installera NiceTaskbar.
- Klicka på Öppna för att starta NiceTaskbar. Dubbelklicka sedan på NiceTaskbar-ikonen i systemfältet för att öppna appens fönster.
- Välj ett effekttalternativ: Ogenomskinlig, Tydlig, Oskärpa, Flytande eller Lycka till.
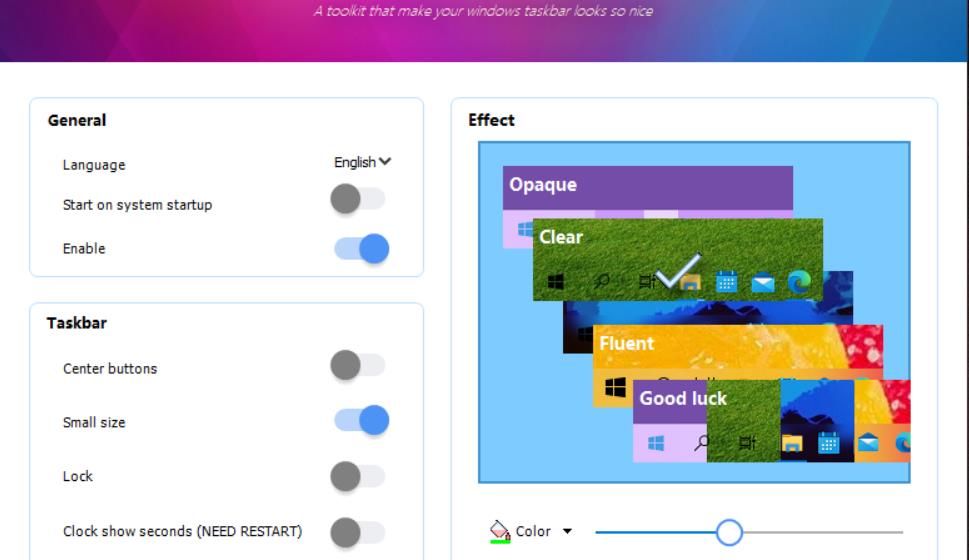
- Välj en färg för aktivitetsfältet genom att klicka på Färg.
- Aktivera alternativet Starta vid systemstart.
Effekterna fungerar som inställningar för att tillämpa transparens på olika sätt. Ogenomskinlig ger en enfärgad, icke-transparent effekt. Flytande ger full insyn i aktivitetsfältet.
Tydlig och Oskärpa är de intressantaste effekterna. Oskärpa ger en suddig transparens. Tydlig ger en tydligare transparens. Genom att justera skjutreglaget kan du öka och minska transparensnivån för båda dessa effekter.

NiceTaskbars inställning för centrerade ikoner flyttar ikonerna i Windows 10:s aktivitetsfält till mitten. Genom att aktivera Centrerade ikoner flyttas ikonerna till mitten av aktivitetsfältet. Ikonerna som inte är fästa, som Start-menyn, förblir dock till vänster.
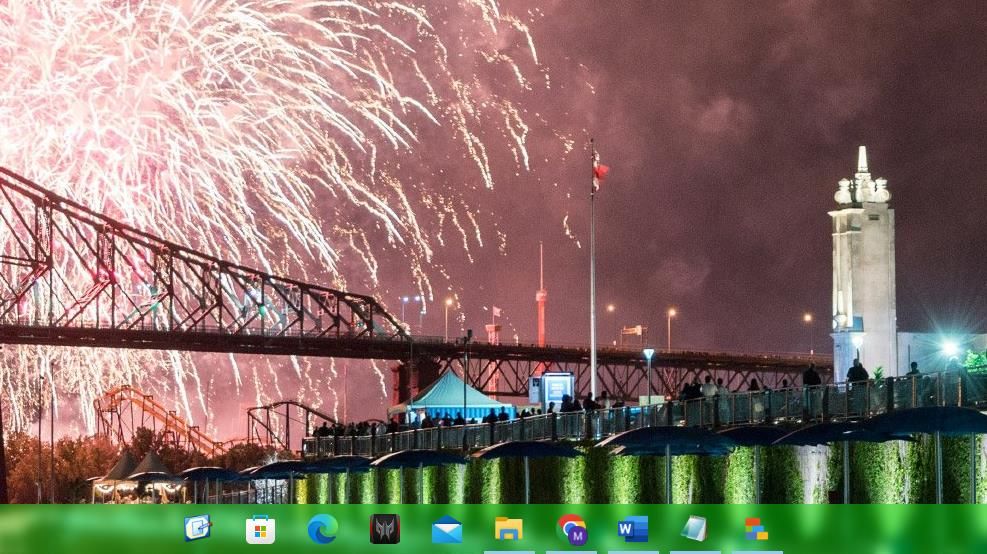
Genom att aktivera inställningen Visa sekunder i klockan, läggs sekunder till aktivitetsfältets klocka. Du måste även starta om Windows för att denna inställning ska börja gälla. Alternativa metoder för att konfigurera systemklockan att visa sekunder är manuell redigering av registret eller ett PowerShell-kommando.
Förbättra utseendet på ditt Windows 10-aktivitetsfält med Rainbow Taskbar och NiceTaskbar
Rainbow Taskbar och NiceTaskbar är utmärkta verktyg för att anpassa aktivitetsfältet. Med Rainbow Taskbar kan du använda övergångstoningar och enfärgade effekter. NiceTaskbar är bra för att lägga till transparens och suddighet. Sammantaget erbjuder båda applikationerna nya inställningar för att ge nytt liv åt ditt Windows 10-aktivitetsfält.