Hur du integrerar Google Kalender med din Mac
Funderar du på hur du smidigt kan integrera Google Kalender på din Mac?
Google Workspace är en populär tjänst bland miljontals användare, då den erbjuder smidiga verktyg som Gmail, Google Drive och Google Kalender. Du kan dessutom använda grundfunktionerna gratis eller betala för utökade möjligheter.
Även om det är otroligt praktiskt att använda dessa tjänster, kan det vara lite frustrerande för dig som Mac-användare. Det finns nämligen ingen dedikerad Google Kalender-app för macOS.
Visst, du kan alltid öppna kalendern via webbläsaren, men det är inte alltid den smidigaste lösningen, speciellt om du växlar mellan en Android-telefon och en MacBook. Händelser du skapar i Google Kalender på din telefon synkroniseras inte automatiskt till din Mac:s Apple-kalender, vilket lätt kan leda till missade påminnelser om du inte regelbundet kollar din telefon.
I den här artikeln går jag igenom hur du kopplar samman Google Kalender med din Mac så att du aldrig missar en viktig händelse.
Finns det en app för Google Kalender på datorn?
Google Kalender är huvudsakligen designad som en webbaserad tjänst. Även om det finns appar för Android och iOS, saknas en skrivbordsversion för Mac. Det betyder att du behöver använda kalendern via din webbläsare. Detta görs enklast genom att skriva Calendar.Google.com i adressfältet. Kalendern går även att nå via ditt Gmail-konto.
Vissa användare är nöjda med webbläsarversionen, speciellt om de använder Google Kalender på sina telefoner. Andra, inklusive jag själv, föredrar att ha kalendern tillgänglig direkt på skrivbordet. Det underlättar planeringen av mina aktiviteter. Lyckligtvis finns det metoder för att använda Google Kalender på Mac.
Läs även: Google Workspace Individual: Allt du behöver veta
Fördelarna med att använda Google Kalender tillsammans med Mac-kalendern
Om du är som jag har du troligtvis kalendrar på flera ställen; i anteckningsböcker, på post-it lappar och i diverse appar.
Om du jonglerar med både Google Kalender och Apples inbyggda kalender, kommer du uppskatta denna lösning för att använda dem tillsammans på din Mac. Att synkronisera dessa två kan göra en stor skillnad i din planering.
Här är några av de främsta fördelarna med att samköra Google Kalender med din Mac-kalender:
#1. Missa aldrig ett viktigt datum 📆
Det är lätt att dubbelboka sig eller missa ett viktigt datum om du använder flera kalendrar. Det kan bero på att händelsen bara finns i din Google-kalender och inte i Mac-kalendern, eller tvärtom.
När du synkroniserar dina kalendrar överförs händelser du skapar i den ena till den andra. Det är som att ha en extra säkerhet så att du aldrig missar något viktigt.
Detta leder till färre misstag och bättre kontroll över dina händelser och uppgifter.
#2. Få aviseringar om det som är viktigt 🔔
Aviseringar kan vara både hjälpsamma och irriterande. Ofta är de praktiska, men ibland är de bara störande, speciellt om de kommer från spam.
När du synkroniserar Google Kalender med din Mac-kalender kan du anpassa dina aviseringar och välja hur många du vill få.
Oavsett om du vill ha en diskret påminnelse en timme före ett evenemang eller en helskärmsvarning inför ett viktigt möte, kan du ställa in hur aviseringarna ska visas när du har kopplat samman kalendrarna. Du behöver bara göra inställningen en gång, sedan synkroniseras den automatiskt mellan plattformarna. Ganska praktiskt!
#3. Gör dina evenemang mer personliga ✨
Låt oss vara ärliga, vi gillar alla att anpassa och personifiera. Det är som att ge kalendern en egen touch.
När du synkroniserar Google Kalender med Mac speglas dina händelser, inklusive färger och ikoner.
- Har du ett träningspass? Lägg till en cool hantel-emoji.
- Middag? Kanske en liten tallrik med hjärtögon-emoji.
- Ett möte? Använd en portfölj-emoji.
Att visualisera din dag med färger och emojis gör din kalender mer levande och översiktlig. Det blir enkelt att se och förstå hur din dag ser ut.
Nu när vi har sett fördelarna med att synkronisera kalendrarna, låt oss gå igenom hur du gör det.
Hur du kopplar samman Google Kalender med din Mac
Du kan inte installera Google Kalender som en app på din Mac, men du kan integrera den i din Apple-kalender och synkronisera alla dina händelser. Här är stegen du behöver följa:
Steg 1: Kontrollera att ditt macOS och din Apple-kalender är uppdaterade. För att uppdatera programvaran, gå till Apple-menyn > Systeminställningar > Allmänt > Programuppdatering.
Steg 2: Öppna Kalender-appen på din Mac och gå till Kalender > Inställningar.
Steg 3: Välj fliken Konton och klicka på +-symbolen (Lägg till).
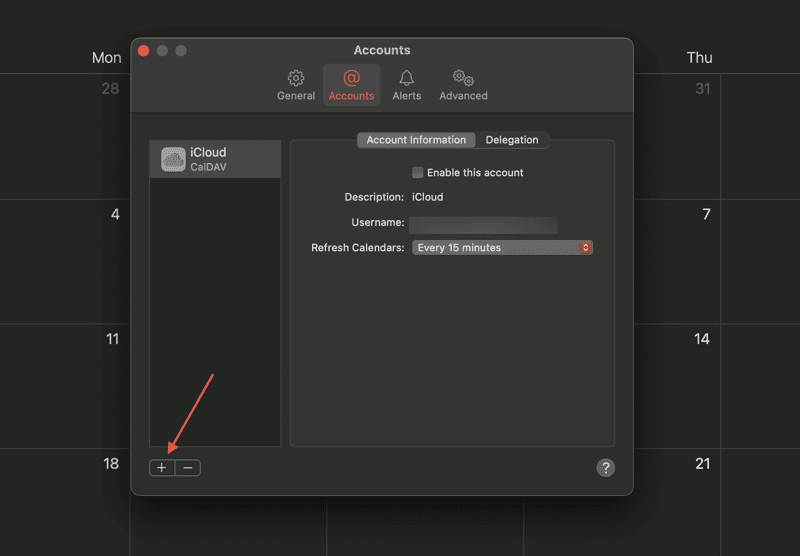
Steg 4: Du får nu upp en lista med alternativ; välj Google och fortsätt.
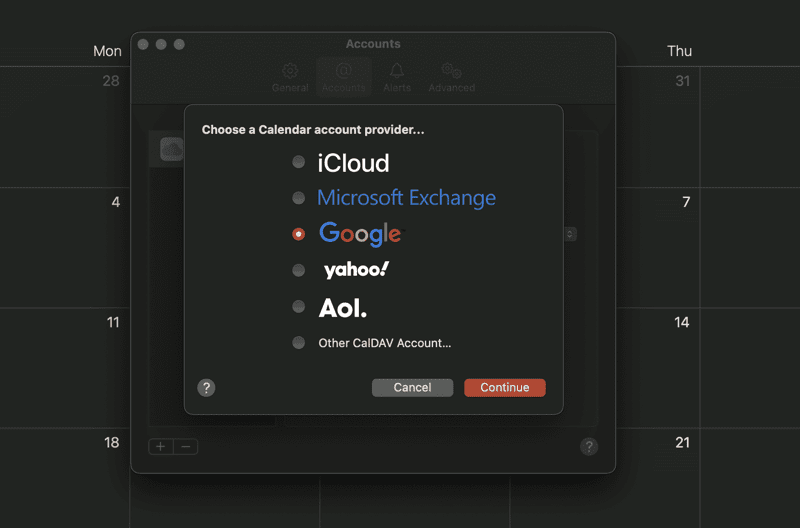
Steg 5: Logga in med ditt Gmail-konto och följ instruktionerna på skärmen.
Steg 6: Klart! Gå till fliken Konton och välj ”Uppdatera kalendrar” för att bestämma hur ofta dina Google- och Apple-kalendrar ska synkroniseras.
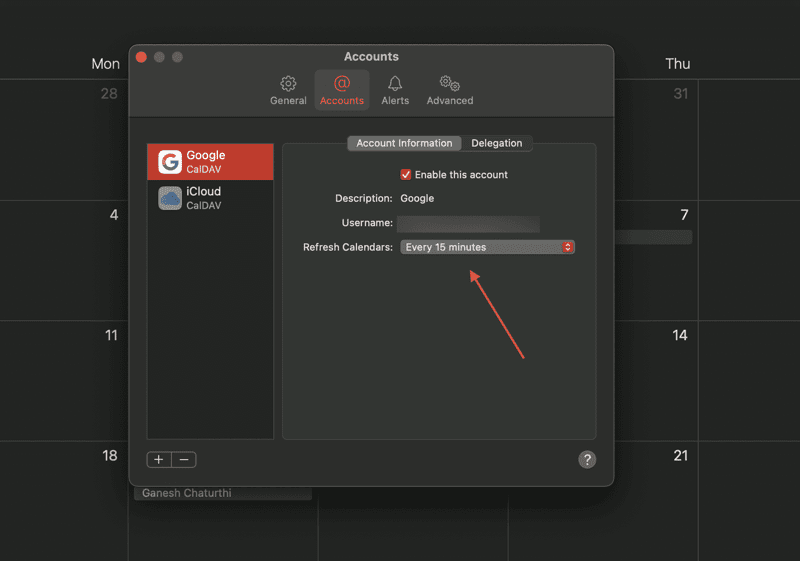
Nu ska alla händelser som du lägger till i Google Kalender även synas i din Apple-kalender. Här ser du ett exempel där jag har skapat en händelse i Google Kalender gällande ett möte med min chef.
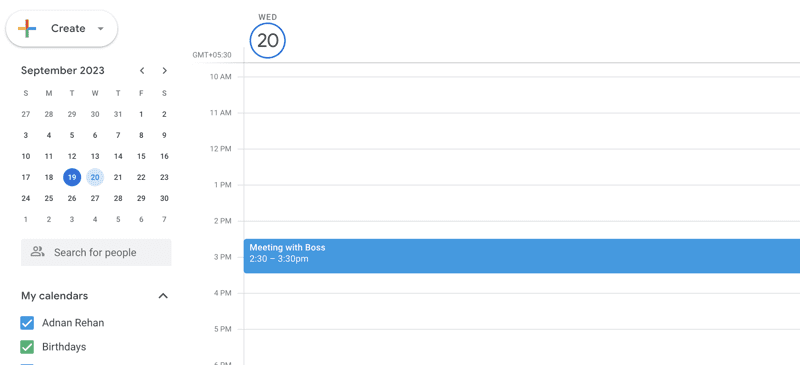
Som du ser dyker samma händelse upp i min Kalender-app på Mac.
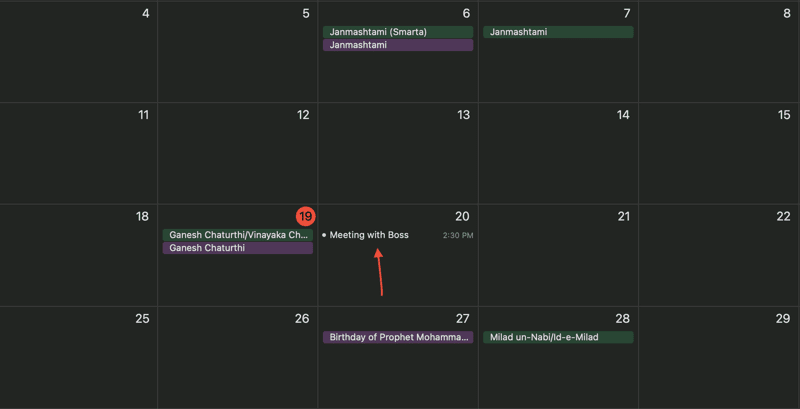
Det finns dock vissa begränsningar med den här metoden. Eftersom det inte är en direkt installation av Google Kalender, utan en integration, saknar du vissa funktioner som rumsschemaläggning, e-postaviseringar och att skapa nya Google-kalendrar.
Det kan inte göras mycket åt det. Men det finns några appar från tredje part som erbjuder fler funktioner och hjälper dig att organisera dina uppgifter mer effektivt.
Alternativ till Google Kalender
#1. BusyCal
Du kan testa BusyCal som finns via Setapp. Appen har praktiska funktioner, som ett tydligt gränssnitt, möjlighet att lägga till att-göra-listor, enkla redigeringsfunktioner och anpassade aviseringar.
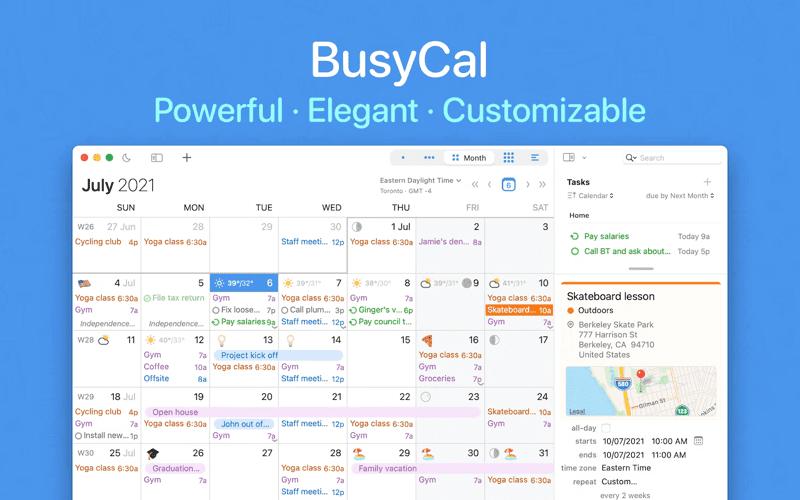
Min favoritfunktion är den inbyggda reseplaneraren. Om du till exempel har bokat ett möte på ett café med en potentiell kund och behöver planera in restiden, kan den här funktionen integreras med Mac:s plats- och karttjänster och ger dig en uppskattning av hur lång tid resan kommer att ta. Smart!
#2. Shift
Jag rekommenderar även att du kollar in Shift, en app för skrivbordshantering som passar den som gillar att hålla ordning. Den hjälper dig att minska röran som skapas av flera appar och webbläsare.
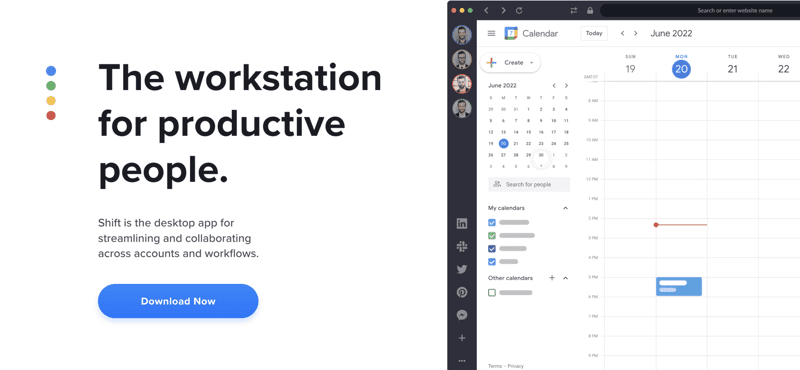
Den samlar alla dina verktyg i en enda app. Med Shift får du tillgång till sociala medieplattformar (som Facebook och Instagram), meddelandeappar (som WhatsApp och Messenger), Google Workspace-appar och arbetsverktyg (Slack, till exempel), allt från en enda programvara, samtidigt som du behåller tillgången till dina Chrome-tillägg.
Detta smarta verktyg kan underlätta ditt arbetsflöde och öka din produktivitet.
Avslutande tankar
Google Kalender är en användbar del av Googles ekosystem. Den underlättar planering av dagliga uppgifter, möten, viktiga datum och annat.
Om du använder en Mac och vill ha tillgång till Google Kalender kan stegen ovan hjälpa dig med det. Om du vill ha fler funktioner finns det även andra appar som kan hjälpa dig att organisera ditt arbete.
Ta också en titt på de bästa AI-kalendrarna för smidig mötesplanering.