Dropbox är en av de mest populära leverantörerna av molnlagring på planeten, och om du är en Dropbox-kund som använder en iPhone eller iPad kan det vara en realtidssparare att veta hur man laddar upp flera filer samtidigt.
Du behöver inte vara en så kallad avancerad användare för att hantera flera filer samtidigt, och som alla som använder Dropbox vet är det som bäst när det används som en dumpningsplats för allt och allt du behöver för att ha tillgängligt över flera enheter. Tack och lov finns det två olika sätt att hantera filer som du vill ladda upp till Dropbox (beroende på vad de är) och snart kommer du att känna till dem båda.
Ladda upp flera foton med Dropbox-appen
Det mest uppenbara sättet att utföra alla uppgifter relaterade till Dropbox är att använda företagets officiella app. Appen låter dig ladda upp flera foton samtidigt (men bara en av andra typer av filer, så se nästa avsnitt för det).
Du kan skaffa Dropbox-appen från App Store om du inte redan har det, och när du väl har loggat in på ditt konto, tryck på knappen ”Skapa”.

Tryck på knappen ”Ladda upp foton” nästa. Du kommer att se alla foton som finns på din iPhone eller iPad.

Välj de du vill ladda upp och tryck sedan på ”Nästa”.

Om du behöver ändra mappen som dina bilder laddas upp till, tryck på knappen ”Välj en annan mapp” eller välj ett av de förifyllda alternativen. Annars trycker du på ”Ladda upp”.
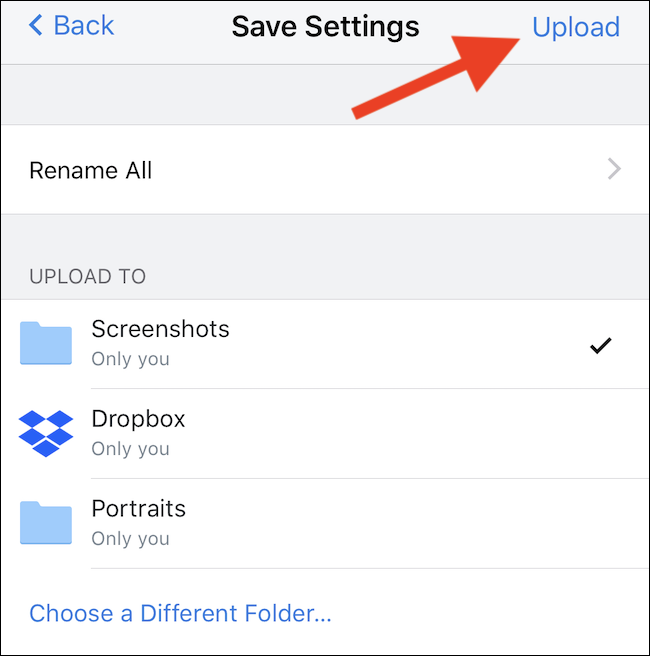
Ladda upp flera filer genom att använda appen Filer
Om du inte har något emot den extra komplexiteten, är det bästa sättet att hantera alla molntjänster att använda den inbyggda appen Filer eftersom det ger dig det närmaste macOS Finder-fönstret som du kommer att hitta på en iPhone eller iPad. Detta gör den perfekt för att ladda upp flera filer till Dropbox.
För att börja, öppna appen Filer och välj den plats som innehåller filerna du vill ladda upp till Dropbox. Tryck på ”Välj” för att påbörja filvalsprocessen.

Tryck på filerna som du vill ladda upp till Dropbox och tryck sedan på knappen ”Flytta”. Det ser ut som en mapp, och vi har markerat det nedan. Obs: Ordet ”flytta” ersätter denna ikon på iPad.

Tryck på ”Dropbox” och när undermapparna har dykt upp väljer du destinationen dit du vill ladda upp dina filer. Tryck slutligen på ”Kopiera”.

Varför du inte kan ladda upp flera filer (förutom foton) med Dropbox app är vi inte säkra på. Men det finns åtminstone ett sätt att göra det.

