I Outlook 2010 introducerade Microsoft en funktion kallad Konversationsvy, som påminner om hur Gmail organiserar e-post i trådar. Denna vy är oftast aktiverad som standard i de nyare versionerna av Outlook. Dock om du har uppgraderat från en äldre version där den var inaktiverad, kan det vara så att funktionen fortfarande är avstängd. Om du inte kände till dess existens kan det vara läge att utforska den nu.
Vad innebär Konversationsvyn?
Trots att Microsoft lyfte fram Konversationsvyn vid lanseringen, var det många utanför IT-kretsar och de som inte läser tekniksajter som missade informationen. När var senast du aktivt letade efter och läste en artikel om ”nya funktioner” i ett program du redan använder?
Det är synd, eftersom Konversationsvyn är en praktisk funktion som många efterfrågade efter att ha sett trådade e-postkonversationer i Gmail, som lanserades 2004/2005. Efterfrågan var så pass stor att många diskuterade hur man kunde använda kolumnen ”Konversation” för att gruppera e-post i Outlook 2003. Denna metod fungerade dock endast för e-post inom samma mapp. Det utvecklades vissa lösningar med dynamiska sökmappar, men dessa var inte lika smidiga som Gmails användarvänliga gränssnitt.
Microsoft tog itu med problemet och lade till en ordentlig Konversationsvy, som sammanställer e-post från alla mappar, i Outlook 2010. Det kan tyckas sent, då föregående version (Outlook 2007) hade släppts tre år tidigare. Man får anta att det tog tid för produktcheferna på Microsoft att inse hur populär Gmails trådade vy var, och då var det för sent att lägga till den i 2007-versionen. Hur som helst, Outlook 2010 fick funktionen, och den har fungerat bra i efterföljande versioner.
Sedan Outlook 2013 är Konversationsvyn aktiverad som standard, men många företags IT-avdelningar väljer fortfarande att ha den inaktiverad. Dessutom, om du stängde av den i en äldre version av Outlook, förblir den inaktiverad när du uppgraderar. En av våra tekniker stängde av den i Outlook 2013 för fem år sedan, och den är fortfarande avstängd även i Outlook 2019. I Outlooks webbapp är den aktiverad som standard och därmed mer använd, men för många är Outlook-klienten den primära e-postapplikationen.
Låt oss se hur du återaktiverar Konversationsvyn och vilka anpassningsalternativ du har. Det är aldrig för sent!
Aktivera och inaktivera Konversationsvyn
Du kan enkelt aktivera eller inaktivera Konversationsvyn med en enkel omkopplare. Om du provar den och inte gillar den är det lätt att stänga av den igen. Du aktiverar den under Visa > Visa som konversationer.
Outlook visar ett bekräftelsemeddelande där du kan välja om du vill aktivera vyn i alla mappar (”Alla postlådor”) eller bara den aktuella mappen (”Den här mappen”).

Prova att aktivera ”Den här mappen” för att se om funktionen passar dig innan du aktiverar den överallt. För att inaktivera Konversationsvyn helt, stänger du av alternativet under Visa > Visa som konversationer.
Vad gör Konversationsvyn?
Konversationsvyn organiserar dina meddelanden i en tråd i kronologisk ordning, med det senaste meddelandet högst upp. De underliggande meddelandena är initialt dolda under det översta meddelandet, med en triangel till vänster som indikerar att det finns en tråd.
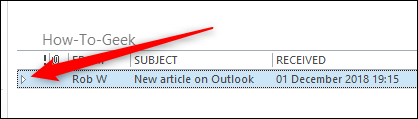
När du klickar på triangeln expanderas tråden och e-postmeddelandena visas.

Det översta meddelandet är konversationshuvudet och det är inte ett faktiskt meddelande. Istället visar det namnet på den person som startade konversationen samt ämnet. Om du klickar på det ser du ingenting i läsrutan.

När du klickar på ett av meddelandena under rubriken visas de i läsrutan som vanligt. Nya meddelanden läggs automatiskt till högst upp i konversationen under rubriken och visas i fet kursiv stil för att indikera att de är olästa.

En konversation med ett nytt meddelande flyttas automatiskt till toppen av mappen, så de senaste konversationerna alltid är högst upp.
Detta visar också en av Konversationsvyns största styrkor, nämligen att den hämtar e-post från alla platser i Outlook och samlar dem på ett ställe. Namnet på den mapp som innehåller e-postmeddelandet visas också. I det här exemplet finns det e-postmeddelanden från den aktuella mappen, Inkorgen och även mappen Skickat. Om vi använde konversationsvyn i inkorgen skulle vi se exakt samma konversation.
Anpassa Konversationsvyn
Under Visa > Visa som konversationer finns alternativet Konversationsinställningar. Klicka på detta för att visa de olika anpassningsmöjligheterna.

De tillgängliga alternativen är:
- Visa meddelanden från andra mappar: Visar meddelanden i konversationen oavsett vilken mapp de finns i. Om detta alternativ är avstängt, visas endast de meddelanden i konversationen som finns i den mapp du för närvarande tittar på.
- Visa avsändare ovanför ämnet: Visar avsändarens namn överst i konversationen istället för ämnet i kompakt läge (standardvyn i Outlook). Skärmdumparna nedan visar hur det ser ut när inställningen är på respektive av.

- Expandera alltid vald konversation: Visar den aktuella valda konversationen i utökat läge hela tiden, även om du lämnar mappen och återvänder till den. Om du vill att en specifik konversation alltid ska visas i utökat läge i alla mappar som innehåller ett av e-postmeddelandena i konversationen, måste du aktivera det här alternativet i alla dessa mappar.
- Använd klassisk indragen vy: Visar meddelandena i en indragen struktur, där äldre meddelanden är mer indragna. Detta är en mappinställning som gäller för alla konversationer i mappen.

Det finns ytterligare en anpassningsinställning under Arkiv > Alternativ. Välj kategorin ”E-post” till vänster och scrolla ner till avsnittet ”Övrigt” för att hitta inställningen ”Utöka inte konversationer automatiskt när du använder tangentbordet för att ändra meddelanden”.

Som standard är den här inställningen avstängd, vilket innebär att när du använder upp- och nedpilarna på tangentbordet för att navigera genom en mapp, kommer konversationer automatiskt att expanderas när du väljer dem. Om du aktiverar den här inställningen förblir konversationer hopfällda när de väljs med tangentbordet och du kan använda VÄNSTER och HÖGER piltangenter för att manuellt expandera och fälla ihop dem. Det här är särskilt användbart om du föredrar att använda tangentbordet så mycket som möjligt.
Detta är Konversationsvyn, Microsofts försök att skapa trådade konversationer. Vi tycker att det är en bra funktion, med tillräckligt många anpassningsalternativ för att tillfredsställa olika användare, men ändå inte så komplicerad att den blir svåranvänd. Om funktionen inte passar dig kan du alltid stänga av den genom att avmarkera alternativet Visa > Visa som konversationer.