Steam använder molnlagring för att spara dina spelfiler och olika data. Det gör det möjligt att komma åt dina personliga inställningar på vilken dator du vill spela på.
Så snart du installerar Steam på en ny enhet laddar appen ner din molnlagring till din PC så att du kan fortsätta komma åt dina anpassade data även när du går offline.
Men ibland misslyckas Steam med att ladda ner din information, och du kanske tror att all din speldata gick förlorad. Det är inte sant eftersom du fortfarande kan ladda ner dina Steam-molnsparningar manuellt. Du behöver bara veta var du ska leta.

Att ladda ner Steam-spelfiler är särskilt användbart när du vill spela ett spel på en annan plattform. Till exempel, om du tidigare spelat på Windows och för närvarande byter till Mac, kan Steam ha problem med att ladda ner spelfilerna på flera plattformar. Men du kan hjälpa det genom att manuellt ladda ner sparade filer och sedan importera filerna till Steam på Mac.
Innehållsförteckning
Hur man får åtkomst till och laddar ner Steam Cloud Saves
Innan du försöker ladda ner dina Steam Cloud-lagringar bör du se till att de faktiskt laddas upp till Steam-servrarna. För att göra detta kan du kontrollera uppdateringsstatusen för varje spel du är intresserad av.
Hur man aktiverar Steam Cloud-synkronisering
Starta Steam och få tillgång till ditt bibliotek
Högerklicka på ett spel och välj Egenskaper
På fliken Allmänt, aktivera Spara spel i Steam-molnet
Gå till fliken Uppdateringar
Ställ in Automatiska uppdateringar på att alltid hålla detta spel uppdaterat
Stäng det här fönstret, öppna Steam-menyn och gå till Inställningar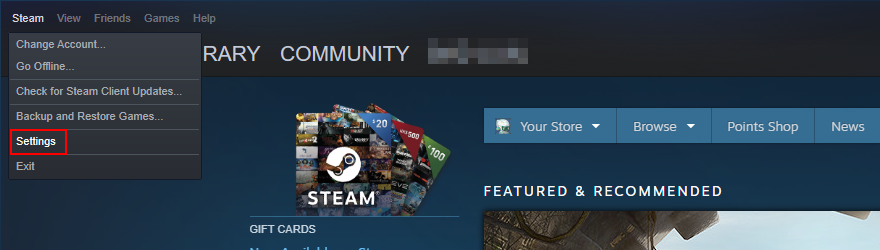
Växla till fliken Moln
Markera Aktivera Steam Cloud-synkronisering för applikationer som stöder det
Klicka på OK
När du väl är säker på att spelfilerna är synkroniserade med molnet kan du enkelt ladda ner Steam Cloud-sparningar till din enhet med vilken webbläsare som helst.
Hur man laddar ner Steam Cloud Saves
Öppna din webbläsare och gå till Steam Cloud-sidan
Logga in med ditt Steam-konto
Du kan se alla spelfiler som sparats i Steam Cloud här. Leta reda på spelet vars filer du vill ladda ner och klicka på Visa filer
Klicka på Ladda ner bredvid varje fil
Spara de nedladdade filerna på din dator
Vissa användare som vill spela om spel från början letar efter en lösning för att ta bort lagringarna från Steam Cloud. Det beror på att det inte nödvändigtvis löser problemet att ta bort offlinesparningarna.
Hur man tar bort Steam Cloud-sparningar
Tyvärr är det ganska utmanande att bli av med Steam Cloud-besparingarna. Eftersom Steam alltid letar efter att uppdatera allt. Men det är inte omöjligt, så länge du följer de exakta stegen nedan.
Öppna Steam-inställningarna, välj fliken Moln och se till att Aktivera Steam Cloud-synkronisering för applikationer som stöder det är markerat
Byt till fliken Uppdateringar och kopiera app-ID:t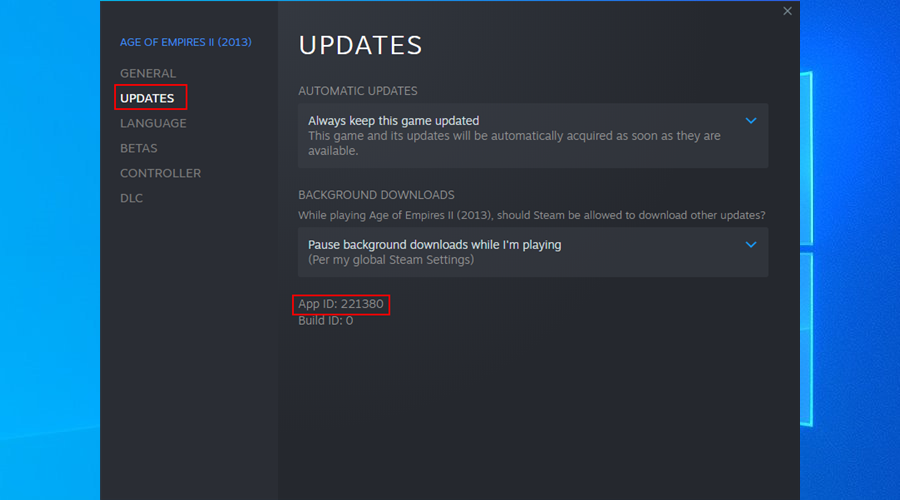
Avsluta Steam
Högerklicka på aktivitetsfältet i Windows och öppna Aktivitetshanteraren
Om du hittar några Steam-processer som körs, avsluta alla
Öppna din filutforskare och gå till Steams installationsmapp (t.ex. C:Program Files (x86)Steam)
Öppna användardatakatalogen
Hitta och öppna spelets mapp genom att leta efter dess app-ID
Öppna fjärrundermappen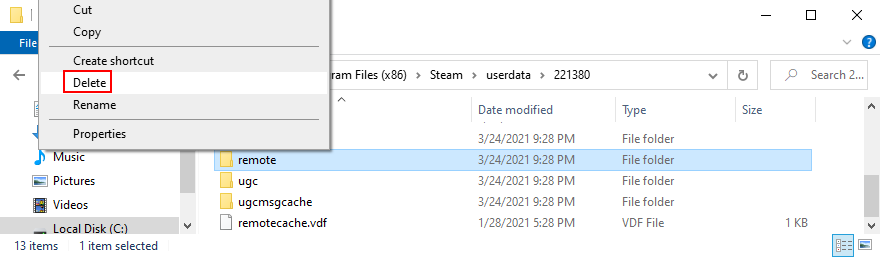
Tryck och håll ned Skift, högerklicka på ett tomt område i filutforskaren och välj Öppna PowerShell-fönstret här
Skriv clc * och tryck på Retur
Avsluta PowerShell. Alla filer i den fjärranslutna undermappen till mappen App ID bör nu vara tomma
Gå tillbaka en nivå (till mappen App ID) och ta bort remotecache.vdf
Starta Steam och ditt spel för att utlösa Cloud Sync Conflict-skärmen
Klicka inte på något i dialogrutan Cloud Sync Conflict
Återgå till mappen App ID för att ta bort fjärrmappen och filen remotecache.vdf
Växla tillbaka till Steam och klicka på Ladda upp till Steam-molnet
Medan du är i spelet byter du till Steam-inställningar
På fliken Moln avmarkerar du Steam Cloud-synkronisering för applikationer som stöder det
Återgå till ditt spel, avsluta till skrivbordet och avsluta alla Steam-processer
Gå tillbaka till mappen App ID och ta bort den helt
Starta ditt spel. Steam bör inte synkronisera spelsparningar längre
Slutsats
För att avsluta det kan du enkelt ladda ner dina Steam Cloud-sparningar till vilken dator som helst genom att bara använda en webbläsare och logga in på ditt Steam-konto.
Men saker och ting blir lite invecklade när det kommer till att radera dina Steam Cloud-spelsparningar eftersom det inte finns något enkelt sätt. Du kommer dock dit så småningom så länge du följer instruktionerna ovan till punkt och pricka.
Lyckades du radera dina molnsparningar och lura Steam att inte synkronisera allt? Låt oss veta i kommentarsfältet nedan.

