Steam nyttjar molnlagring för att säkra dina spelfiler och diverse data. Det här ger dig möjligheten att nå dina personliga inställningar från vilken dator du än vill spela.
Så snart du installerar Steam på en ny maskin, tankar programmet ner din molnlagring till din dator. På så sätt kan du fortsätta använda dina anpassade inställningar, även när du är offline.
Ibland kan Steam dock misslyckas med att hämta din information, vilket kan ge dig intrycket att all din speldata har gått förlorad. Det stämmer inte, eftersom du fortfarande kan ladda ner dina sparade filer från Steam-molnet manuellt. Det du behöver är att veta var du ska leta.
Att ladda ner dina sparade spelfiler från Steam är speciellt praktiskt när du vill spela ett spel på en annan plattform. Om du till exempel tidigare har spelat på Windows och nu byter till Mac, kan Steam ha svårigheter att ladda ner spelfiler mellan olika plattformar. Du kan underlätta processen genom att manuellt hämta ner de sparade filerna och sedan importera dem till Steam på din Mac.
Hur du får tillgång till och laddar ner dina sparade filer från Steam-molnet
Innan du försöker ladda ner dina molnlagringar från Steam, bör du verifiera att de faktiskt har laddats upp till Steams servrar. Det gör du genom att kontrollera uppdateringsstatusen för varje enskilt spel som du är intresserad av.
Aktivera molnsynkronisering i Steam
Starta Steam och navigera till ditt bibliotek
Högerklicka på spelet och välj ”Egenskaper”
Under fliken ”Allmänt”, aktivera alternativet ”Spara spel i Steam-molnet”
Gå till fliken ”Uppdateringar”
Sätt ”Automatiska uppdateringar” till ”Håll alltid det här spelet uppdaterat”
Stäng detta fönster, öppna Steam-menyn och gå till ”Inställningar”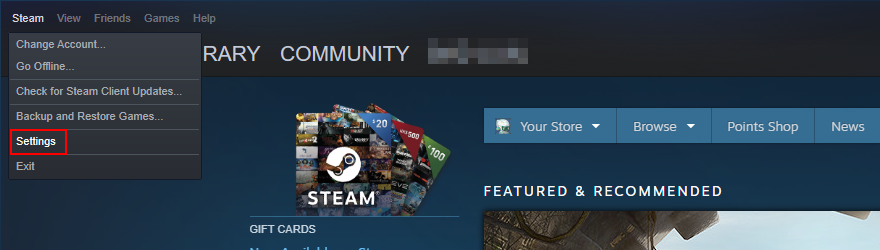
Växla till fliken ”Moln”
Kryssa i rutan ”Aktivera Steam Cloud-synkronisering för applikationer som stöder det”
Klicka på ”OK”
När du har säkerställt att dina spelfiler synkroniseras med molnet, kan du enkelt ladda ner dem till din enhet med vilken webbläsare som helst.
Ladda ner spelfiler från Steam Cloud
Öppna din webbläsare och gå till Steam Cloud-sidan
Logga in med ditt Steam-konto
Här kan du se alla spelfiler som sparats i Steam-molnet. Leta upp det spel vars filer du vill ladda ner och klicka på ”Visa filer”
Klicka på ”Ladda ner” bredvid varje fil
Spara de nedladdade filerna på din dator
Vissa användare, som vill börja om sina spel från början, söker efter en lösning för att ta bort sparade filer från Steam-molnet. Detta eftersom det inte alltid räcker att ta bort de lokala sparfilerna.
Ta bort spelfiler från Steam Cloud
Det är dessvärre ganska svårt att bli av med sparade filer i Steam-molnet, eftersom Steam ständigt försöker uppdatera allt. Det är dock inte omöjligt, så länge du följer instruktionerna nedan exakt.
Öppna Steam-inställningarna, välj fliken ”Moln” och säkerställ att ”Aktivera Steam Cloud-synkronisering för applikationer som stöder det” är markerat.
Byt till fliken ”Uppdateringar” och kopiera app-ID:t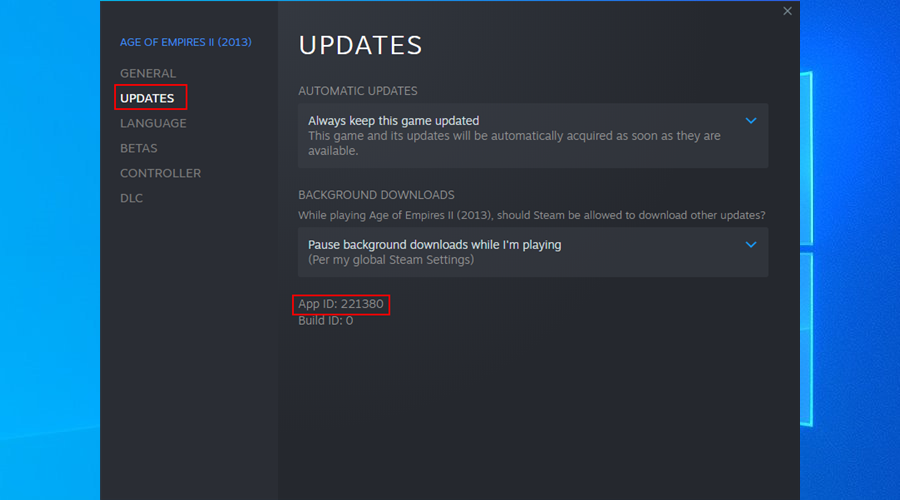
Avsluta Steam
Högerklicka på aktivitetsfältet i Windows och öppna ”Aktivitetshanteraren”
Om du hittar några Steam-processer som körs, avsluta alla
Öppna Utforskaren och gå till Steams installationsmapp (exempelvis C:Program Files (x86)Steam)
Öppna katalogen ”userdata”
Leta reda på och öppna spelets mapp genom att söka efter dess app-ID
Öppna undermappen ”remote”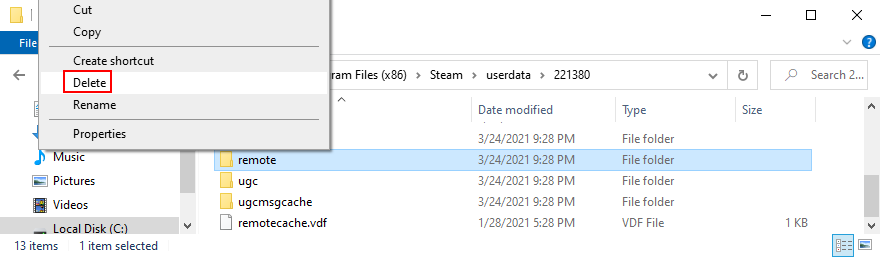
Håll ner Shift, högerklicka på en tom yta i Utforskaren och välj ”Öppna PowerShell-fönster här”
Skriv ”clc *” och tryck Enter
Stäng PowerShell. Alla filer i undermappen ”remote” i mappen för app-ID:t bör nu vara tomma
Gå tillbaka ett steg (till mappen med app-ID:t) och ta bort ”remotecache.vdf”
Starta Steam och ditt spel för att trigga fönstret för molnsynkroniseringskonflikt
Klicka inte på något i dialogrutan för molnsynkroniseringskonflikt
Återgå till mappen med app-ID:t för att radera mappen ”remote” samt filen ”remotecache.vdf”
Växla tillbaka till Steam och klicka på ”Ladda upp till Steam-molnet”
Medan spelet fortfarande körs, gå till Steam-inställningar
Under fliken ”Moln”, avmarkera ”Steam Cloud-synkronisering för applikationer som stöder det”
Återgå till ditt spel, stäng ner till skrivbordet och avsluta alla Steam-processer
Gå tillbaka till mappen med app-ID:t och radera den helt
Starta ditt spel. Steam bör inte längre synkronisera dina spelfiler
Sammanfattning
Sammanfattningsvis kan du enkelt ladda ner dina sparade spelfiler från Steam-molnet till vilken dator som helst genom att använda en webbläsare och logga in på ditt Steam-konto.
Det blir lite mer komplicerat när du vill radera dina sparade spelfiler från Steam-molnet, eftersom det inte finns något enkelt sätt. Du kommer dock dit så länge du följer instruktionerna ovan noggrant.
Lyckades du radera dina molnlagringar och få Steam att sluta synkronisera dina data? Låt oss veta i kommentarsfältet nedan.