Att skriva ut foton i gråskala är en användbar teknik för att spara färgat bläck på en skrivare. Ibland kan du inte motstå att publicera i färg men de flesta fotografier ser likadana ut. Och ibland ännu bättre i svartvitt. För att konvertera bilden till gråskalefärg behöver du bara svart bläck. I den här artikeln kommer vi att lära dig hur du gör en bild svartvit i färg i Windows 10 och andra sätt att konvertera bild till svartvit.
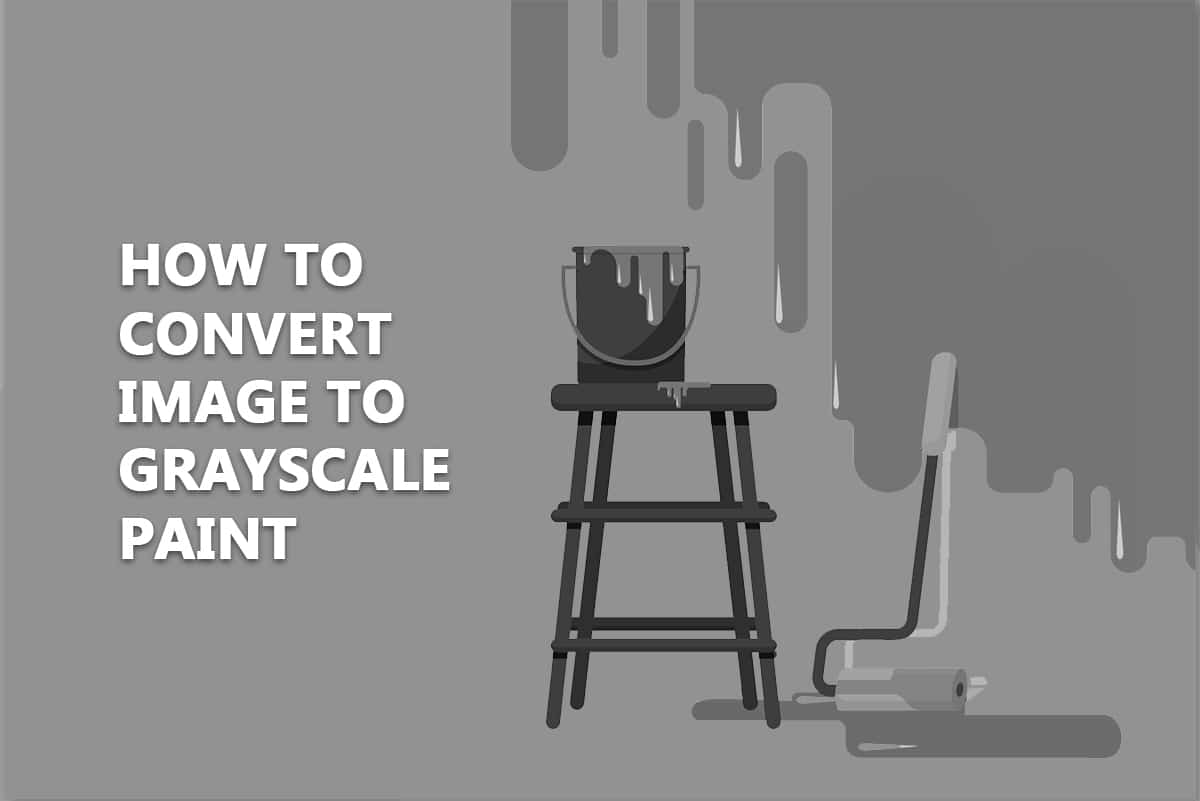
Innehållsförteckning
Hur man konverterar bild till gråskalefärg i Windows 10
Fördelarna med att konvertera bilden till svartvitt inkluderar:
-
Textur kan fångas vackert i svartvit fotografering.
- Det är en utmärkt teknik för att hålla betraktarens uppmärksamhet på ditt motiv utan att färgerna distraherar dem.
- I många situationer är de enda särdragen ljus och skuggor, vilket gör att en svartvit bild framstår som mer dramatisk än en färgad bild.
Här är några metoder som visar hur du gör en bild svartvit i paint Windows 10 utan att offra bildkvaliteten.
Metod 1: Använd MS Paint
MS Paint har varit ett standardprogram i Windows i många år. Tillsammans med dess många funktioner gör det att du kan spara en bild i svartvitt format.
Obs: Den här metoden fungerar inte för alla bilder.
1. Högerklicka på bilden du vill konvertera och välj Redigera som visas. Det kommer att öppna bilden i Paint.
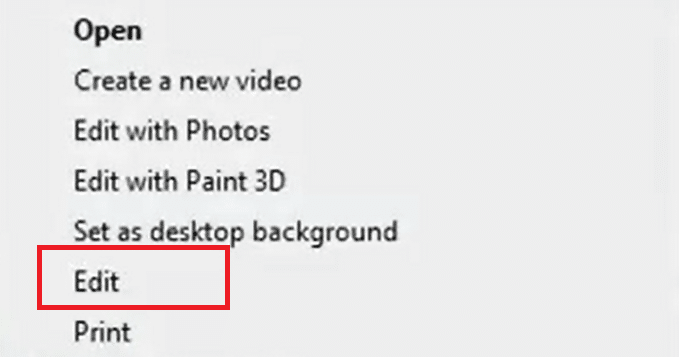
2. Klicka på Arkiv > Spara som alternativ som visas nedan.
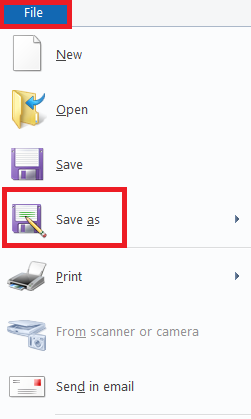
4. Välj Monokrom bitmapp från rullgardinsmenyn Spara som typ och klicka på Spara.
Obs: Om du inte ändrar namnet kommer det att ändra/skriva över originalbilden. För att undvika det kan du spara en ny kopia med ett annat namn.
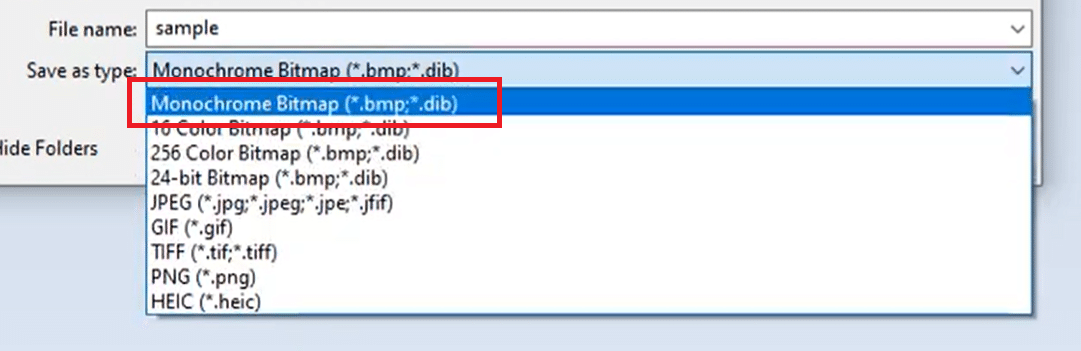
Det kommer att spara bilden i svartvitt format.
Metod 2: Använda Microsoft Photos
Microsoft Photos är ett förinstallerat program i alla versioner av Windows 10. Det är enkelt att använda och kan konvertera bild till gråskalefärg ganska enkelt.
Obs: Behåll en kopia av den färgade originalbilden ifall det slutliga resultatet inte tillfredsställer dig.
1. Högerklicka på bilden och klicka på Öppna med > Foton som visas nedan.
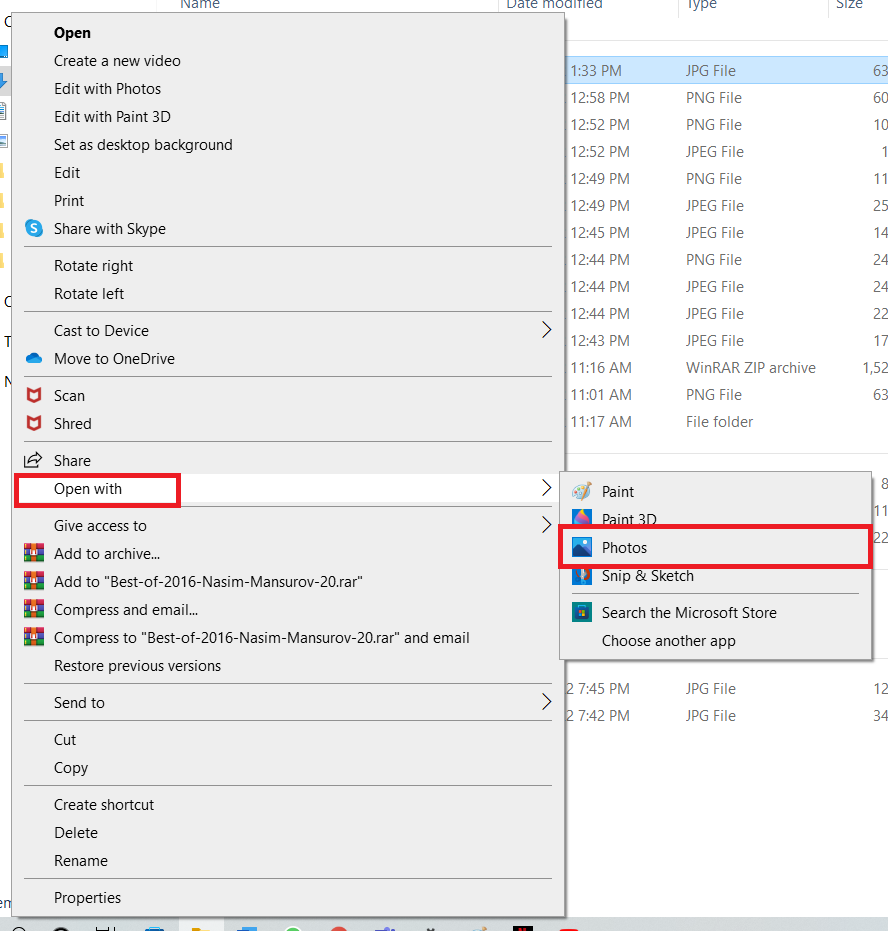
2. Klicka på alternativet Redigera och skapa.
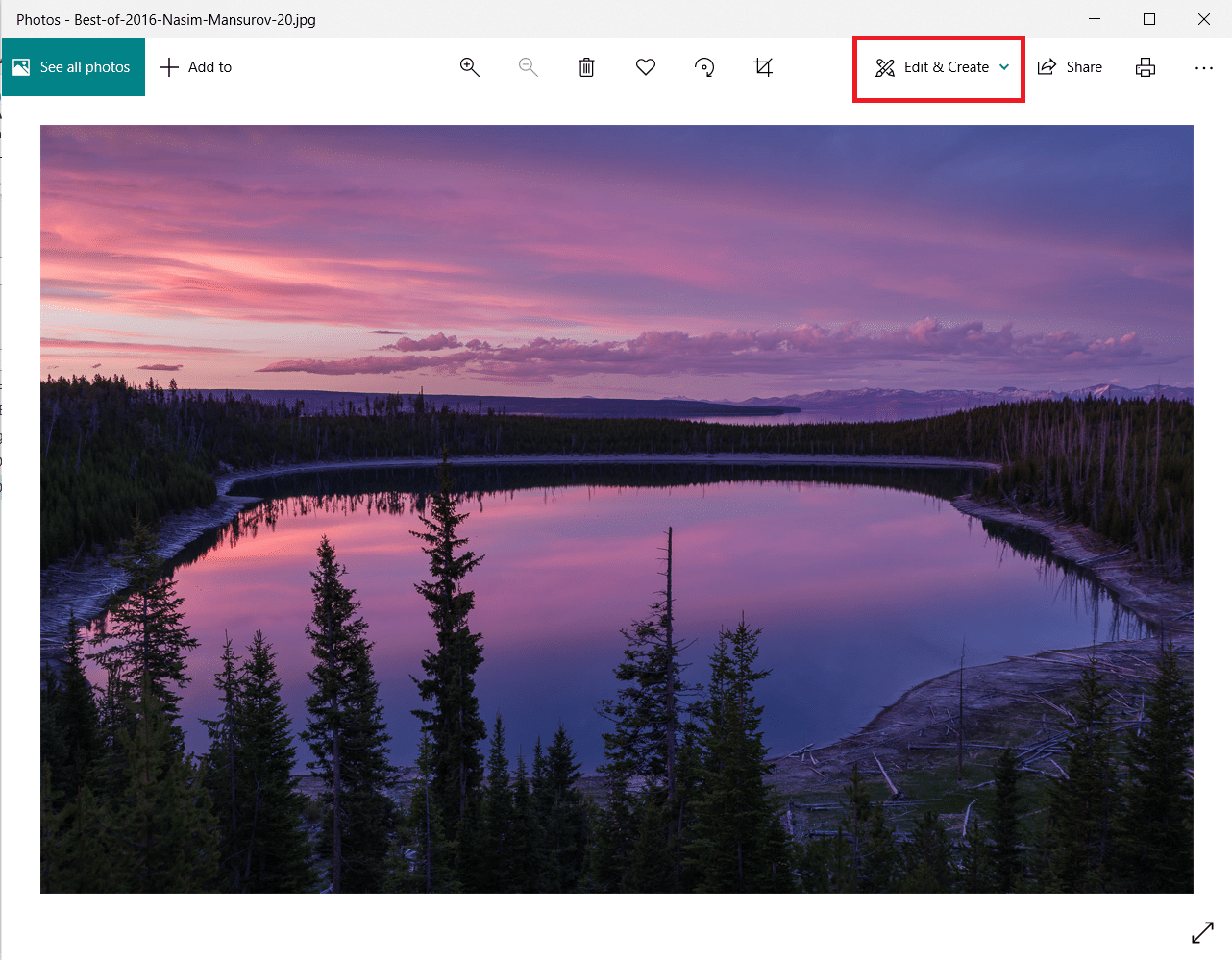
3. Välj Redigera från rullgardinsmenyn.
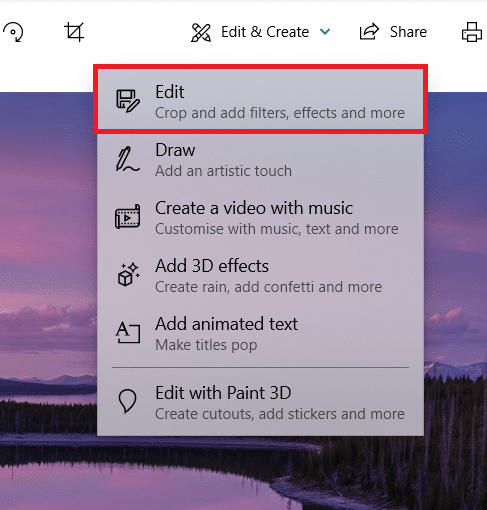
4. Du kommer att se följande alternativ: Beskär & rotera, Filter och Justeringar. Välj Justeringar för att justera ljusstyrkan, färgerna och andra inställningar
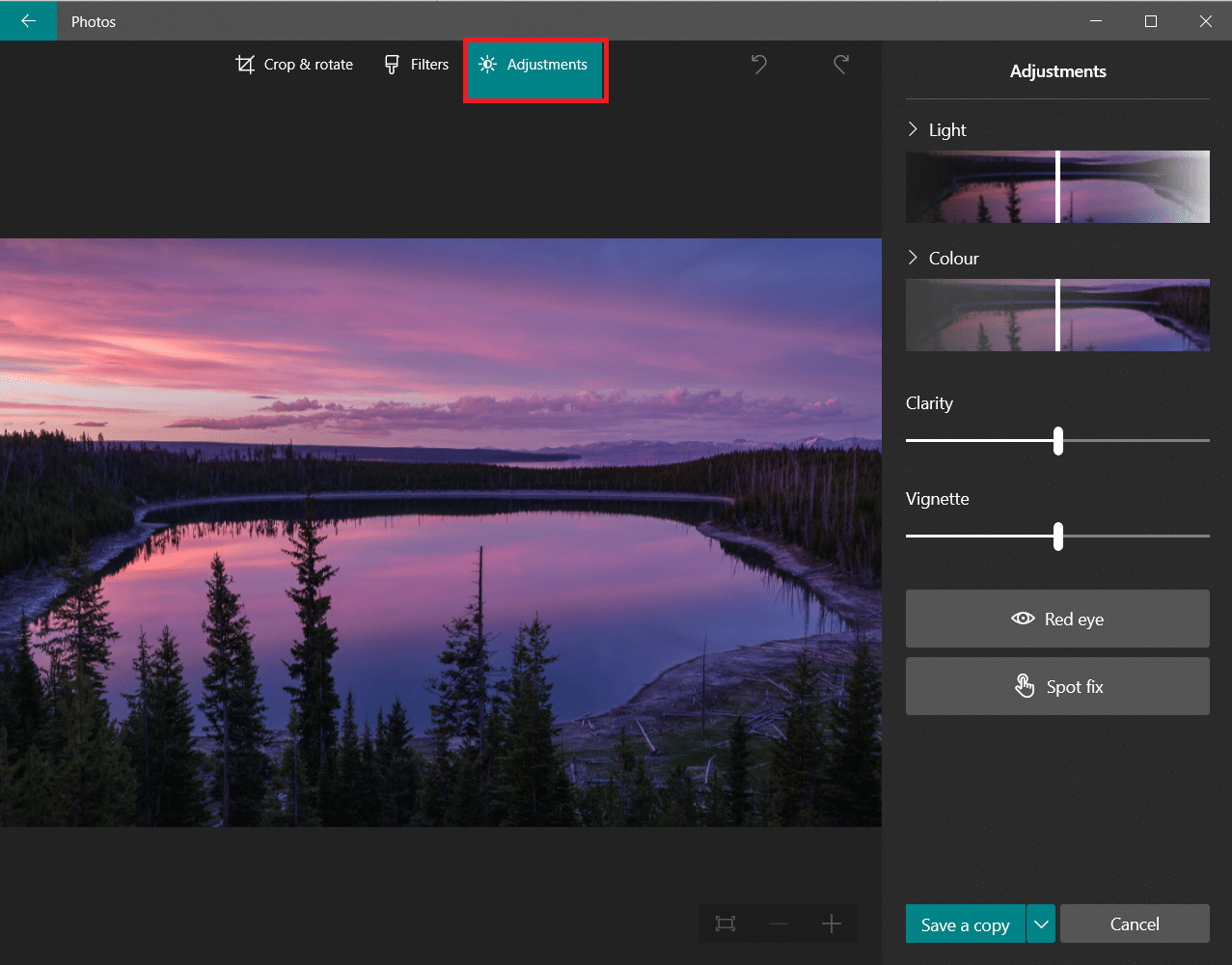
6. Dra skjutreglaget Färg hela vägen åt vänster. Bilden går från färg till svartvitt.
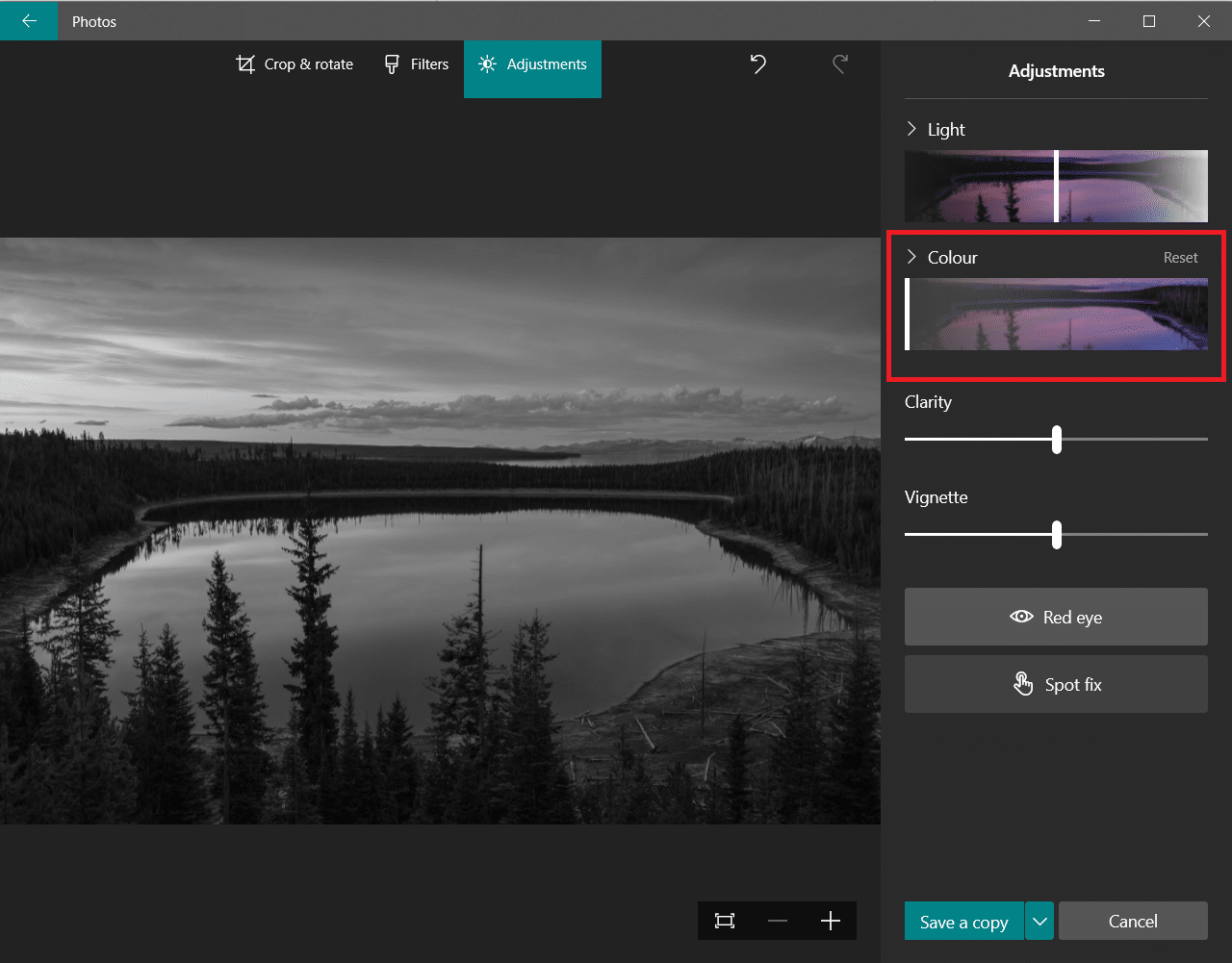
7. För att spara den uppdaterade filen med ett nytt namn, klicka på alternativet Spara en kopia som är markerat.
Obs: Om du väljer alternativet Spara kommer det att skriva över originalfilen. Gör det bara om du har en säkerhetskopia sparad någon annanstans.
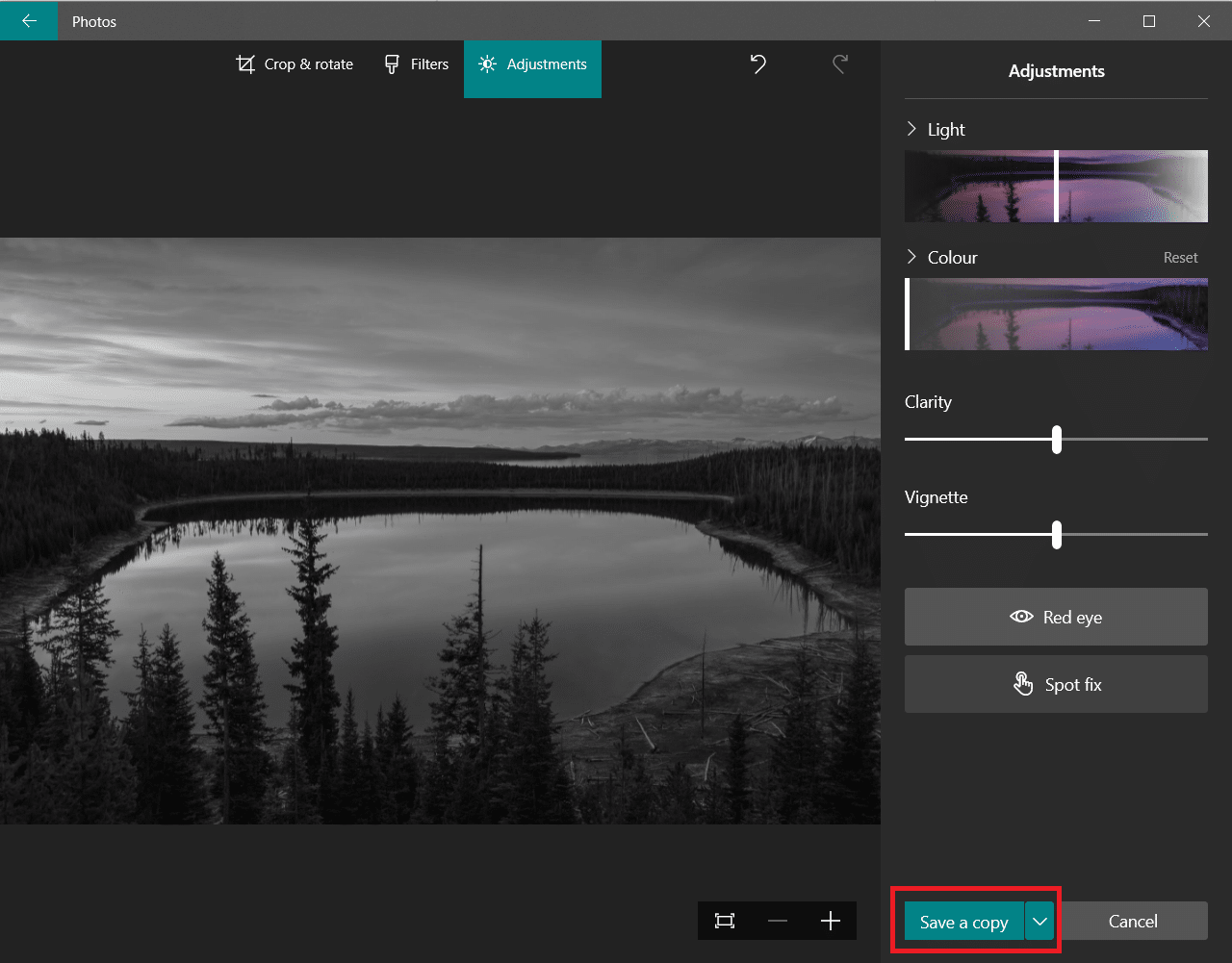
Metod 3: Använda Microsoft Office
Om du har ett Word-dokument med färgade bilder och du vill konvertera dem till svartvitt, kan du använda Office-paketets inbyggda bildredigeringsverktyg enligt beskrivningen nedan.
Obs: Den här metoden fungerar inte på vissa bilder. Försök att använda en annan bild om du stöter på det här problemet.
1. I någon av Microsoft Office-produkterna, nämligen Word, Excel eller PowerPoint, högerklickar du på bilden och väljer alternativet Formatera bild som visas.
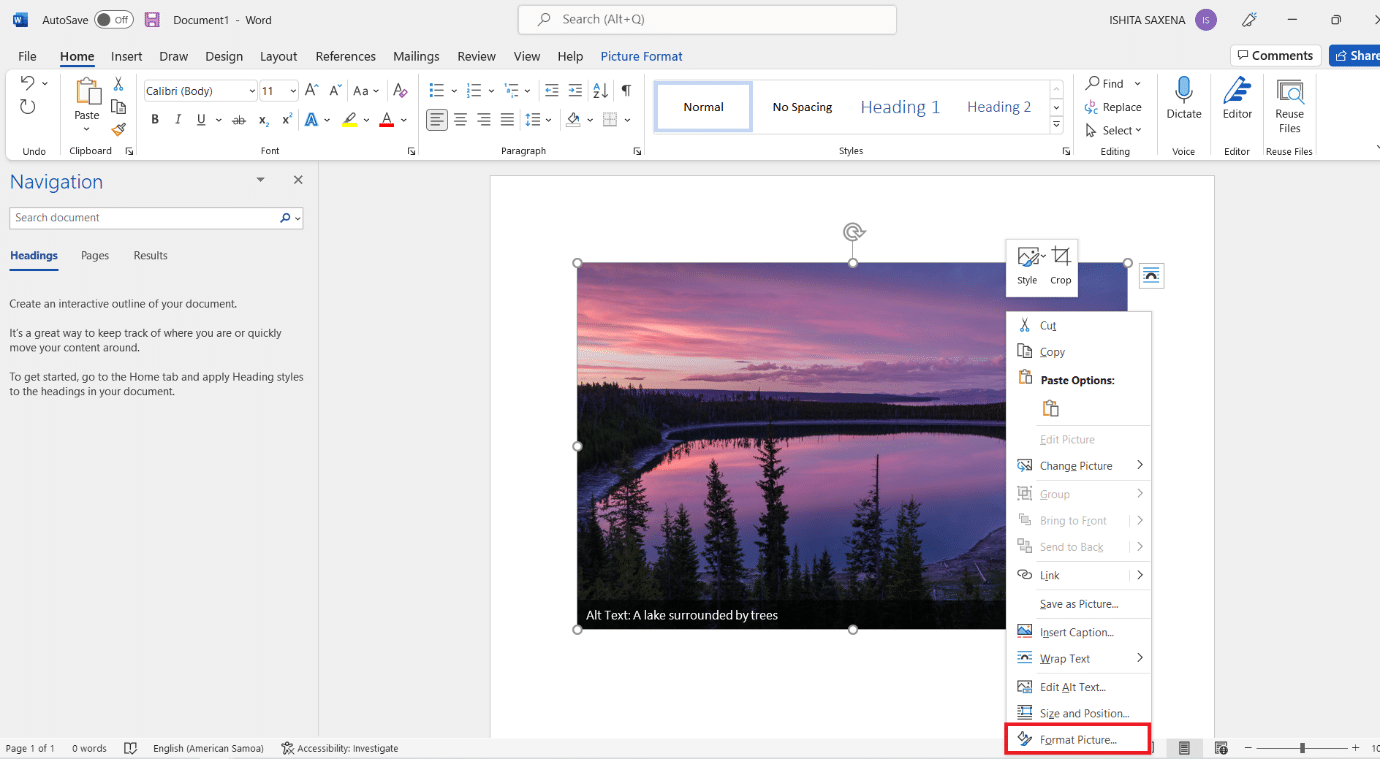
2. Panelen Formatera bild visas på höger sida. Navigera till fliken Bild som visas med bildikon.
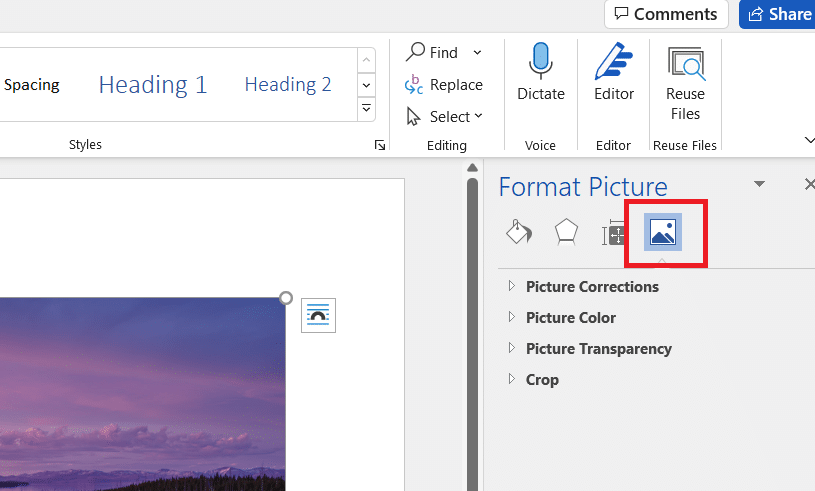
3. Klicka på Bildfärg för att expandera den.
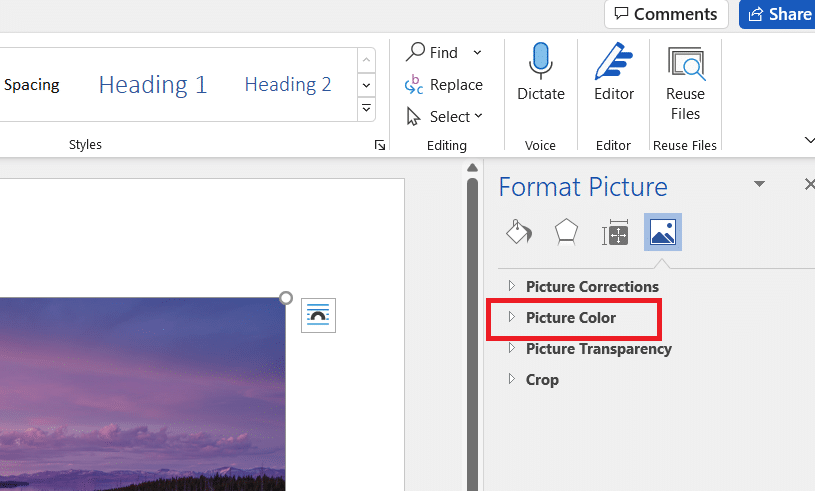
4. Välj Förinställningar under Färgmättnad.
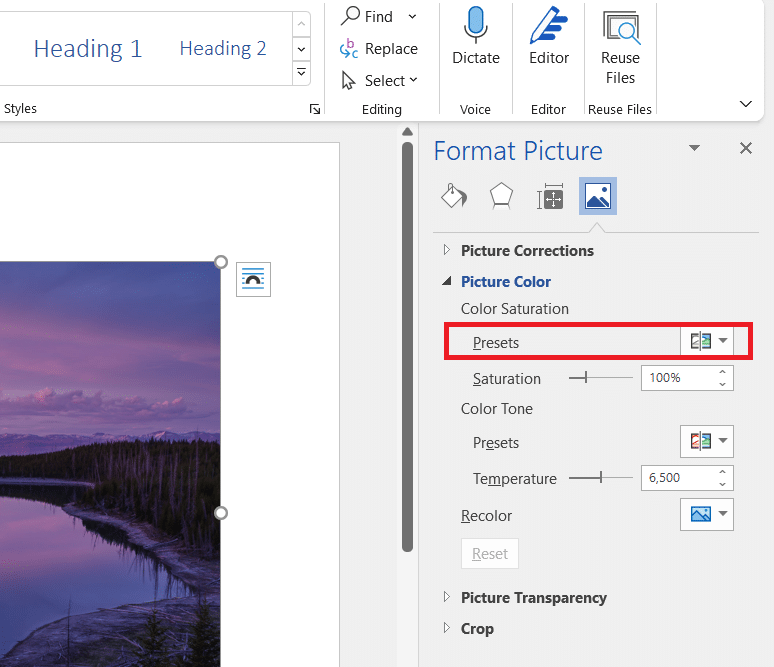
5. Välj det svartvita alternativet som visas i förhandsgranskningen.
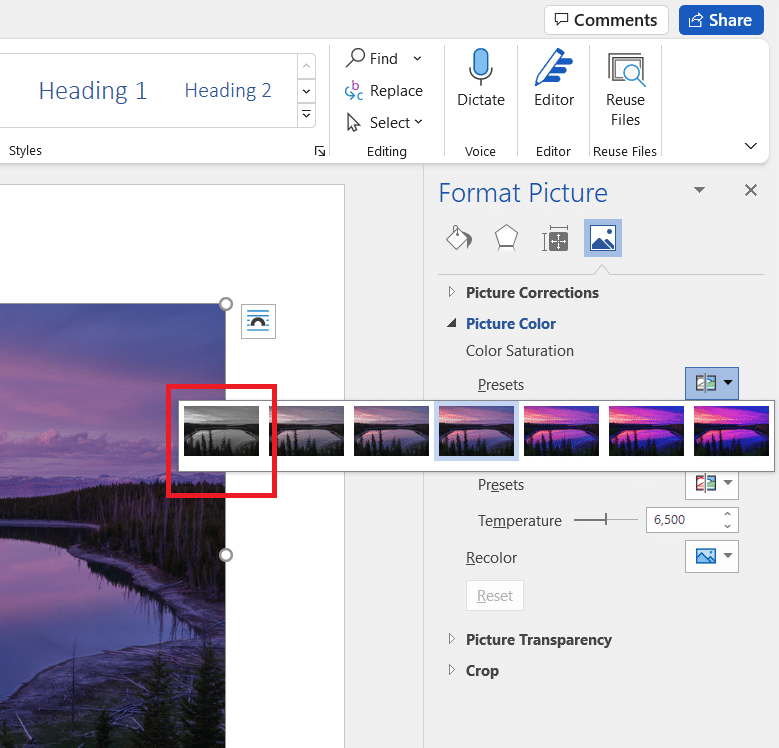
Obs! För att spara tid, börja med att infoga alla dina fotografier i dokumentet, presentationen eller kalkylarket. Tillämpa mättnaden på en bild, välj sedan nästa och använd den med funktionen Gör om på den valda bilden.
Metod 4: Använd dialogrutan Skriv ut
Anta att du hittade en bild på nätet och vill konvertera bilden till svartvitt. I det här fallet kan du använda webbläsarens inbyggda utskriftsalternativ för att ändra färgen med alternativet Microsoft Print till PDF. Följ dessa steg för att göra detsamma:
1. Navigera till webbsidan eller onlinebilden du vill ändra färg på.
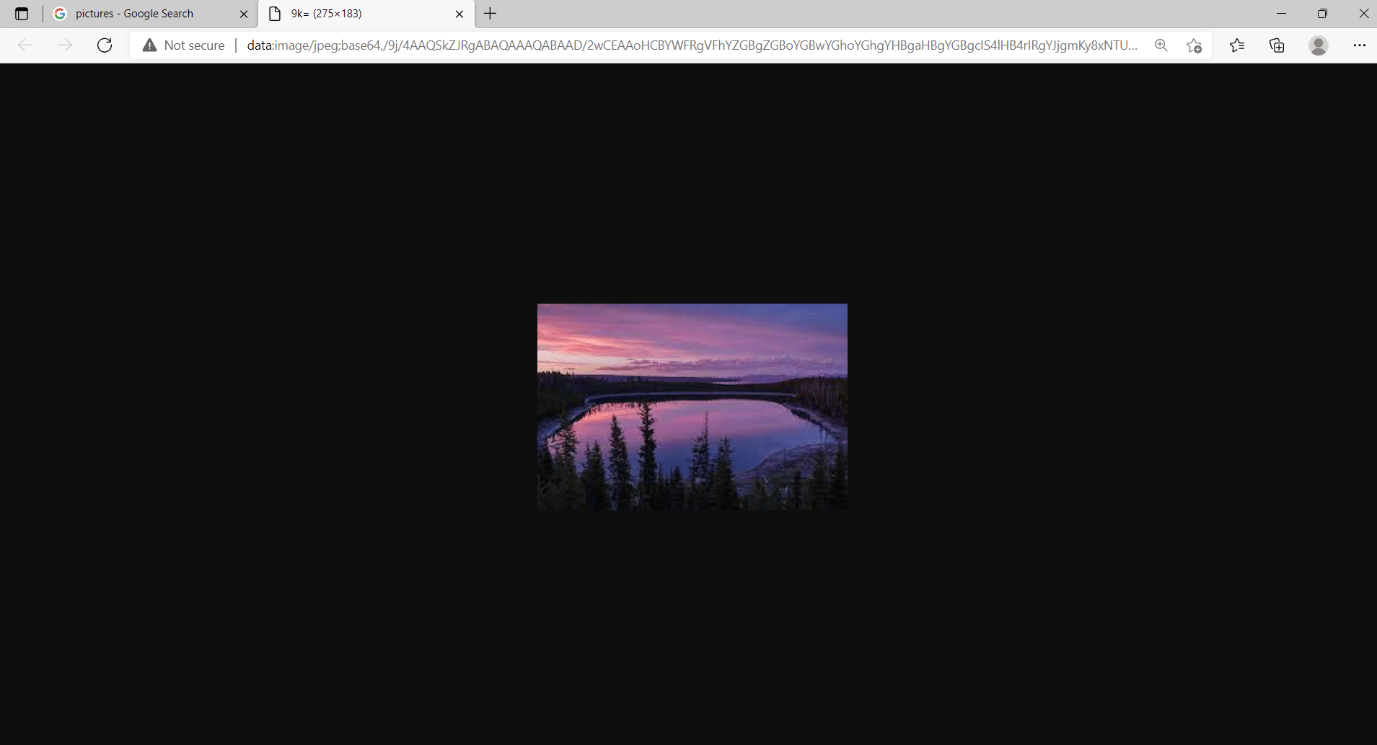
2. Tryck på Ctrl+P samtidigt. Dialogrutan Skriv ut visas som visas.
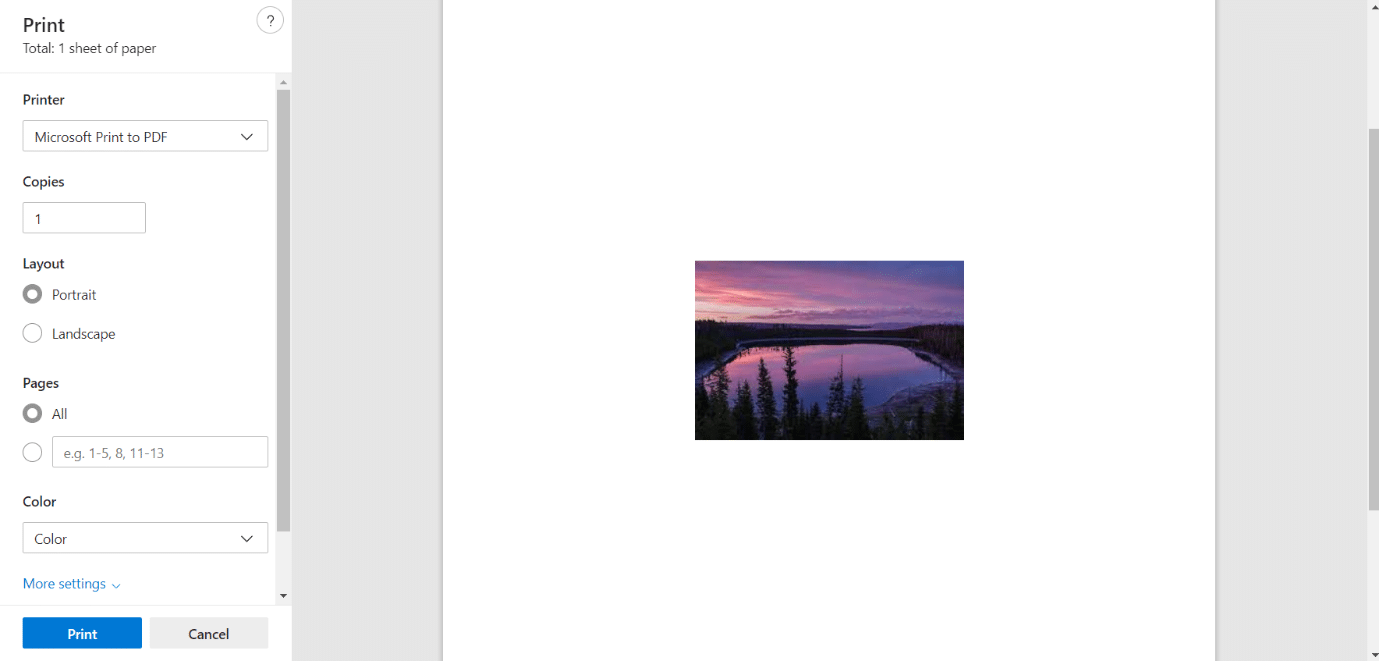
3. Välj alternativet Microsoft Skriv ut till PDF i rullgardinsmenyn Skrivare.
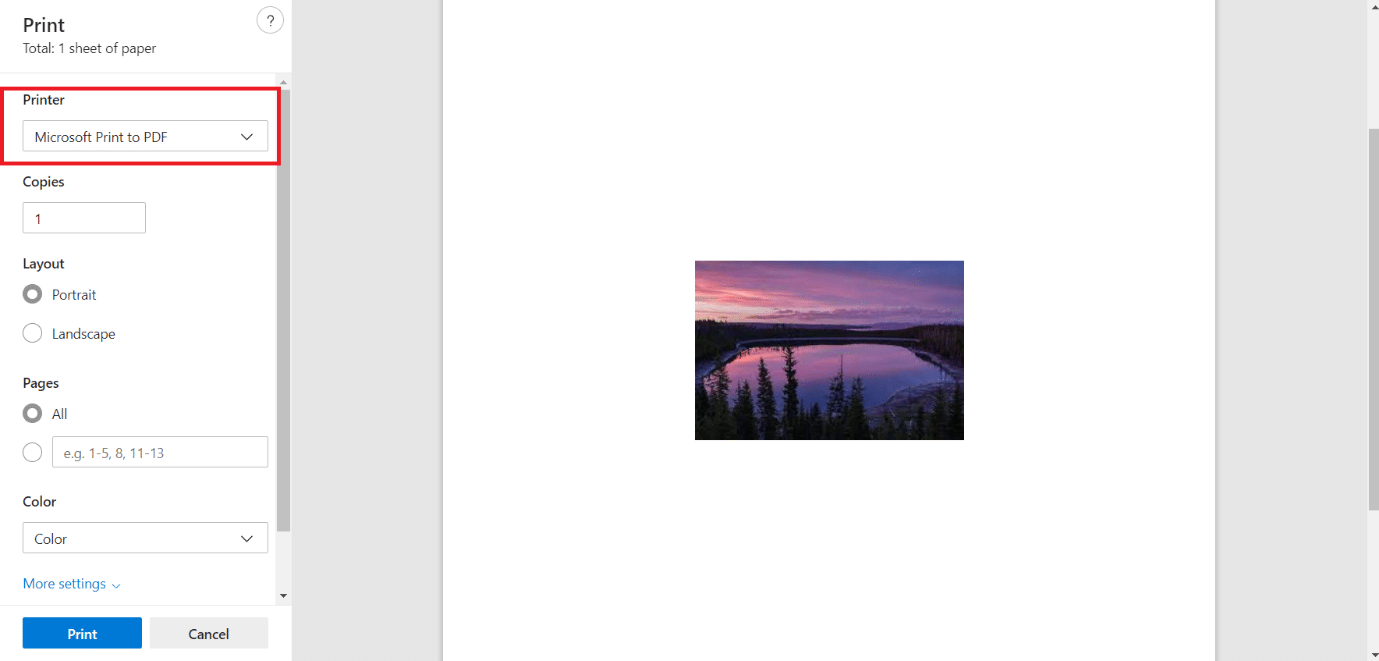
4. Klicka på Färg och välj Svartvitt. Sidan blir monokrom.
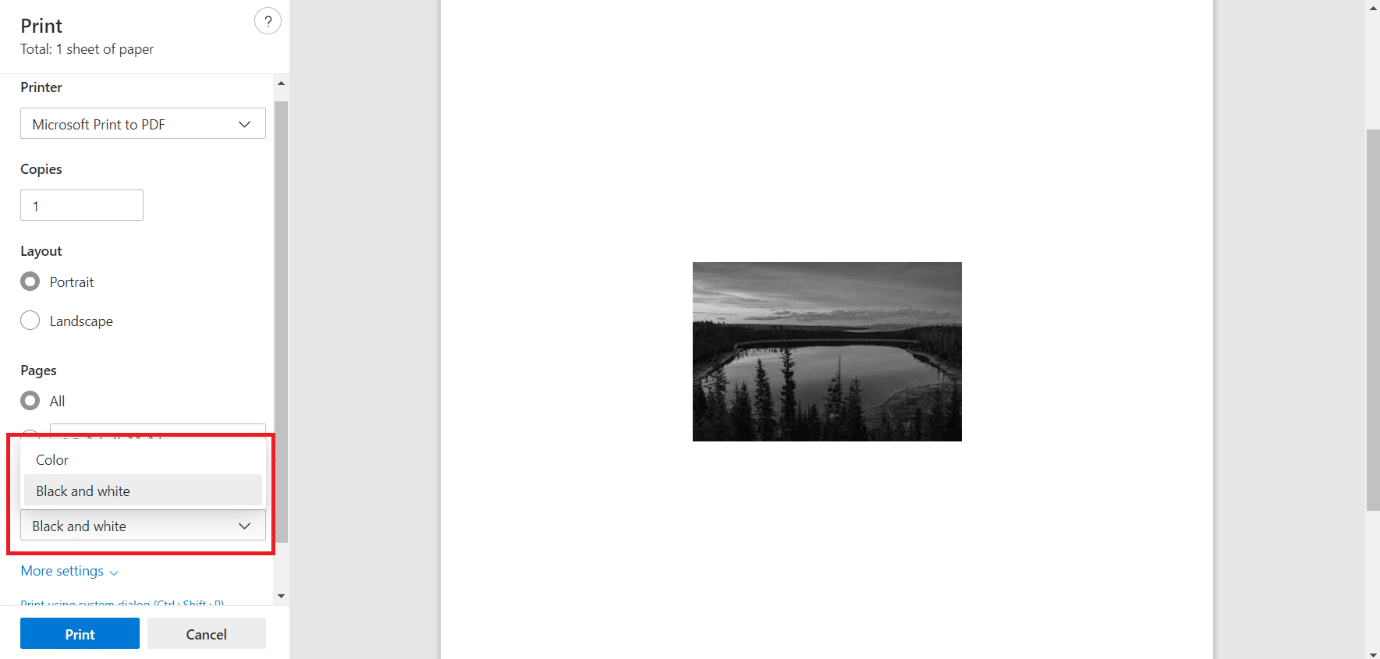
5. Klicka på Skriv ut för att spara din fil som PDF i svartvitt format som du kan skriva ut, om du vill, nu eller senare.
***
Vi hoppas att den här guiden var till hjälp och att du kunde konvertera bild till gråskalefärg i Windows 10. a Låt oss veta vilken metod som fungerade bäst för dig. Om du har några frågor eller förslag får du gärna lämna dem i kommentarsfältet.

