Det kan kännas som att det aldrig finns tillräckligt med utrymme på en iPhone eller iPad, speciellt när man verkligen behöver det. Innan du ger dig iväg på en resa eller planerar att spela in en lång video är det smart att ta en titt på hur mycket lagringsutrymme som faktiskt finns kvar på din iOS-enhet.
Så Här Ser Du Hur Mycket Utrymme Du Har Kvar
För att se det lediga utrymmet på din iPhone eller iPad, öppna appen Inställningar. Välj ”Allmänt” och därefter ”iPhone-lagring” (eller ”iPad-lagring” om du använder en iPad).
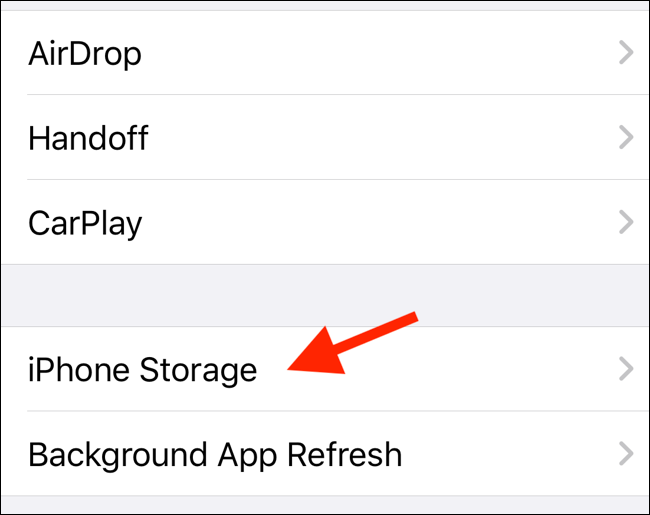
Överst på skärmen visas hur mycket utrymme som används på din enhet. För att få reda på hur mycket ledigt utrymme du har, drar du bort det använda utrymmet från den totala lagringskapaciteten. I exemplet nedan skulle det vara 64 GB minus 22 GB, vilket ger 42 GB ledigt utrymme.
Grafen ger en tydlig bild av hur lagringsutrymmet används.

Tips för Att Frigöra Lagringsutrymme
Börjar du få ont om plats på din iPhone eller iPad? Det finns flera sätt att skapa mer utrymme. De mest kända metoderna är att radera bilder och avinstallera appar.
Men om du redan har gjort det (eller om du inte vill ta bort dina foton), finns det andra alternativ att prova.
Använd iCloud-bilder
Med iCloud-bilder laddas alla dina foton och videor upp till iCloud. Äldre filer tas sedan bort automatiskt från den lokala lagringen. Detta händer endast när utrymmet börjar tryta, och du kan när som helst ladda ner filerna från iCloud igen.
För att aktivera funktionen, gå till appen Inställningar, välj ”Foton” och slå på alternativet ”iCloud-bilder” (på iOS 12 och äldre står det ”iCloud-bildbibliotek”). Se till att ”Optimera iPhone-lagring” är valt (detta kommer att radera äldre filer när det behövs).

För många iPhone- och iPad-användare med basalternativet för lagring kan iCloud-bilder i princip lösa de flesta utrymmesproblem (förutsatt att det finns tillräckligt med plats i iCloud Drive).
Ta Bort Oanvända Appar Automatiskt
Om du har iOS 12 eller senare finns ett alternativ som heter ”Ta bort oanvända appar” under lagringsdiagrammet i iPhone/iPad-lagringsinställningarna.

När detta är aktiverat kommer iOS automatiskt att radera appar som du inte använt på ett tag. Själva appen tas bort, men inte appdata. När du installerar appen igen kommer din data att finnas kvar.
Radera Appar eller Appdata
Under diagrammet finns en lista över appar som använder mest lagringsutrymme (sorterade med de största apparna överst). Klicka på en app för att se hur mycket utrymme som appen respektive appdatan tar.
Här kan du välja ”Ladda av app” för att endast ta bort själva appen (utan att röra datan). Du kan också välja ”Ta bort app” för att radera både appen och dess data.

Ibland kan appdatan ta upp mycket mer plats än själva appen. Det är vanligt för appar som hanterar poddar, musik eller ljudböcker. I sådana fall kan du behöva öppna appen och radera den nedladdade datan för att frigöra plats.
Optimera iCloud Musikbibliotek
Om appen Musik syns högt upp på listan i lagringsinställningarna, kolla in funktionen ”Optimera lagring” för iCloud Musikbibliotek. Den begränsar antalet nedladdade offline-filer från Apple Music till ett par gigabyte.
För att ställa in det, öppna appen Inställningar, gå till ”Musik”. Se till att ”iCloud Musikbibliotek” är aktiverat och scrolla ner för att hitta alternativet ”Optimera lagring”. Klicka på det och slå på funktionen.
Under ”Minsta lagringsutrymme” väljer du hur mycket musik du alltid vill ha på din enhet. Väljer du ”Ingen” raderar Apple all musik om utrymmet börjar ta slut och det behövs till andra funktioner (som till exempel om du spelar in en 4K-video). Du kan även välja 4, 8, 16 eller 32 GB.

Fortsätt att kontrollera lagringsutrymmet med jämna mellanrum. Om du ofta har lite plats, aktivera iCloud-bildbibliotek, optimera lagring för Apple Music och funktionen för att avlasta oanvända appar för att automatisera processen med att frigöra lagringsutrymme.