Genom att animera objekt i din PowerPoint-presentation kan du, när den görs på rätt sätt, hjälpa dig att styra i vilken takt du ger din publik information. Vi har visat dig hur du döljer ett objekt i PowerPoint. Låt oss nu titta på de olika sätten att få ett objekt att visas.
Animera dina objekt
Om en stund ska vi gå igenom hur man ställer in starttid och hastighet för en animation, men först måste vi bestämma vilken typ av animering vi vill ge våra objekt.
Om du inte redan har infogat en bild i din presentation, fortsätt och gör det nu genom att gå till fliken ”Infoga” och klicka på knappen ”Bilder”.
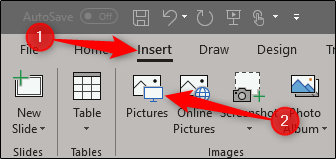
Gå vidare och placera bilden där du vill ha den och använd vilken formatering du vill. Sedan, med din bild vald, växla över till fliken ”Animationer”.

Du kommer att de vanligaste animationerna visas direkt på menyfliksområdet; klicka på en för att använda den.

Om du inte ser en du gillar klickar du på den lilla nedåtpilen längst ner till höger i animationerna för att se hela listan.
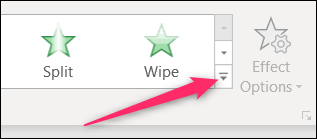
I rullgardinsmenyn ser du många fler animationer du kan använda, och du kan hitta ännu fler genom att klicka på något av alternativen ”Mer…” längst ned i menyn. PowerPoint erbjuder många animationer.

Vi kommer att gå med en enkel Fade-animation för vårt exempel här, men samma tekniker gäller oavsett vad du väljer. När du väl har valt din animation visas ett nummer uppe till vänster i objektet. Detta nummer anger i vilken ordning objektet kommer att visas på bilden om du har mer än en animation. I det här exemplet har vi bara ett objekt med en animation, så vi ser bara siffran ”1”.

Nu, om vi spelar upp vår presentation, kommer bilden att visas efter att du klickat med musen (det är standardmetoden för att initiera en animering, men mer om det senare).

Om vi slänger in en annan bild i mixen och ger den en animering, kommer vi att se siffran ”2” visas bredvid den, vilket betyder att det blir det andra objektet som visas på bilden. Låt oss prova det. På den andra bilden kommer vi att välja ”Float In”-animationen.

Nu kommer du att se siffran 2 visas bredvid objektet.

Och så här skulle det se ut i själva presentationen.

Ganska snyggt, eller hur? Som du kan se kan du styra vilken bild som visas först och hur den visas i presentationen.
Du kan också använda flera animationer på ett enda objekt. Detta är praktiskt för alla möjliga saker. Du kan använda flera animationer för extra betoning, eller så får du ett objekt att synas på och sedan försvinna från bilden innan du går vidare.
I det här exemplet ska vi få ett objekt att dyka upp och sedan ge det lite extra betoning efteråt.
Välj först objektet och gå sedan över till fliken ”Animationer”. Den här gången klickar du på knappen ”Lägg till animering”. Du måste välja animationerna härifrån om du vill använda flera animeringar.

När du har valt den visas en rullgardinsmeny som ser ut precis som den utökade rullgardinsmenyn för animationer som vi visade dig tidigare. Vi har redan applicerat Tona-animationen på vårt objekt, så den här gången ska vi välja ”Teeter”-animationen från ”Emphasis”-sektionen.

Nu kommer du att se både siffran 1 och 2 bredvid objektet, vilket anger i vilken ordning animationerna kommer att ske.

Så här ser det ut i aktion. Först tonar det in och sedan vacklar det lite.

Nu när du förstår hur man använder animationer, låt oss prata om hur man kontrollerar deras timing.
Ställa in animeringens starttid och hastighet
Det finns tre tillgängliga alternativ för att få din animation att starta:
Vid klick: Detta gör att animeringen börjar när du klickar med musen. Det är också standardutlösaren.
Med föregående: Detta initierar objektanimeringen samtidigt som den föregående animeringen.
Efter föregående: Detta gör att animeringen börjar när den sista animeringen är klar.
För att hitta dessa inställningar, välj objektet du animerar, gå till fliken ”Animationer” och klicka sedan på rutan bredvid ”Start”.

Välj det startalternativ du vill ha från rullgardinsmenyn.

Du kan också ställa in en varaktighet för animeringen. Ändring av varaktigheten gör att animeringen går långsammare eller snabbare. Om du till exempel har ett objekt in genom att flyga in från vänster, men det flyger in lite för snabbt, kan du öka varaktigheten för att få det att röra sig långsammare.

Du kan också lägga till en fördröjning som inträffar innan animeringen startar. Denna fördröjning sker baserat på vilken startinställning du använder. Till exempel, om din startinställning är ”On Click” och du har en fördröjning på två sekunder, kommer animeringen att starta två sekunder efter att du klickat. Om din startinställning är ”Efter föregående” och du har en fördröjning på fem sekunder, kommer animeringen att starta fem sekunder efter att den föregående animeringen är klar.

Alternativen du har tillgängliga för att manipulera hur och när objekt visas är nästan oändliga. Lek lite med dessa funktioner så kommer du att göra en fantastisk presentation på nolltid!

