Mail är den inbyggda e-postappen på alla iPhone och iPads. Den har inte några av de mer avancerade alternativen du hittar i appar från tredje part, men det fungerar bra. Om du är ny på Mail finns det några saker du kanske vill ställa in innan du använder den. Låt oss ta en titt.
Innehållsförteckning
Hur man hanterar och lägger till e-postkonton
Hantera, lägga till och ta bort e-postkonton på en iPhone eller iPad sker i Inställningar-appen istället för Mail-appen. Öppna appen Inställningar och välj ”Lösenord och konton.”

Här ser du en lista över alla konton på din enhet. Dessa inkluderar alla Google-, Exchange- eller Microsoft-konton, såväl som ditt iCloud-konto. Allt som kan stödja e-post, kalendrar och anteckningar visas på den här listan. Om du vill lägga till ett nytt konto, tryck på knappen ”Lägg till konto”.
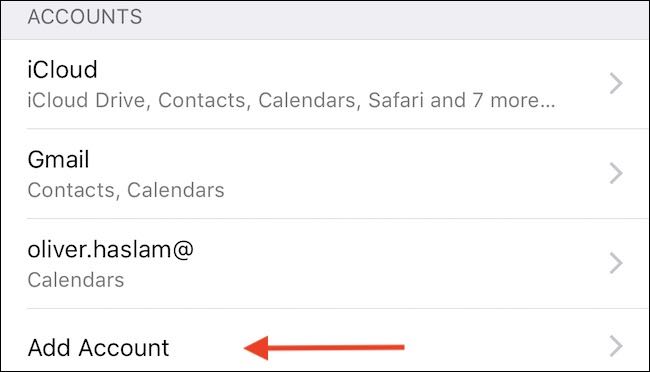
Du kommer sedan att se en lista över populära kontotyper, samt ett ”Andra”-alternativ för alla med en specialiserad inställning. Tryck på den typ av konto du behöver lägga till och följ autentiseringsanvisningarna. Dessa kommer att skilja sig beroende på vilken typ av konto som är inblandade men är alla självförklarande längs vägen.
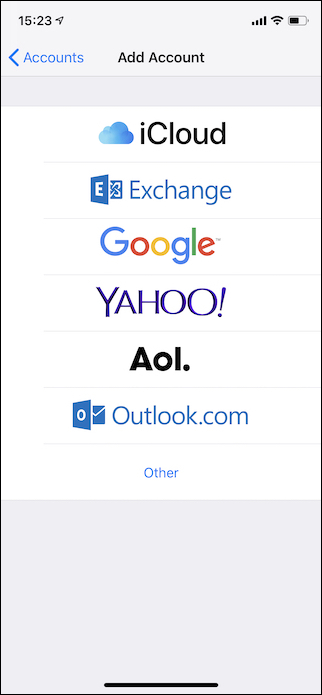
Hur man aktiverar aviseringar
Du hanterar alla iPhone- och iPad-aviseringar i appen Inställningar, och push-meddelanden är inte annorlunda. Öppna Inställningar och tryck på ”Aviseringar” för att se en lista över de installerade apparna som stöder aviseringar. Hitta och tryck på alternativet ”Mail”.


Se till att reglaget ”Tillåt aviseringar” är på (om du vill ha aviseringar) och välj sedan hur du vill att aviseringar ska komma. Du kan välja om du vill se ikonmärken, aviseringar på låsskärmen och höra varningsljud när ett e-postmeddelande kommer.

Hur man ändrar längden på förhandsvisningar
Om du får många e-postmeddelanden kanske du också vill styra hur mycket av ett meddelande du ser som en förhandsvisning i Mail-appen. Längre förhandsvisningar låter dig se vad meddelanden handlar om utan att öppna dem. Kortare förhandsvisningar låter dig se fler meddelanden på skärmen samtidigt.
Gå till Inställningar och tryck sedan på alternativet ”Mail”.

Tryck på alternativet ”Förhandsgranska” i avsnittet ”Meddelandelista”.
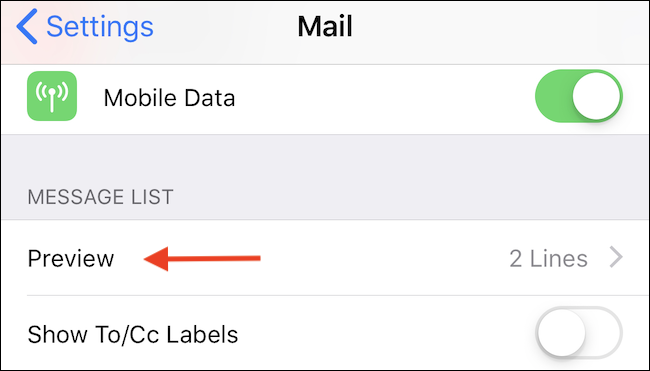
Slutligen väljer du antalet rader du vill visa. Alternativen sträcker sig från Ingen hela vägen upp till fem rader.

Så här ändrar du alternativen när du sveper
Om du har att göra med många e-postmeddelanden kan triaging av det e-postmeddelandet vara en stor del av behandlingen av en överfull inkorg. Att snabbt kunna svepa ett e-postmeddelande för att arkivera det, markera det som läst eller flagga det är en riktig välsignelse för produktiviteten.
Återigen, öppna appen Inställningar och tryck på alternativet ”Mail”.

Tryck sedan på ”Svepalternativ” för att göra ändringar i de åtgärder som Mail utför när du sveper ett meddelande.

Den resulterande skärmen visar två alternativ: ett för när du sveper åt vänster och ett för när du sveper åt höger. Välj den åtgärd du vill att varje gest ska utföra genom att trycka på antingen ”Svepa åt vänster” eller ”Svepa åt höger”.

Hur man laddar fjärrbilder
Att ladda fjärrbilder i din e-post är dels säkerhetsproblem och dels bandbreddsproblem. Skräppostavsändare kan använda små inbäddade bilder för att avgöra om du har öppnat ett meddelande (och därmed verifierat att din e-postadress är legitim). Bilder kan också äta upp bandbredd om du får många av dem. Och notera här att med fjärrbilder talar vi om bilder som är inline-URL:er i ett meddelande som pekar på bilder online (precis som på en webbsida). Vi pratar inte om bilder som folk har bifogat i sina e-postmeddelanden till dig.
Alternativet att ladda fjärrbilder är aktiverat i Mail som standard, men du kan stänga av det.
Som du kanske har gissat vid det här laget finns den växeln i appen Inställningar, i Mail-sektionen.

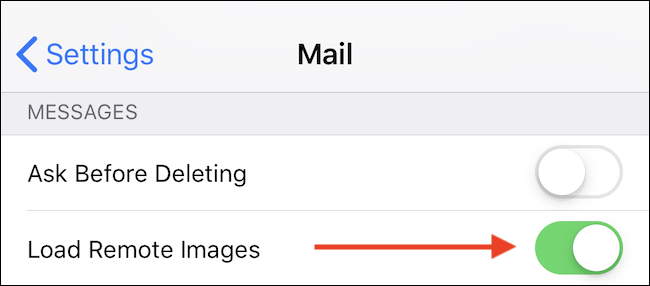
Hur man organiserar e-postmeddelanden efter tråd
Att organisera e-post efter tråd är något som kan hjälpa till att städa en upptagen inkorg, så om du vill aktivera det hittar du alternativet i Inställningar > Mail.

I avsnittet ”Träning” växlar du växeln för ”Organisera efter tråd” till på-läget.

Hur man ställer in en signatur
E-postsignaturer är utmärkta sätt att signera e-postmeddelanden på ett sätt som inte bara bekräftar avsändaren utan också kan erbjuda ytterligare kontaktinformation eller information vid behov. Att aktivera en för Mail-appen är lätt, och som så ofta har varit fallet i den här guiden, börjar med en resa till Inställningar > Mail.

Klicka sedan på alternativet ”Signatur”.
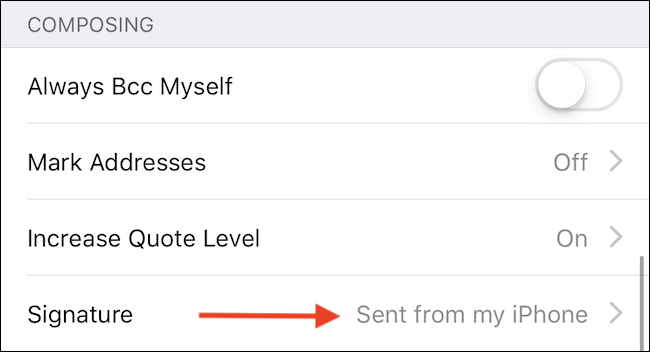
Slutligen, skriv in signaturen du vill använda och spara dina ändringar genom att trycka på ”Mail” -knappen i det övre vänstra hörnet.

Mail är en ganska enkel app, men det finns ett antal inställningar som hjälper dig att göra den till din egen.

