Skärmens ljusstyrka är en avgörande funktion, oavsett vilken enhet du använder. Men det är särskilt viktigt att få ljusstyrkan optimal om du tillbringar timmar av dagen framför en dator.

För användare av bärbar dator med Windows 10 finns det vanligtvis de avsedda ljusstyrkaknapparna som gör installationen enkel. Men datoranvändare måste tillämpa en lösning för att uppnå samma mål.
Att justera skärmens ljusstyrka kan göra skillnad när det gäller ansträngda ögon och total komfort, så det är viktigt att veta hur man hanterar det på rätt sätt.
Innehållsförteckning
Hur du justerar ljusstyrkan på din stationära bildskärm

Du kan komma åt skärmens ljusstyrka i Windows 10 genom att använda genvägen ”Win-knapp + I”. Den här rutten leder dig till andra skärminställningar också, till exempel hur du ändrar ordning på skärmar om du använder mer än en.
Windows 10 bärbara datorer och allt-i-ett PC-användare hittar ljusstyrkan i skärminställningen också, men om du använder en extern bildskärm kommer dessa funktioner inte att visas. Istället måste du klicka på din bildskärms inställningar för att justera ljusstyrkan.
De flesta bildskärmar har en fysisk knapp längst ner till höger. Allt du behöver göra är att hitta alternativet för ljusstyrka och välja de inställningar som fungerar för dig.
Om du har problem med att hitta ljusstyrkainställningarna på skärmen måste du läsa dokumentationen. Om du inte har sparat den, kanske sök efter tillverkarens bruksanvisning online.
Hur man justerar ljusstyrkan med kontrollpanelen för bildskärmsdrivrutinen
Din dator har en bildskärmsdrivrutin från tillverkaren, som du kan komma åt med hjälp av en avsedd kontrollpanel.
Du kan till exempel ha Intel UHD Graphics Control Panel eller NVIDIA Control Panel. Dessa paneler kan laddas ner från de officiella webbplatserna eller Microsoft Store, och du kan använda dem för att justera ljusstyrkan.
Även om du först måste veta vilken typ av grafikkort din dator har. Du kan kontrollera Enhetshanteraren för att få rätt information:
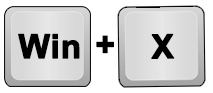
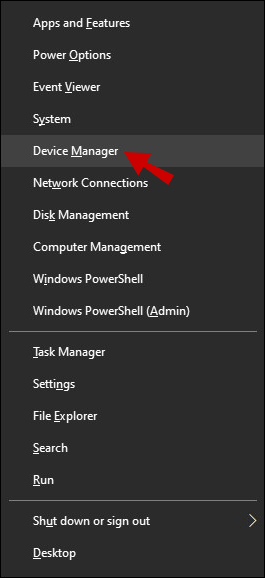
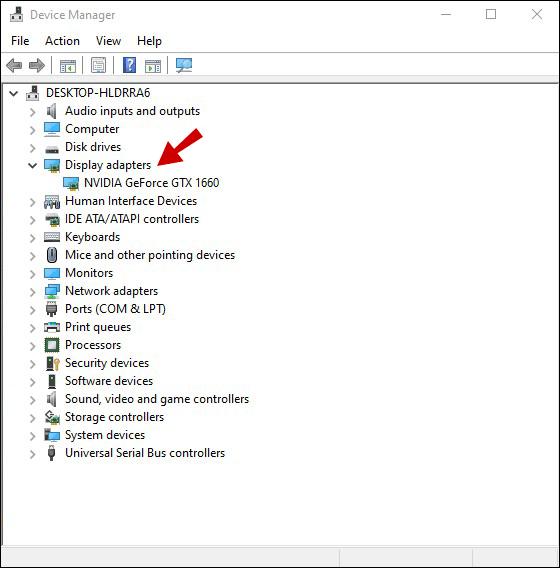
Du får det exakta namnet på ditt grafikkort. Om du till exempel har ett NVIDIA-grafikkort bör du gå till Microsoft Store och söka efter ”NVIDIA Control Panel”. När du har laddat ner och installerat kontrollpanelen justerar du ljusstyrkan så här:
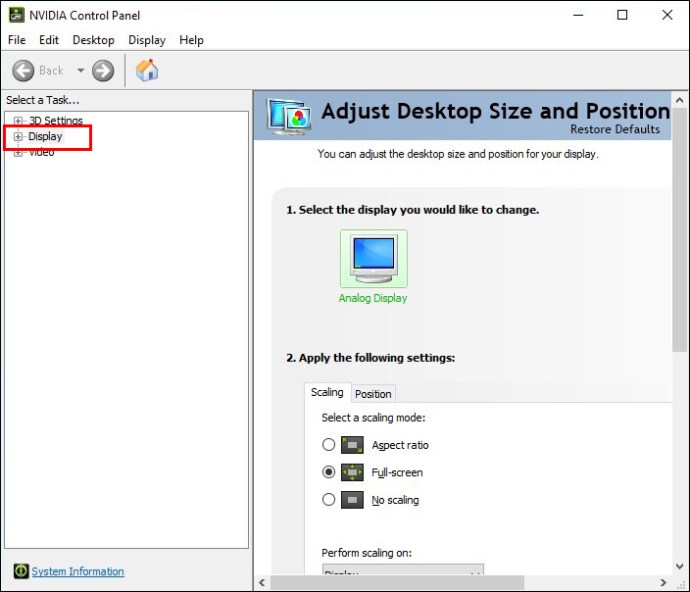
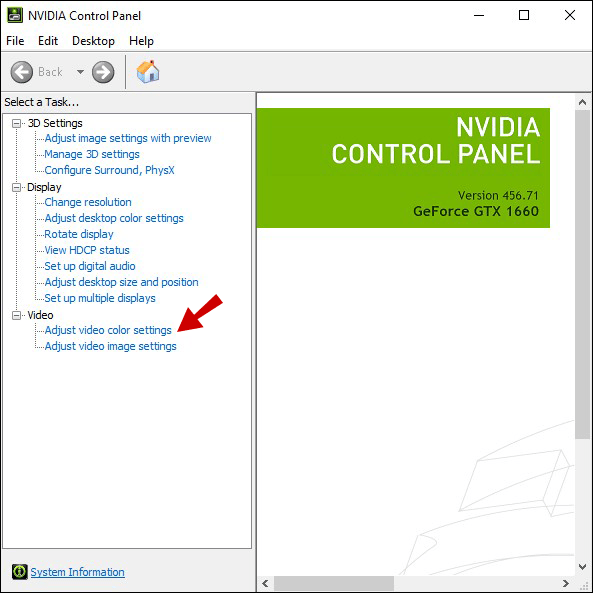
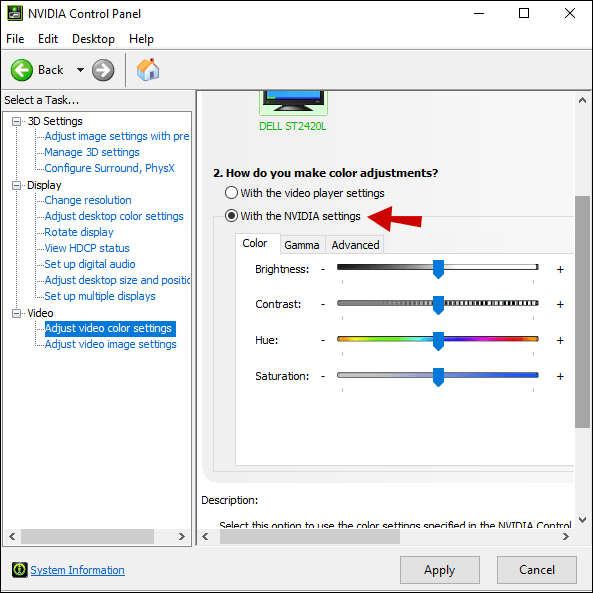
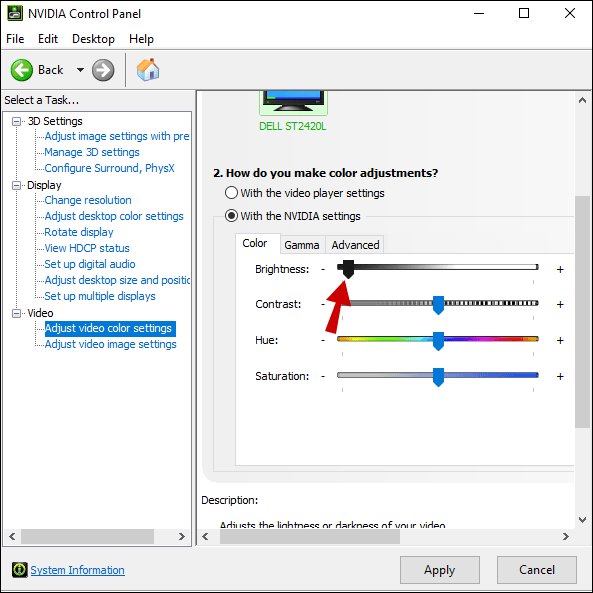
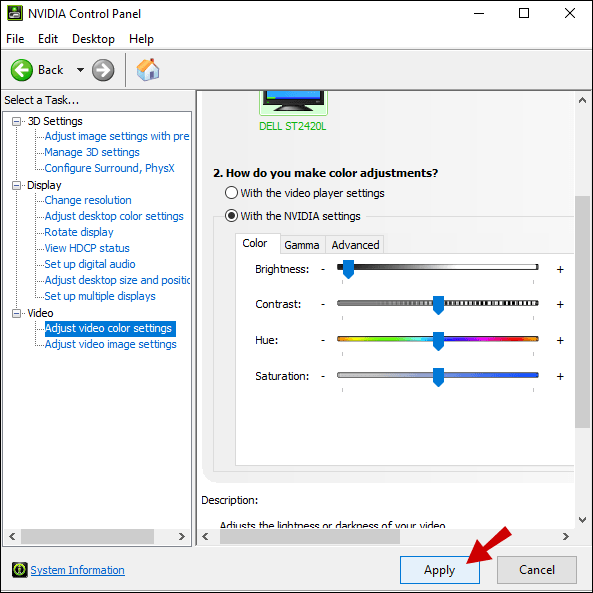
Justera ljusstyrkan med ett tangentbord
Denna lösning är inte en garanterad framgång men kan fungera i vissa situationer. Om du har en nyare bildskärmsmodell och ett tangentbord som har inbyggda knappar för ljusstyrka kan du ha tur.
Kontrollera ditt tangentbord efter en ljusstyrkeikon (blomma eller solliknande former) och testa dem. Om det fungerar kommer du att se omedelbara förändringar i ljusstyrkan.
Använda nattljuset i Windows 10
Att arbeta med en extremt ljus skärm, särskilt i mörker, kan vara tröttsamt, och dina ögon kan uppleva överdriven ansträngning. Det är därför Windows 10 har en inbyggd nattljusfunktion för både bärbara och stationära datorer. Om du vill tända nattlampan på din dator manuellt gör du så här:
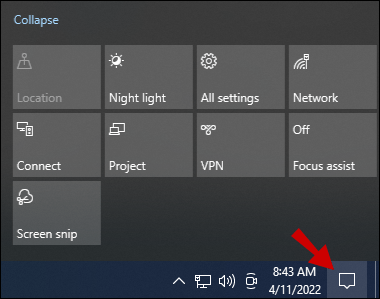
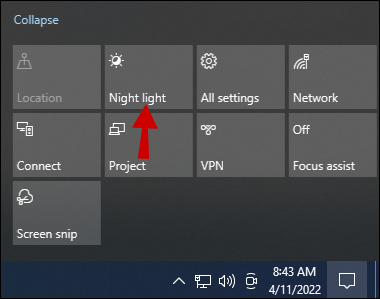
Skärmens ljusstyrka justeras automatiskt, vilket gör det bekvämare att titta på skärmen på natten.
Men om du vill justera den här inställningen ytterligare eller skapa ett nattljusschema måste du gå till Windows 10 Skärminställningar:
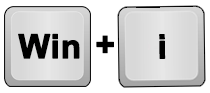
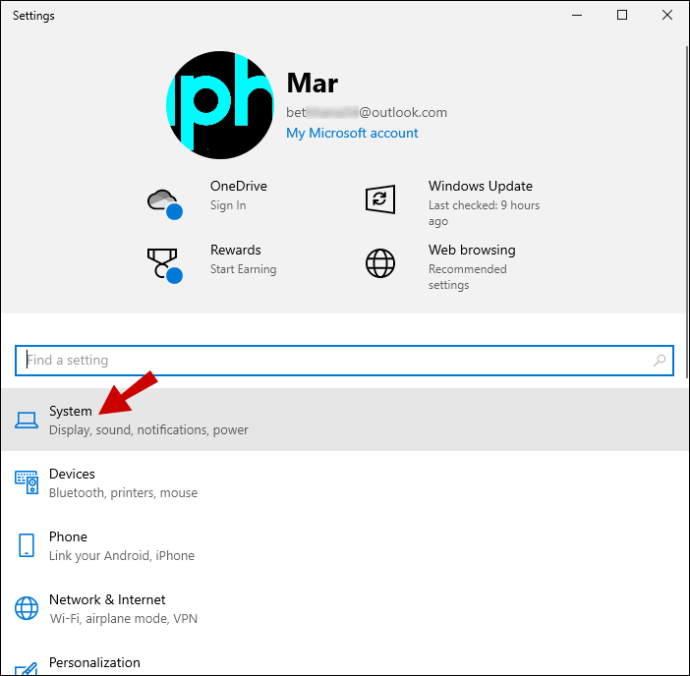
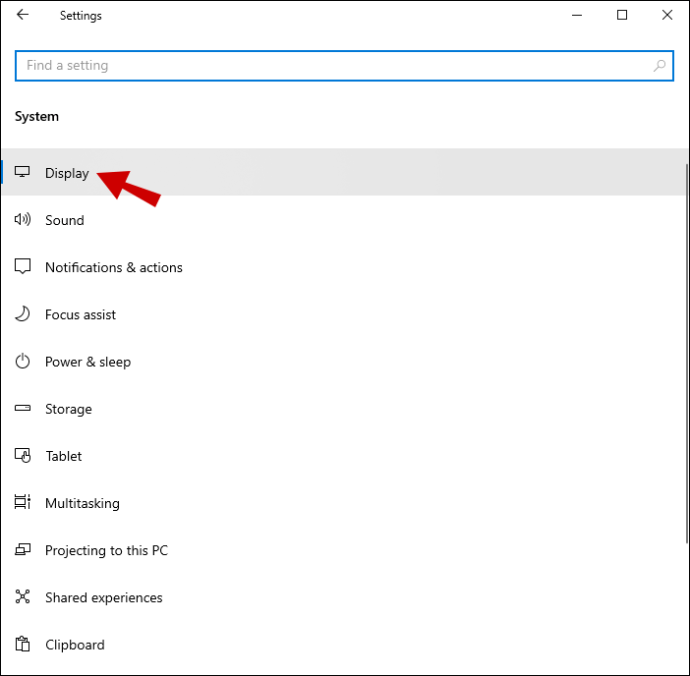
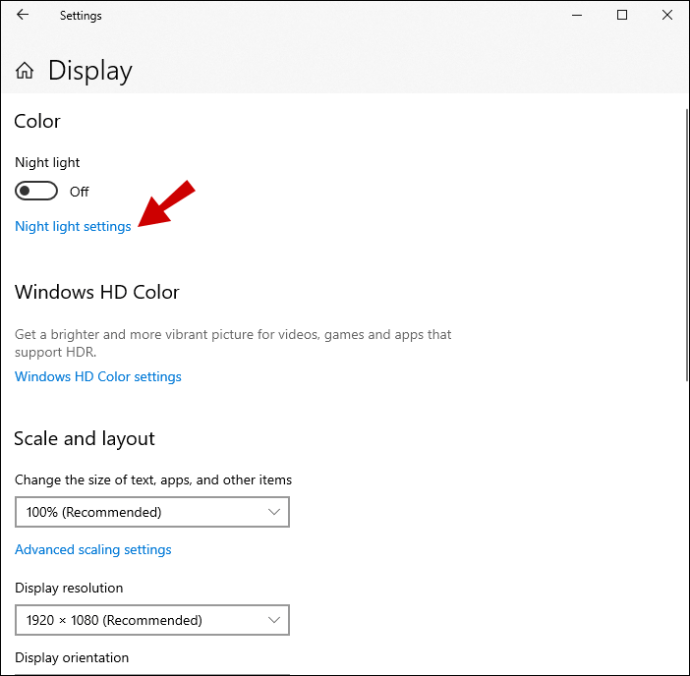
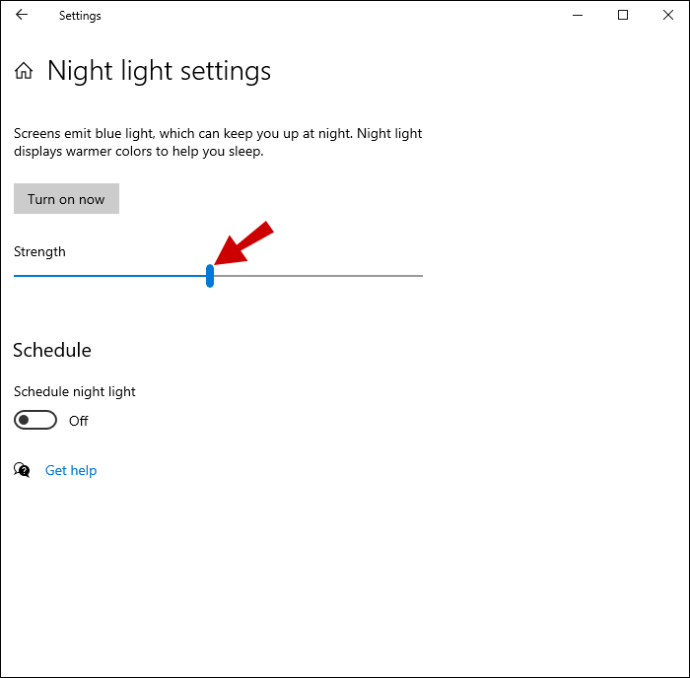
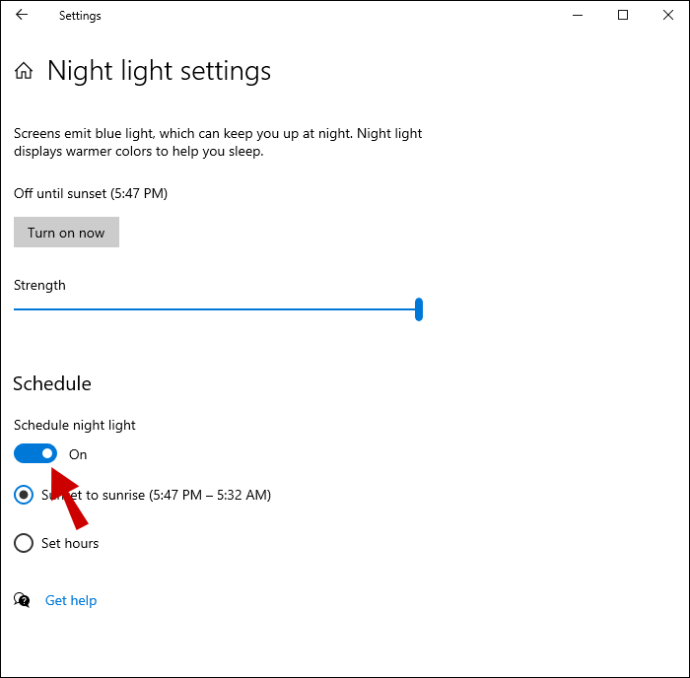
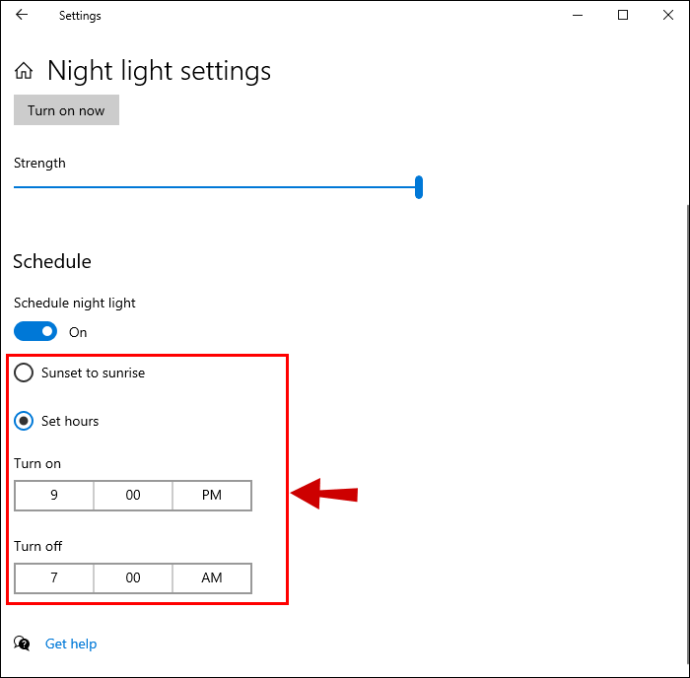
Obs: Alternativet ”Solnedgång till soluppgång” använder enhetens plats och Windows 10 standard väderapplikation för att avgöra när solnedgången och soluppgången är i ditt område.
Justera ljusstyrkan efter dina önskemål
På samma sätt är en mycket ljus skärm inte bra för dig när du arbetar på natten; du behöver all ljusstyrka du kan få när det är mitt på dagen. Windows 10 Skärminställningar är ganska enkla, särskilt om du är en bärbar datoranvändare.
PC-användare får förlita sig på individuella bildskärmsinställningar för att justera ljusstyrkan efter eget tycke. Det enda undantaget från denna regel är nattlampan, som är tillgänglig på alla enheter som fungerar på Windows 10.
Vissa användare kan ha tur och få ljusstyrkanycklarna på sitt tangentbord och en kompatibel bildskärm. Andra kanske upptäcker att deras grafikkorts egen kontrollpanel erbjuder all tillgång till skärminställningar de behöver.
Vilken är den mest effektiva lösningen enligt dig? Låt oss veta i kommentarsfältet nedan.

