Det finns så många häftiga saker du kan göra med ChatGPT, inklusive att skriva musik, felsöka kod, förbereda en resplan och annat. Det kan också skriva uppsatser om vilket ämne som helst du kastar på det. Och eftersom Microsoft är en stor investerare i OpenAI, har Redmond-jätten integrerat AI-chatbot ChatGPT i sin Bing-sökmotor. Microsoft Office-appar kan vara nästa. Men du behöver inte vänta på att Microsoft ska använda ChatGPT och dess vansinniga funktioner i Office-appar som Microsoft Word. En utvecklare som heter Patrick Husting har redan skapat ett tredjepartstillägg som integrerar ChatGPT i Microsoft Word. Så utan att vänta, låt oss lära oss hur man använder ChatGPT i Microsoft Word.
Innehållsförteckning
Integrera ChatGPT i Microsoft Word (2023)
I den här artikeln har vi förklarat Ghostwriters tjänst och hur du kan använda ChatGPT i Microsoft Word inbyggt. Som sagt, låt oss dyka in:
Vad är Ghostwriter-tillägget för MS Word?
Ghostwriter är ett Office-tillägg som låter dig använda ChatGPT i Microsoft Word direkt. Den använder OpenAI:s API-nyckel för att fråga ChatGPT och mata in resultat i Microsoft Word. Som sagt, det är inte ett gratis tillägg, och du måste köpa dess betalda plan för att använda tjänsten.
De betalda planerna börjar på $10 för Basic-utgåvan med en svarslängd på två stycken. Men om du väljer Pro-utgåvan för $25, kan du konfigurera svarslängden att vara lång eller extra lång. Dessutom stöder den alla OpenAI-textgenereringsmodeller, inklusive davinci, curie, babbage och ada. Ghostwriter-tillägget kan köpas från här.
Integrera ChatGPT i Microsoft Word Online
Det bästa med denna ChatGPT-integration är att den fungerar på webbversionen av Microsoft Word också. Du behöver bara lägga till Ghostwriter-tillägget, så börjar det fungera direkt. Så här gör du.
1. Gå först till office.com (besök) och logga in med ditt Microsoft-konto. Öppna sedan ett tomt Word-dokument.
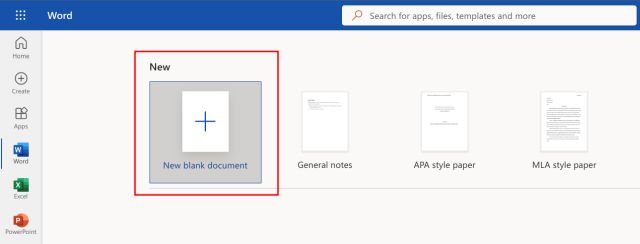
2. Klicka nu på ”Tillägg” i det övre högra hörnet och välj sedan ”Fler tillägg”.
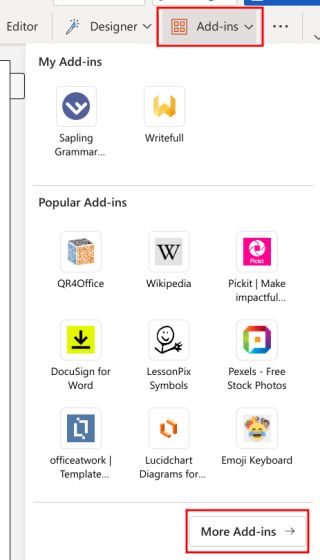
3. Gå här till ”Store” och sök efter ”Ghostwriter”. Klicka sedan på ”Lägg till” bredvid tilläggets namn i sökresultaten.
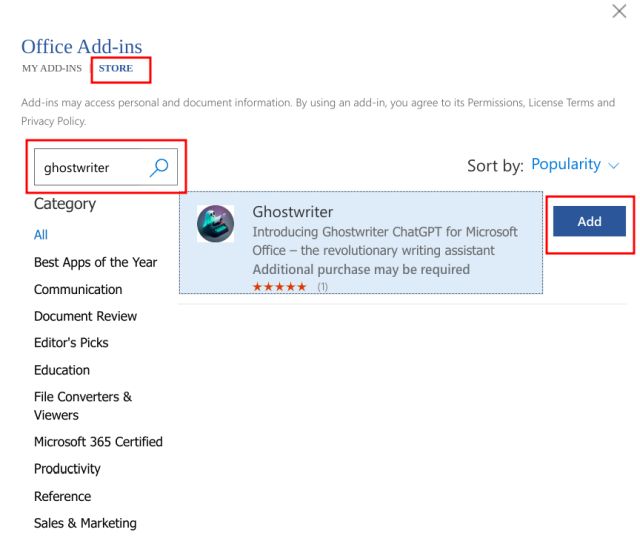
4. Ghostwriter kommer nu att integreras i Microsoft Word och visas i en ruta till höger.
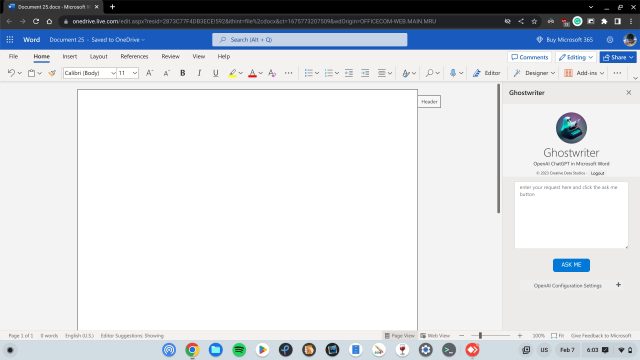
5. Här anger du e-postadressen du använde för att köpa Ghostwriter-tillägget. Efter det skapar du ett gratis personligt konto här och skriv in OpenAI API-nyckeln i fältet ”produktnyckel”. Klicka slutligen på ”Validera nyckel”.
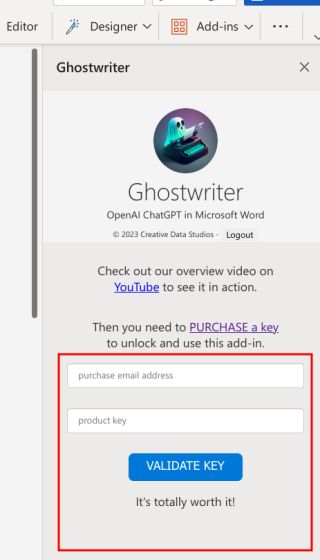
6. När den är aktiverad anger du din fråga eller ditt ämne och klickar på ”Fråga mig”. ChatGPT kommer sedan att lägga till svaret till ditt Microsoft Word-dokument omedelbart.
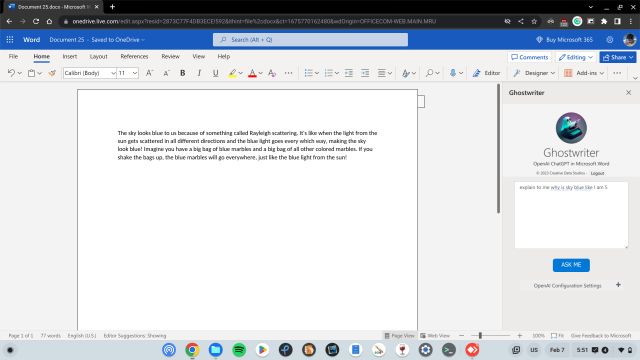
7. Dessutom kan du klicka på ”OpenAI Configuration Settings” och välja svarslängd, OpenAI-textgenereringsmodell och mer. I grund och botten kan du be ChatGPT att skriva långa uppsatser åt dig i ett Microsoft Word-dokument med hjälp av konfigurationsinställningarna.
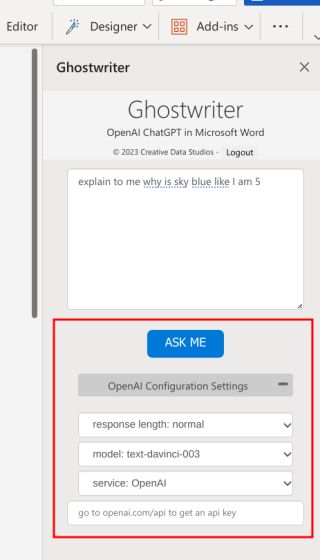
Använd ChatGPT i Microsoft Word Desktop
Förutom webbversionen av Office kan du även använda ChatGPT på skrivbordsversionen av Microsoft Word. Du behöver bara installera tillägget, som vi gjorde ovan, och du är klar. Som sagt, kom ihåg att du måste prenumerera på Microsoft 365-planen för att installera ett tillägg här. Med det ur vägen, här är stegen att följa.
1. Öppna skrivbordsversionen av Microsoft Word och skapa ett nytt dokument. Gå nu till ”Infoga” och klicka på ”Hämta tillägg”.
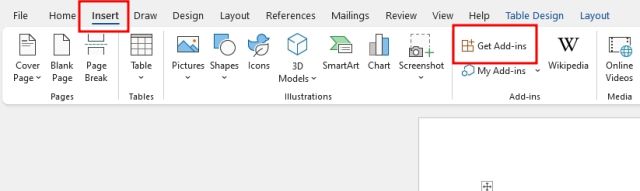
2. Klicka sedan på ”Store” och sök efter ”Ghostwriter”. Klicka nu på ”Lägg till”.
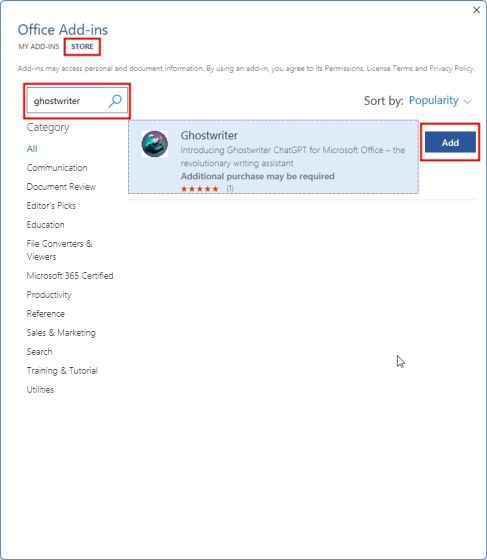
3. När den har lagts till kommer den att be dig ange e-postadressen du använde för att köpa produktnyckeln till Ghostwriter. Efter det måste du få en gratis OpenAI API-nyckel från länken här genom att skapa ett personligt konto. Därefter är allt du behöver göra att klistra in API-nyckeln i ”produktnyckel”-fältet och aktivera Ghostwriter.
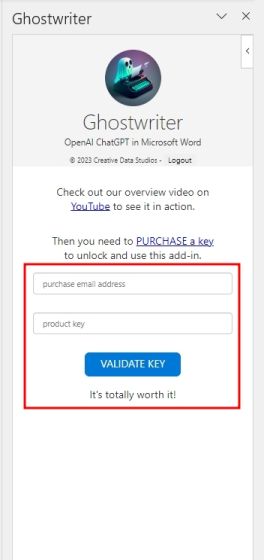
4. Nu kan du enkelt använda ChatGPT i Microsoft Word för att skriva uppsatser, få svar på frågor relaterade till dina uppgifter och mer.
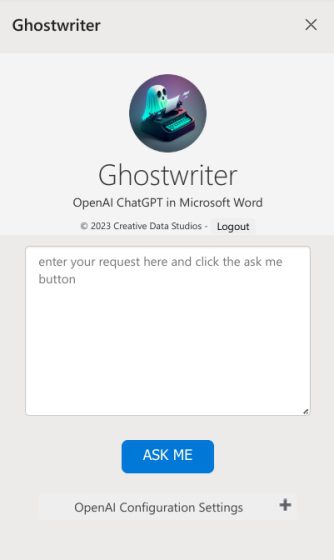
Använd ChatGPT i Microsoft Word just nu
Så det är så du använder ChatGPT i Microsoft Word med Ghostwriter-tillägget. Medan Microsoft arbetar för att få officiell ChatGPT-botintegration i sina Office-produkter, måste du förlita dig på tredjepartstillägg för tillfället. Hur som helst, det är allt från oss. Om du vill lära dig skillnaden mellan Office web och skrivbordsversionen av Office-appar, gå till vår detaljerade jämförelse. Och för att transkribera ljudfiler i Microsoft Word med hjälp av dess moln AI-plattform har vi en dedikerad guide för dig. Slutligen, om du har några frågor, låt oss veta i kommentarsektionen nedan.
