Installera Windows på din Steam Deck: En komplett guide (2023)
Steam Deck har verkligen lyckats med mycket som en handhållen spelkonsol. Den är portabel, kostnadseffektiv och framför allt, anpassningsbar, vilket gör den till en dröm för alla teknikentusiaster. Men som all teknik har även Steam Deck sina utmaningar. Till exempel växer fortfarande listan över spel som stöds på Steam och enligt ProtonDB är över hälften av spelen i biblioteket ospelbara på grund av mjukvarukompatibilitet. Detta beror på att Steam Deck använder SteamOS, som i sin tur baseras på Arch Linux. Därför kan dina favoritspel stöta på problem med uppstart på grund av fuskförebyggande programvara. Lyckligtvis finns det en lösning: att installera Windows. Ja, det är möjligt att köra Windows på din Steam Deck och till och med spela spel från Xbox Games Pass. I denna guide ska vi visa dig exakt hur du går tillväga.
Installera Windows på Steam Deck
Valve ger användare friheten att installera Windows eller ett annat operativsystem på sin Steam Deck. Windows-drivrutiner för Steam Deck är lättillgängliga. Men i dagsläget stöds inte dubbelstart. Valve meddelar att de arbetar på ett verktyg för att enkelt kunna dubbelstarta SteamOS och andra operativsystem.
Det finns flera sätt att installera Windows på en Steam Deck. Du kan antingen konfigurera en dual-boot på den interna SSD-enheten eller installera Windows på ett microSD-kort för att använda det när du vill. Det förstnämnda alternativet passar bra om du har 512GB-varianten, men kräver kunskap om partitionering. Det senare är enklare om du har Steam Deck 64GB-varianten. Här visar vi hur du installerar Windows 10 på Steam Deck via ett microSD-kort. Du kan använda tabellen nedan för att navigera till olika sektioner.
Förberedelser för Windowsinstallation på Steam Deck
- Din Steam Deck (såklart!)
- Ett microSD-kort på 256 GB eller mer, där Windows ska installeras.
- USB microSD-kortadapter för att koppla SD-kortet till din Windows-dator.
- Windows 10/11 Media Creation Tool
- En Windows-dator med Rufus installerat för att göra ett startbart Windows 10 SD-kort. Rufus användes även för att skapa en Windows 11 USB med kringgående av TPM och onlinekontokrav.
- Windows-drivrutiner för Steam Deck, med länk nedan.
Skapa ett startbart Windows 10 SD-kort
Börja med att ladda ner Windows 10 Media Creation Tool från Microsofts webbplats och använd sedan Rufus för att skapa ett startbart SD-kort för din Steam Deck. Vi rekommenderar Windows 10 framför Windows 11 då det tenderar att vara mer stabilt och snabbare vid spelstart. Så här gör du:
1. Ladda ner och kör Windows 10 Media Creation Tool (besök). Om du vill installera Windows 11, använd Windows 11 Media Creation Tool (besök). Större delen av processen är densamma för både Windows 10 och 11.
2. Vänta medan programmet förbereder sig, klicka sedan på ”Nästa”.
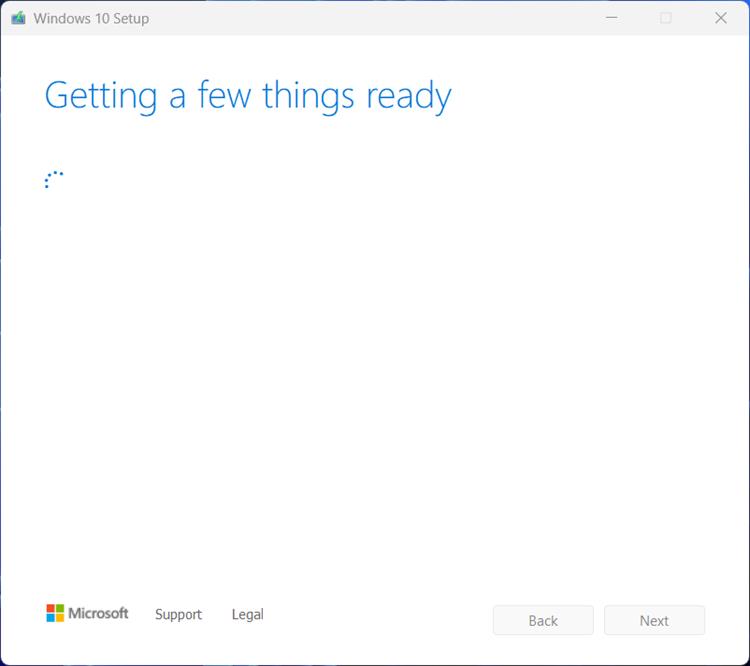
3. Välj ”Skapa installationsmedia” och klicka ”Nästa”.
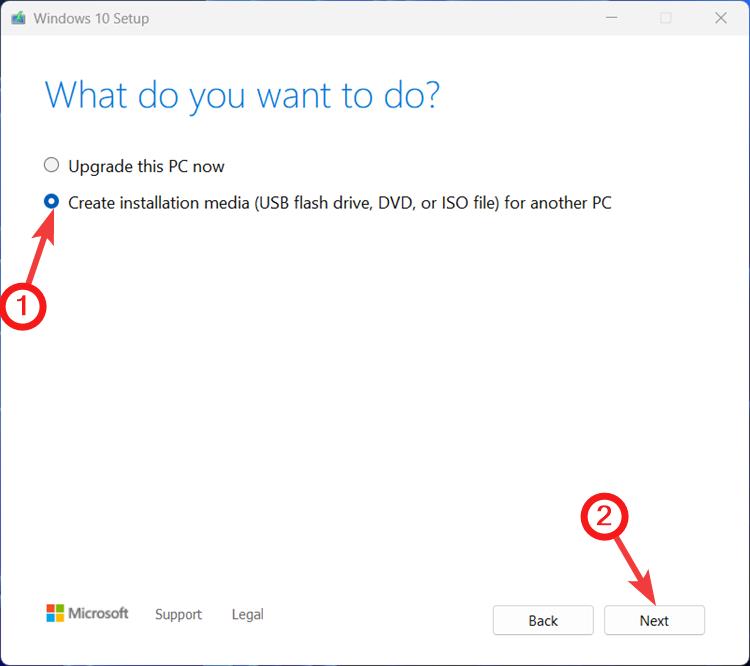
4. Behåll standardinställningarna och klicka ”Nästa”.
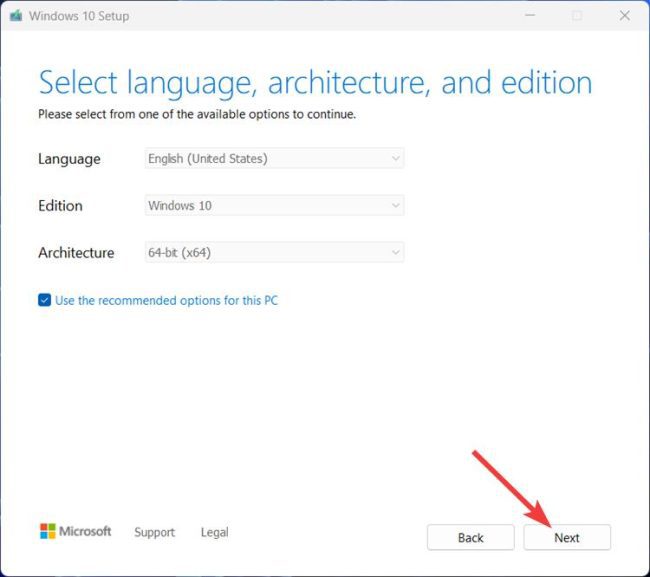
5. Välj ISO-fil och klicka ”Nästa”.
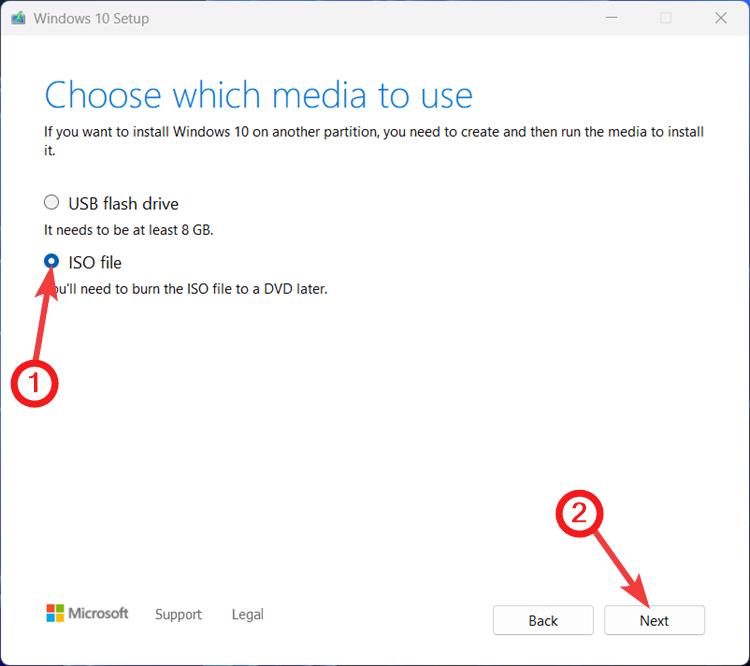
6. Ange var du vill spara ISO-filen och klicka på ”Spara”.
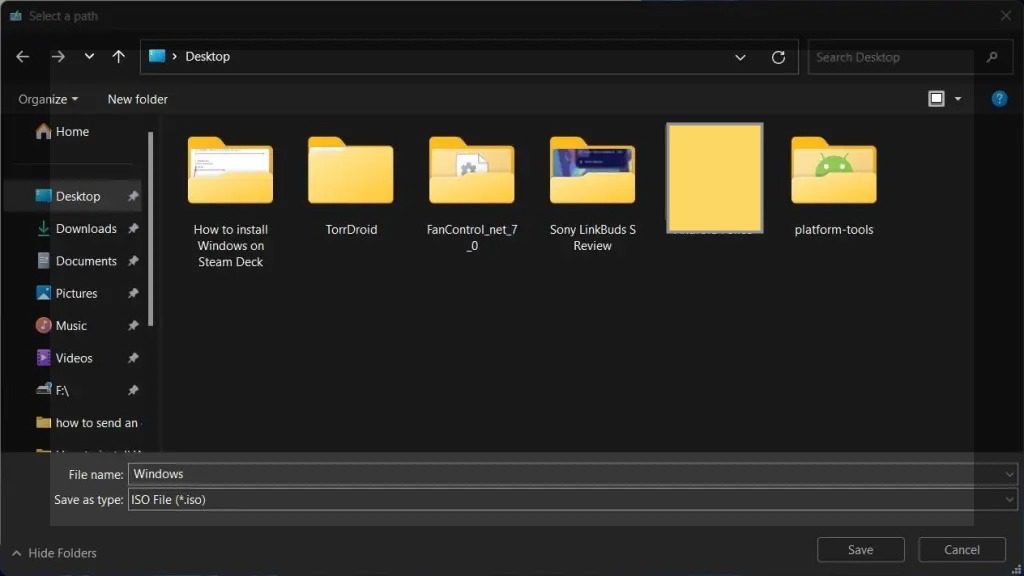
7. ISO-filen laddas ner nu. Installera Rufus (officiell hemsida) under tiden och starta det.
8. Sätt i SD-kortet i USB-adaptern och anslut den till datorn. Rufus bör upptäcka och visa enhetens namn. Kontrollera att namnet stämmer överens med ditt SD-kort.

9. Klicka på ”Välj” för att välja ISO-filen.
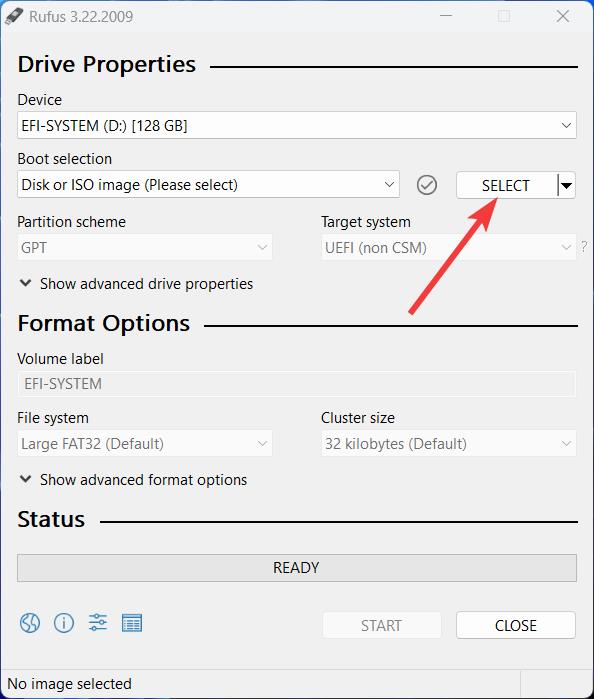
10. Välj Windows 10 ISO-filen som laddades ner tidigare och klicka på ”Öppna”.
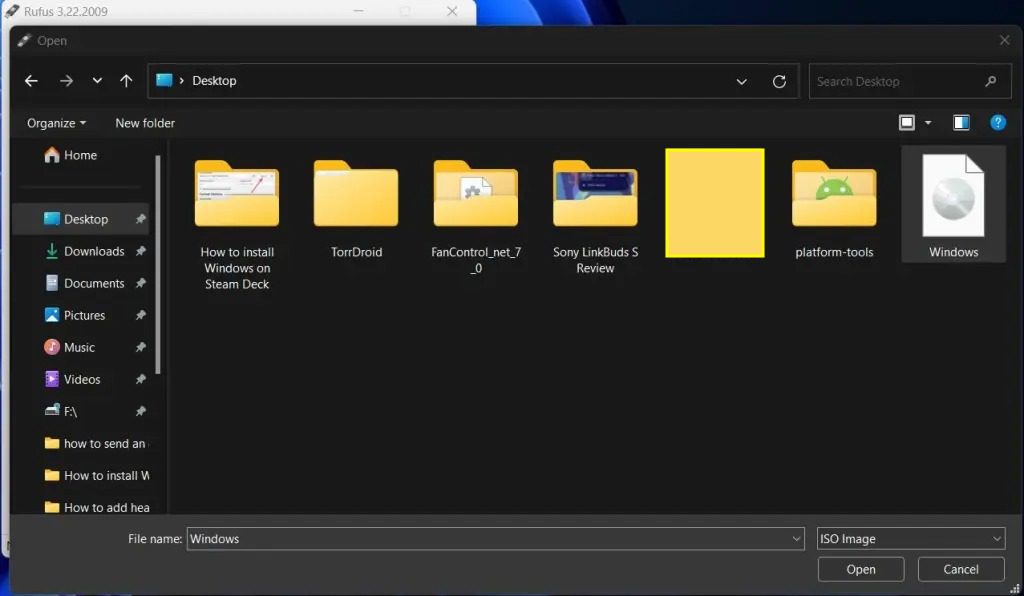
11. Välj ”Windows To Go” under ”Bildalternativ”. Det skapar en Windows-avbild som startar direkt in i OS-installationen och behåller alla ändringar. Klicka på ”Start” när du är redo.
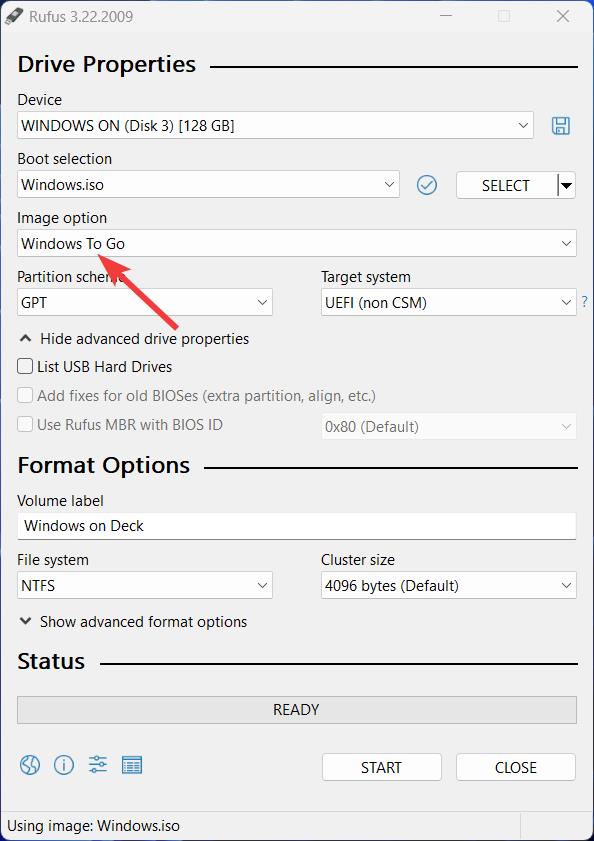
12. I nästa steg väljer du Windows 10 Pro och markerar ”Förhindra Windows To Go från att komma åt interna diskar” och ”Inaktivera datainsamling”. När processen är klar har du installerat Windows 10 på ditt SD-kort.
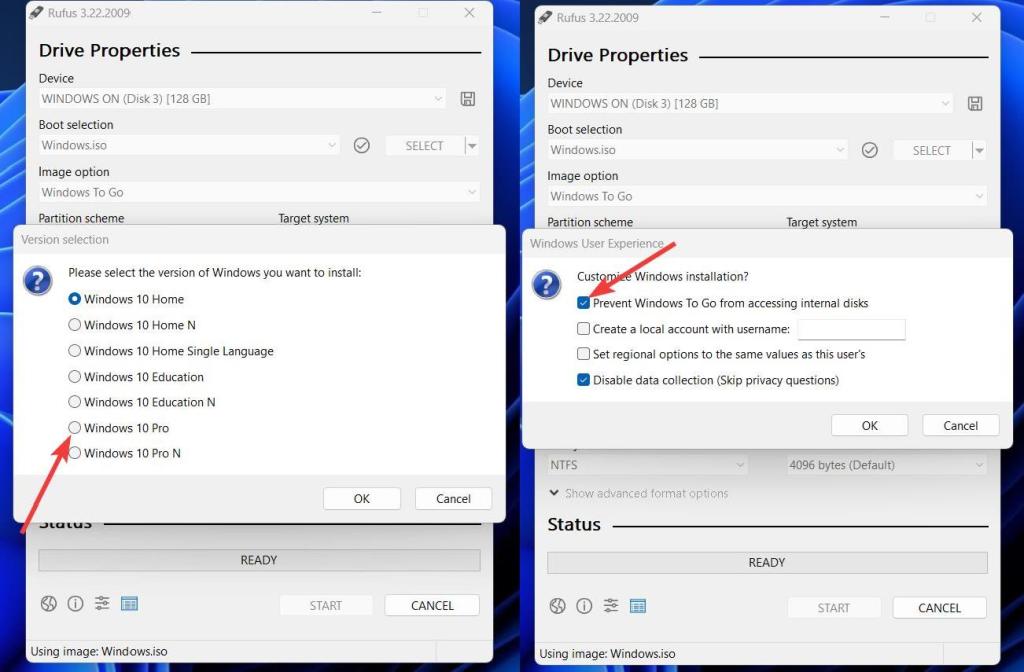
13. Gå till Steam Decks supportsida och ladda ner alla Windows-drivrutiner. Skapa en mapp ”Drivers” på SD-kortet och extrahera alla ZIP-filer i den mappen.
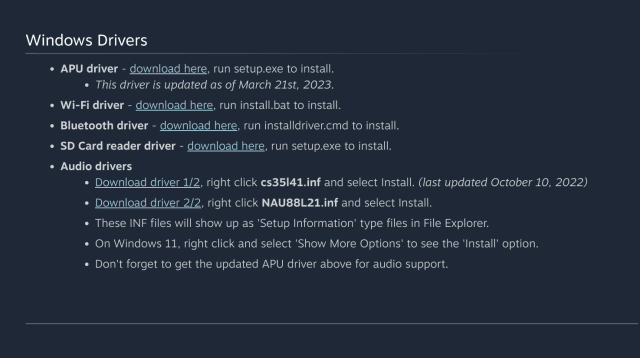
Installera Windows på Steam Deck
Nu när du har ett startbart SD-kort med Windows 10 är det dags att starta upp i den på din Steam Deck. Så här gör du:
1. Sätt i SD-kortet i Steam Decken. Tryck på Steam-knappen, gå till ”Power” och tryck på ”A”.
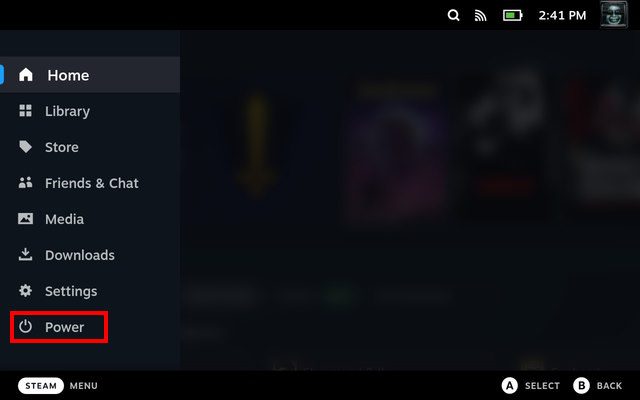
2. I ”Power”-menyn, välj ”Shutdown” för att stänga av konsolen.
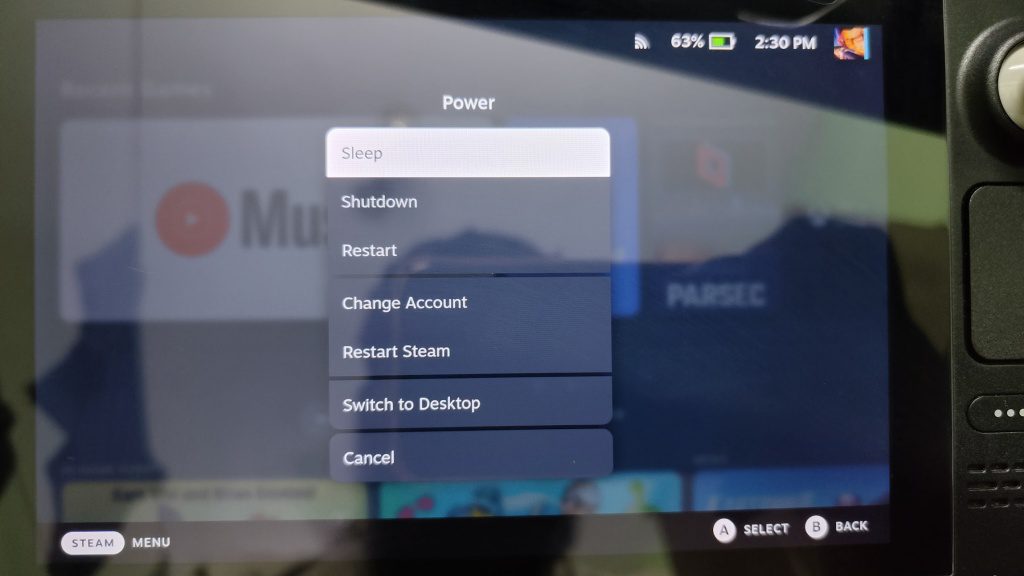
3. När den stängts av, håll ned volymknappen och tryck på strömknappen tills du hör ett pip. Nu startar SteamOS-återställningen.
4. Leta efter SD-kortet under ”EFI Boot Devices” i återställningen och starta det genom att trycka på ”A”.
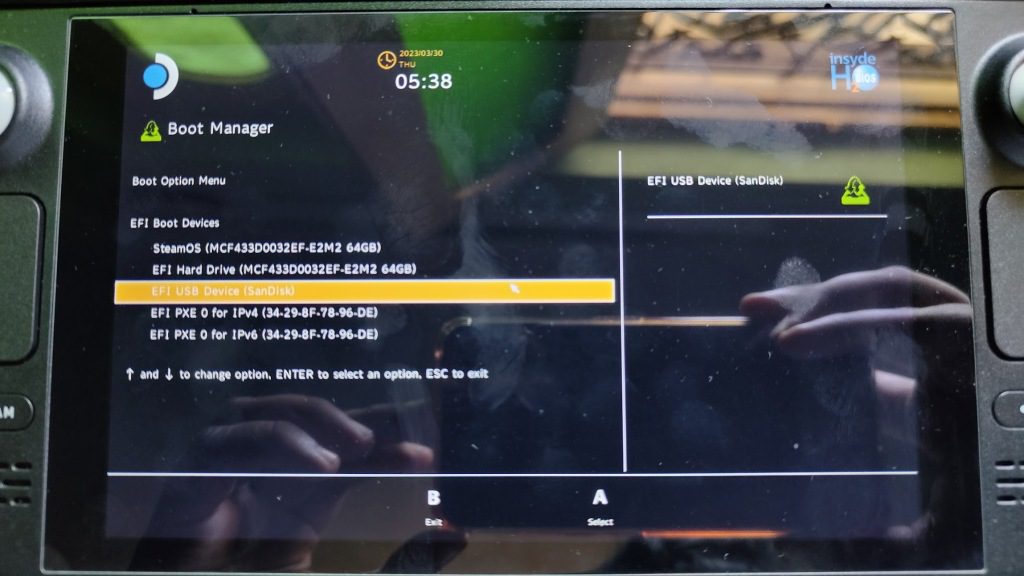
5. Windows-installationen ska starta. Det kan ta lite tid beroende på hastigheten på SD-kortet/USB-minnet. Windows 10-installationen visas vertikalt på Steam Deck.
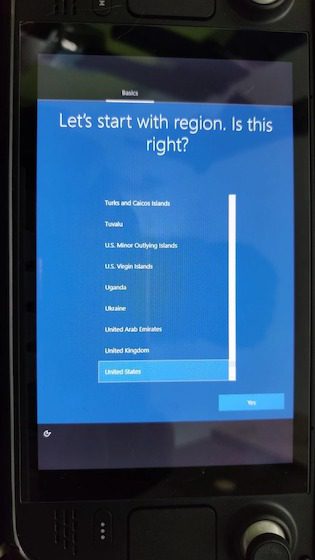
6. Gå igenom installationen och ändra skärmorienteringen via ”Display”-inställningarna. Gå till Inställningar -> Display och välj ”Liggande”.
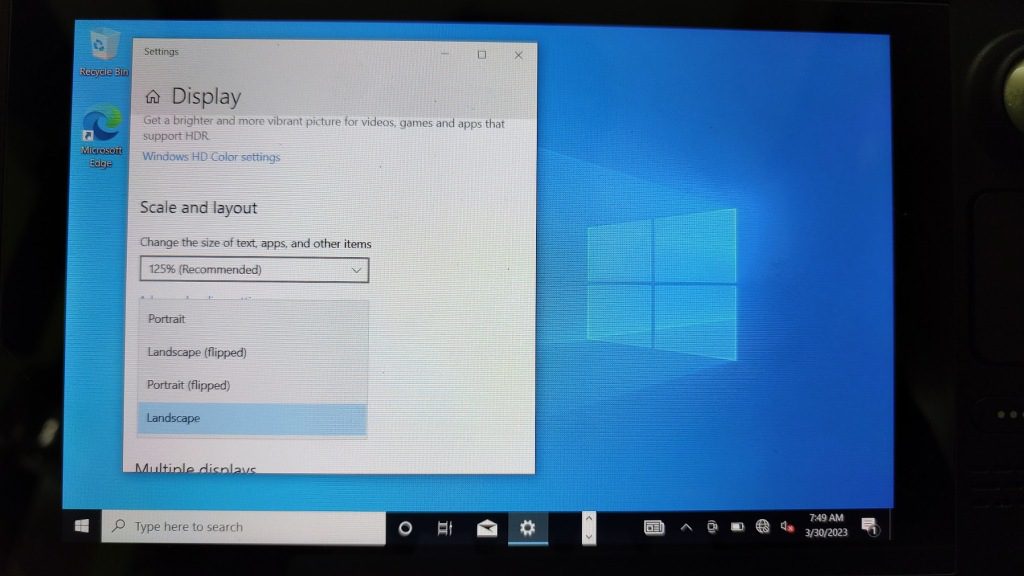
7. Öppna File Explorer och gå till ”SD-kort -> Drivers” och installera alla Windows-drivrutiner. Vissa installeras genom att dubbelklicka, andra genom att högerklicka och välja ”Installera”.
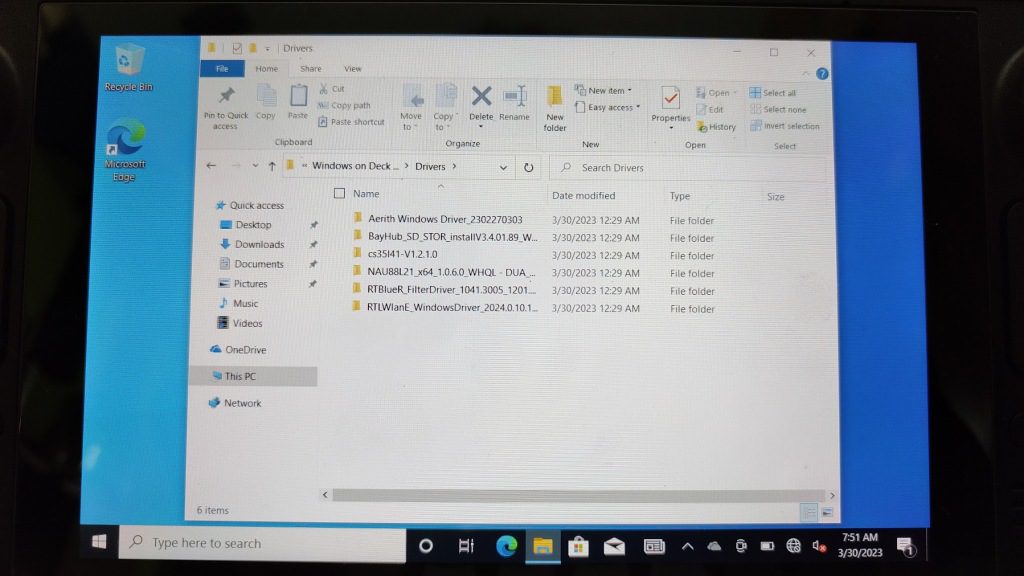
8. Starta om konsolen när du har installerat allt, och voila! Du har installerat Windows 10 på din Steam Deck. Nu kan du använda USB/SD-kortet eller en extern SSD för att starta Windows och spela spel som inte finns tillgängliga på SteamOS.
Windows på Steam Deck: Vanliga frågor
Kan man dubbelstarta Windows på Steam Decks interna SSD?
Även om Valve säger att dual-boot inte är möjligt i nuläget, finns det sätt att dubbelstarta Windows tillsammans med SteamOS. Det rekommenderas dock inte då det kräver att du manipulerar SteamOS-partitionerna.
Hur fungerar Windows på Steam Deck?
Windows fungerar för det mesta bra på Steam Decken. Spelen fungerar som man förväntar sig på en vanlig dator.
Spela spel med Windows på Steam Deck
Windows på Steam Deck gör det enklare att spela titlar som inte finns på SteamOS, som Fortnite, PUBG, Destiny 2 och Genshin Impact. Men Windows 10 är kanske inte lika optimerat som SteamOS, och batteritiden kan bli kortare. Att ladda ner spel från SD-kort eller USB kan vara långsamt. Vi rekommenderar därför en extern SSD. För bästa upplevelse rekommenderas USB 3.0 eller Class A2 UHS-1 SD-kort som når 120MB/s läs- och skrivhastighet. Om du har erfarenhet av att köra Windows på Steam Deck med ett SD-kort, dela gärna med dig av det i kommentarsfältet.