Det kan tyckas ironiskt, men enligt Forbes är den bästa Windows-datorn faktiskt en Apple MacBook Pro. CNET går så långt som att kalla den den bästa bärbara datorn för Windows-användare. Många beundrar Apples hårdvara men tvekar inför att helt övergå till macOS. För dessa användare har Apple utvecklat Boot Camp, ett verktyg för att installera Windows på Intel-baserade Mac-datorer.
Medan Mac-datorer kan köra Windows och andra operativsystem via virtualisering, är detta inte alltid en optimal lösning. Boot Camp ger dig möjligheten att installera en fullständig version av Windows direkt på din maskin, vilket resulterar i en upplevelse som liknar att använda en dedikerad Windows-dator. Här är en genomgång av hur du går tillväga.
Till skillnad från den komplicerade processen att installera macOS på en PC, är Boot Camp Assistant användarvänlig och intuitiv. Programmet är förinstallerat på alla Mac-datorer, så du har redan allt du behöver. Innan du börjar behöver du dock följande:
- En äkta Microsoft Windows 7 (eller senare) installationsskiva eller ISO-fil.
- En USB-enhet på minst 8 GB.
- Minst 25 GB ledigt diskutrymme på din Mac.
- Ett fulladdat batteri (om du använder en MacBook).
Boot Camp stöder Windows 7 och senare versioner. Vi har inte testat med Windows XP, eftersom det operativsystemet inte längre underhålls av Microsoft. Om du har en DVD-skiva med Windows men saknar en DVD-enhet, kan du ladda ner en ISO-fil från Microsofts webbplats, eller annan legitim källa, förutsatt att du har en giltig licensnyckel.
Varning: Använd inte en piratkopierad version av Windows. Förutom de juridiska aspekterna kommer Boot Camp inte att känna igen inofficiella kopior.
Anslut din USB-enhet till din Mac. Säkerställ att den inte innehåller viktiga data eftersom den kommer att formateras under processen. Ikonen för Boot Camp Assistant visar diskret Windows-logotypen.

Starta Boot Camp Assistant. En välkomstsida visas och ger dig tre alternativ.

Kryssa i alla tre alternativen om du vill installera Windows direkt. Om du bara vill skapa en startbar USB-enhet för senare installation, lämna det tredje alternativet omarkerat. Om du redan har en startbar USB-enhet, markerar du endast det sista alternativet.
Det är viktigt att låta Boot Camp Assistant ladda ner den senaste Windows-stödmjukvaran när du skapar din USB-enhet, eftersom du annars kan få problem med att använda Macens hårdvara i Windows, särskilt på en MacBook. I nästa steg väljer du din USB-enhet och den ISO-fil du vill installera.
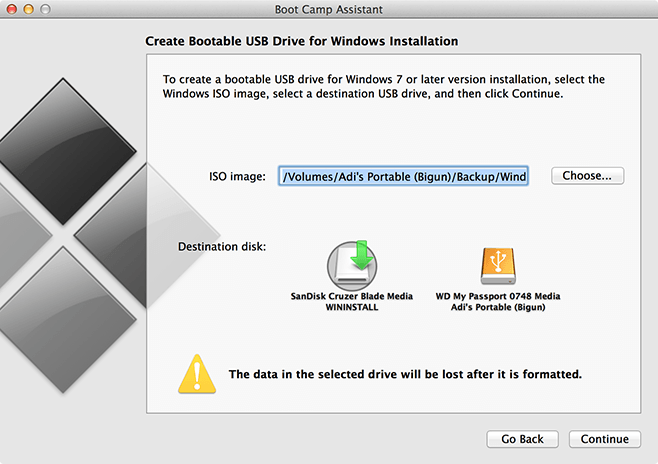
Klicka på ”Fortsätt” för att starta formateringen av USB-enheten och förbereda den för Windows-installationen. Processen kan ta lite tid att ladda ner och komprimera filer. Om du inte har valt alternativet att ”Installera Windows 7 eller senare” avslutas processen här. Annars fortsätter den, och du får välja hur mycket diskutrymme du vill allokera till Windows.
Om du planerar att helt övergå till Windows, kan du välja att behålla endast det mest grundläggande macOS för felsökning och dedikera resten av utrymmet till Windows. Om ditt intresse för Windows är begränsat, kan du välja att allokera ett minimum av utrymme.

Klicka på ”Installera”. Ange ditt macOS-lösenord om du ombeds och klicka på nästa. Boot Camp skapar nu partitionen och formaterar den. När detta är klart startar systemet om automatiskt och påbörjar installationen av Windows, som liknar en vanlig Windowsinstallation på en PC.
När du ombeds att välja var Windows ska installeras, se till att du väljer partitionen som heter ”Boot Camp” och formaterar den om det behövs. Ange din Windows-licensnyckel när du uppmanas. Datorn kommer starta om ett par gånger, och efter den första installationen är du redo att använda Windows på din Mac.

Efter installationen går du till mappen ”BootCamp” på din USB-enhet och installerar drivrutinerna. Detta kräver en omstart och säkerställer att all din kringutrustning fungerar smidigt i Windows.

För att starta om till macOS från Windows klickar du på Boot Camp-ikonen i det nedre högra hörnet och väljer ”Starta om i macOS”. Om du vill avinstallera Windows, startar du Boot Camp från macOS. Välj ”Ta bort Windows”, klicka på ”Återställ” i nästa fönster, och Boot Camp kommer att hantera resten.

Berätta gärna om din erfarenhet av att använda Windows på din Mac genom att lämna en kommentar nedan!