Windows 11:s Lättviktsalternativ – En Djupdykning
Windows 11 har vunnit popularitet med sin tilltalande design, sina funktioner och användarvänlighet. För att få tillgång till det här operativsystemet krävs dock att man uppfyller Microsofts fastställda systemkrav.
Om du använder en äldre eller mindre kraftfull dator kan det hända att du inte tillhör dem som kan njuta av alla de nya funktionerna i Windows 11. Men det finns en lösning! En lättviktsversion av Windows 11, ofta kallad ”lite”-versionen, kan vara det du söker. Denna version är enklare och inte lika kräsen när det gäller hårdvara, vilket gör den möjlig att installera på fler datorer.
Eftersom denna ”lite”-version av Windows 11 inte är en officiell produkt från Microsoft, hittar du den inte på deras hemsida. Du behöver fortfarande en giltig produktnyckel för att aktivera Windows, men själva installationsfilen (ISO-filen) för ”lite”-versionen (vanligtvis kallad Tiny11) måste du ladda ner från andra källor.
Vad är Windows 11 Lite-versionen?
Windows Tiny11, eller Windows 11 ”lite”-version, är en anpassad, optimerad version av Windows 11. Den är utformad för att fungera effektivt på datorer med mindre resurser. Den tar upp betydligt mindre lagringsutrymme (endast ca 8 GB jämfört med Windows 11:s 20 GB) och kräver mindre RAM-minne (ungefär 2 GB).
I Tiny11-versionen slipper du onödig programvara och bloatware som annars tar upp plats. Denna version, skapad av NTDev, har tagit bort en del överflödiga appar som exempelvis Paint och Microsoft Edge. Däremot får du behålla viktiga systemprogram som Kalkylator och Anteckningar.
Denna avskalade version av Windows 11 har dessutom inte de strikta säkerhetskrav som standard Windows 11 har, till exempel krav på säker start eller TPM (Trusted Platform Module).
Viktigt att notera: Windows Tiny11 bygger på Windows Pro-versionen och inte andra varianter. För att installera Windows Tiny11 måste du ha en egen Windows-produktnyckel.
Varför välja Windows Tiny11?
Windows Tiny11, eller Windows 11 ”lite”, får inte automatiska uppdateringar och saknar officiell support. Trots dessa begränsningar finns det flera fördelar med Tiny11:
- Mindre bloatware resulterar i ett lättare och snabbare operativsystem.
- Du får tillgång till fördelarna med Windows 11 även på äldre datorer.
- Det finns inga strikta hårdvarukrav.
- Den körs med så lite som 2 GB RAM och 8 GB lagringsutrymme.
- De mest nödvändiga apparna som Anteckningar finns kvar, medan överflödiga applikationer som Microsoft Edge tas bort.
- Säkerhetskrav som TPM (Trusted Platform Module) är inte ett krav.
- Du kan använda Windows 11:s grundläggande funktioner på datorer med sämre prestanda.
Jämförelse: Windows 11 vs. Windows 11 Lite
Här följer en detaljerad jämförelse av skillnaderna mellan den officiella versionen av Windows 11 och ”lite”-versionen:
| Windows 11 | Windows 11 Lite | |
| Version | Officiell version från Microsoft. | Experimentell version skapad av NTDev. |
| Hastighet | Inte lika snabb som Tiny11. | Snabbare och lättare. |
| Support | Officiell support från Microsoft. | Ingen officiell support. |
| Uppdateringar | Automatiska uppdateringar. | Manuella uppdateringar krävs. |
| Lagring | Kräver 20 GB lagringsutrymme. | Kräver ca 8 GB (6,34 GB för operativsystemet och resten för appar). |
| RAM | Kan kräva 4-8 GB RAM. | Klarar sig med 200 MB – 2 GB RAM. |
| Säkerhet | Krav på säker start och relaterade hårdvarukrav. | Inga strikta hårdvarukrav, som TPM. |
| Appar | Levereras med appar som Paint, Edge, Anteckningar och Kalkylator. | Levereras med nödvändiga appar som Anteckningar och Kalkylator, men exkluderar överflödiga appar som Edge. |
| Maskinvara | Avsedd för nyare datorer, inte idealisk för äldre eller mindre kraftfulla datorer. | Utvecklad för äldre och mindre kraftfulla datorer. |
Det är viktigt att påpeka att en felaktig installation av Windows Tiny11 kan skada ditt system och eventuellt göra dig sårbar för säkerhetsrisker. Var försiktig och fortsätt endast om du är säker på vad du gör. Om du saknar vissa Windows 11-appar finns det andra bra alternativ som du kan installera för att få en bättre upplevelse.
Hur installerar man Windows Tiny11?
Följ dessa steg för att förbereda din dator innan du skapar en anpassad Windows 11 ISO-fil med Tiny11 Builder:
#1. Ladda ner Windows Tiny11 ISO-filen och Tiny11 Builder
- Ladda ner Windows 11 version 22621.1265 eller 22621.525 från UUPDump.
- Du kan också hämta Windows ISO-fil version 22H2 (22621.525) från Microsofts officiella webbplats.
- Gå till Sök > Systeminformation > Systemtyp för att kontrollera om din dator behöver x64 eller arm64 versionen.
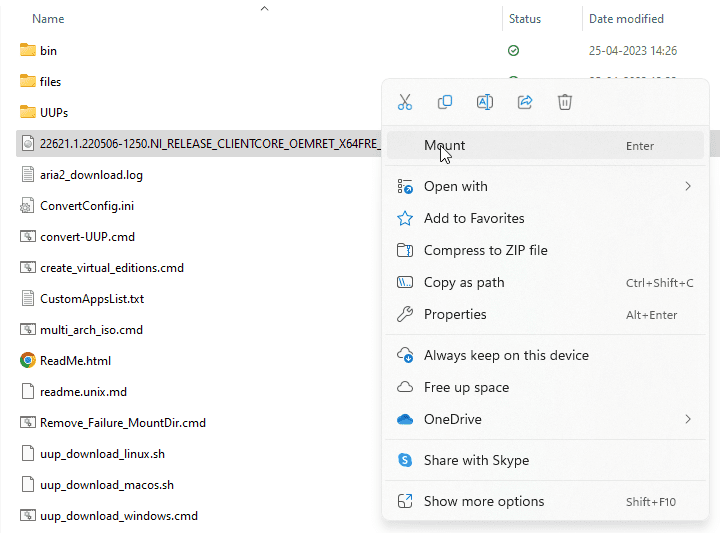
- Högerklicka på den nedladdade ISO-filen och välj ”Montera”.
- Besök Tiny11 Builders GitHub-sida.
- Ladda ner Tiny11 Builder genom att klicka på ”Kod” och sedan ”Ladda ner ZIP”.
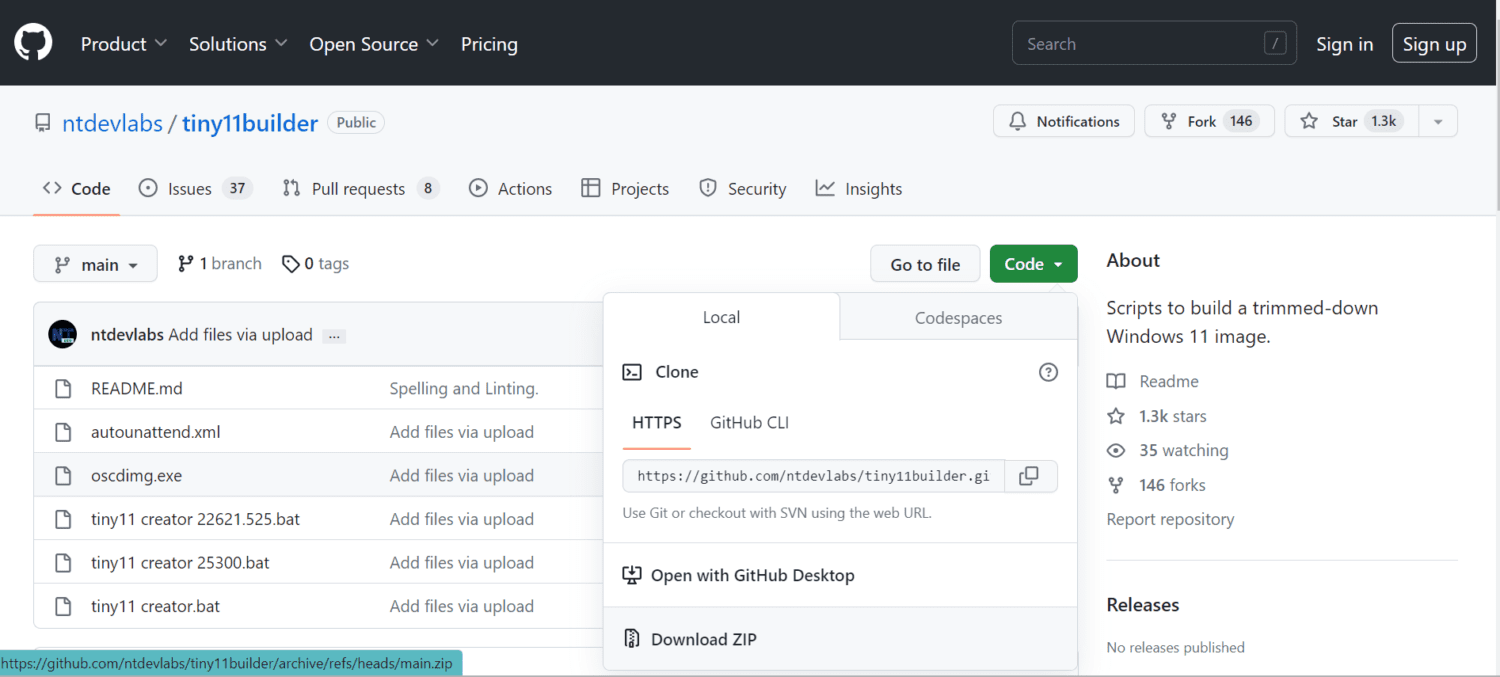
- Högerklicka på den nedladdade ZIP-filen och välj ”Extrahera alla” till en lämplig plats.
- Om du har laddat ner version 22621.525, kör tiny11 creator 22621.525.bat som administratör. Om du har version 22621.1265, använd skriptet tiny11creator.bat.
- Om Microsoft Defender SmartScreen blockerar filen, klicka på ”Mer info” och ”Kör ändå”.
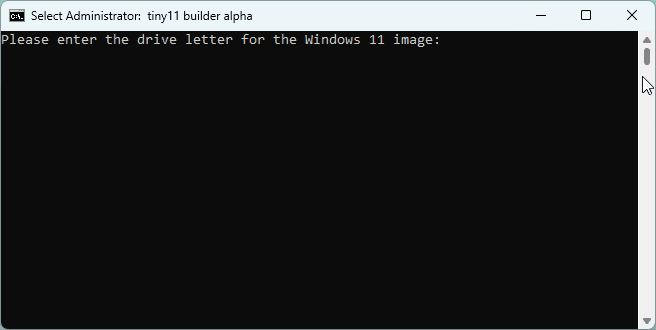
- Ange enhetsbeteckningen där du monterat ISO-bilden i den administratörsterminal som öppnas och tryck på Enter.
- Du blir ombedd att ange bildindexet, vilket är viktigt om du har flera bilder i din enhet. Välj den du vill arbeta med. Om du bara har en bild, är ditt indexnummer vanligtvis 1.
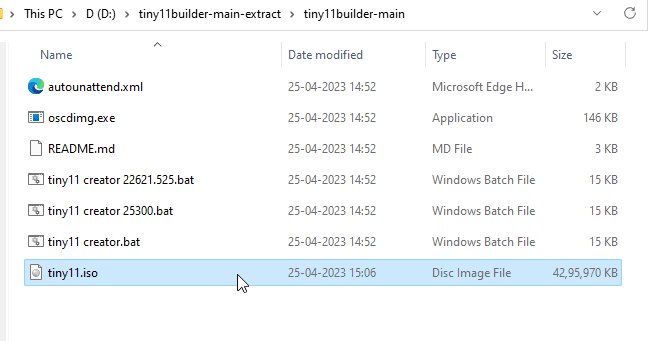
- När processen är klar, hittar du filen tiny11.iso i mappen där du körde .bat-filen.
#2. Skapa en partition för installation av Windows Tiny11
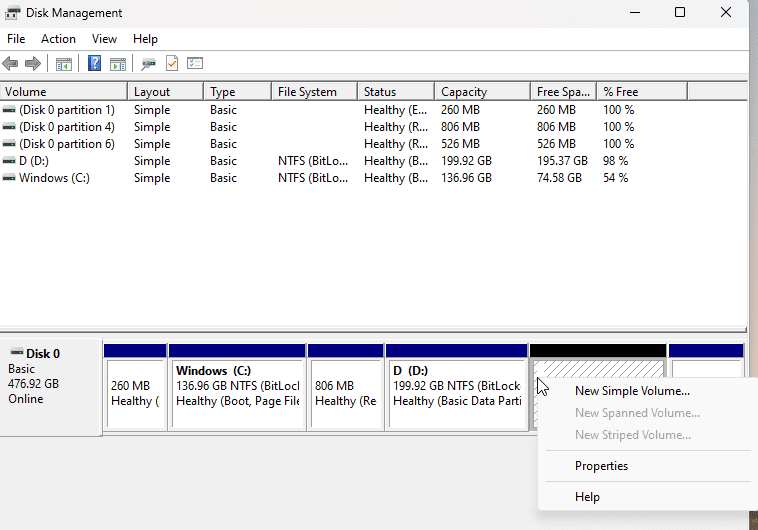
- Gå till Kontrollpanelen > System och säkerhet > Administrationsverktyg.
- Välj ”Datorhantering” och sedan ”Lagring” i vänstermenyn.
- Klicka på ”Diskhantering”.
- Högerklicka på det oallokerade utrymmet för att skapa en partition.
- Om du inte har oallokerat utrymme kan du högerklicka på en befintlig partition och välja ”Krymp volym”.
- Högerklicka på oallokerat utrymme och välj ”Ny enkel volym”.
- Följ guiden för att namnge enheten och tilldela den en enhetsbokstav.
- Du kan exempelvis namnge den ”Windows Tiny11”.
- Klicka på ”Slutför”, och den nya partitionen kommer att skapas.
#3. Hur du bränner Windows 11 Lite ISO-filen till ett USB-minne
När du har skapat en partition för Windows 11 Lite, behöver du bränna ISO-filen till ett USB-minne för att göra installationen enklare. Du behöver programmet Rufus för detta. När du har laddat ner Rufus, koppla in ditt USB-minne och följ dessa steg:
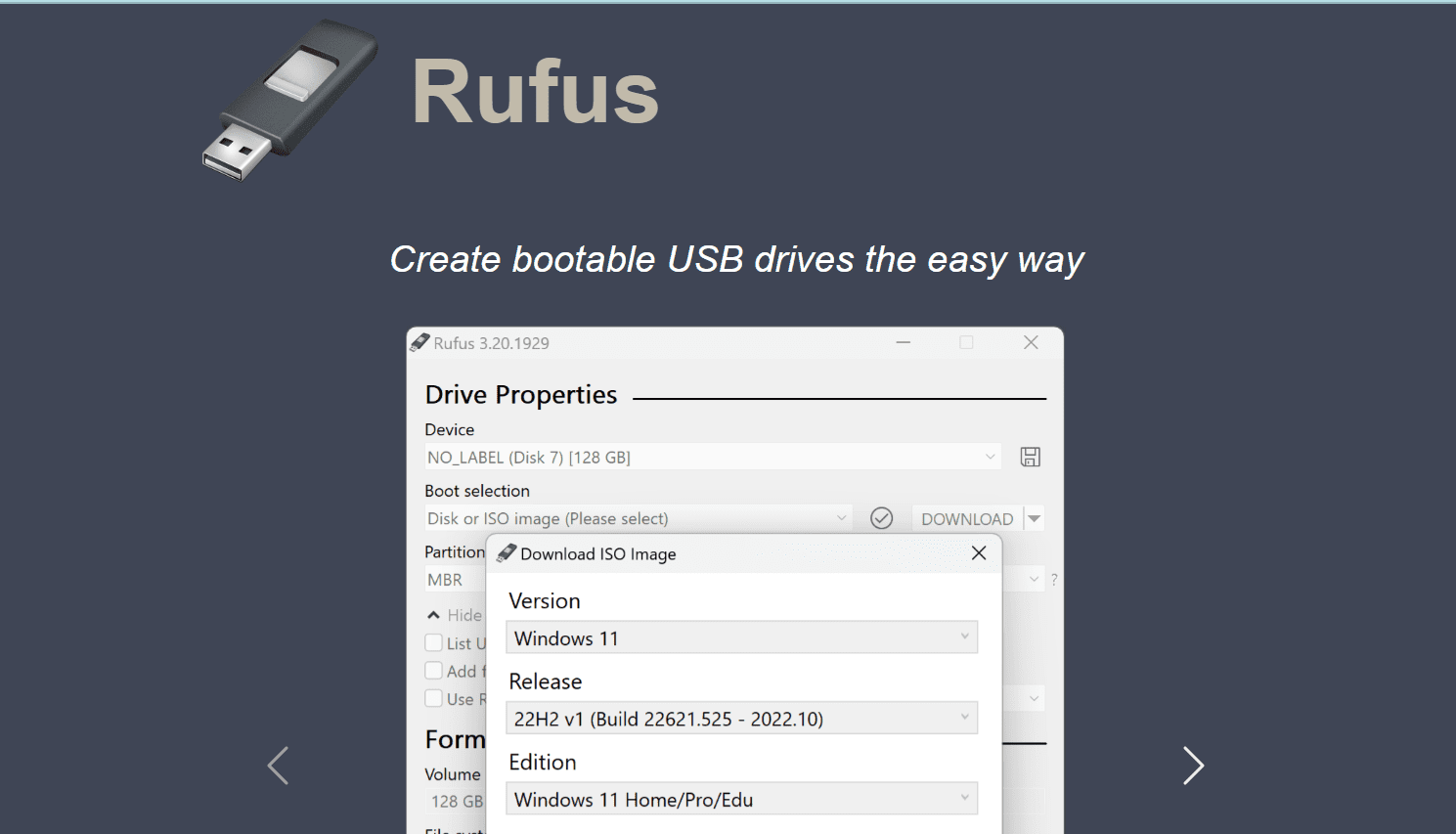
- Öppna Rufus och välj ditt USB-minne från rullgardinsmenyn.
- Välj ”ISO-bild” under startval.
- Leta upp ISO-filen, välj den och klicka ”Öppna”.
- Du behöver inte ändra några andra inställningar, klicka bara på ”Start”.
- Rufus kommer att be om tillåtelse att formatera ditt USB-minne, klicka ”OK”.
- Processen kan ta 10–15 minuter.
- När du ser meddelandet ”Klar”, kan du stänga Rufus och ta bort USB-minnet.
#4. Hur du installerar Windows 11 Lite
För att installera Windows 11 Lite, koppla in ditt USB-minne och följ dessa steg:
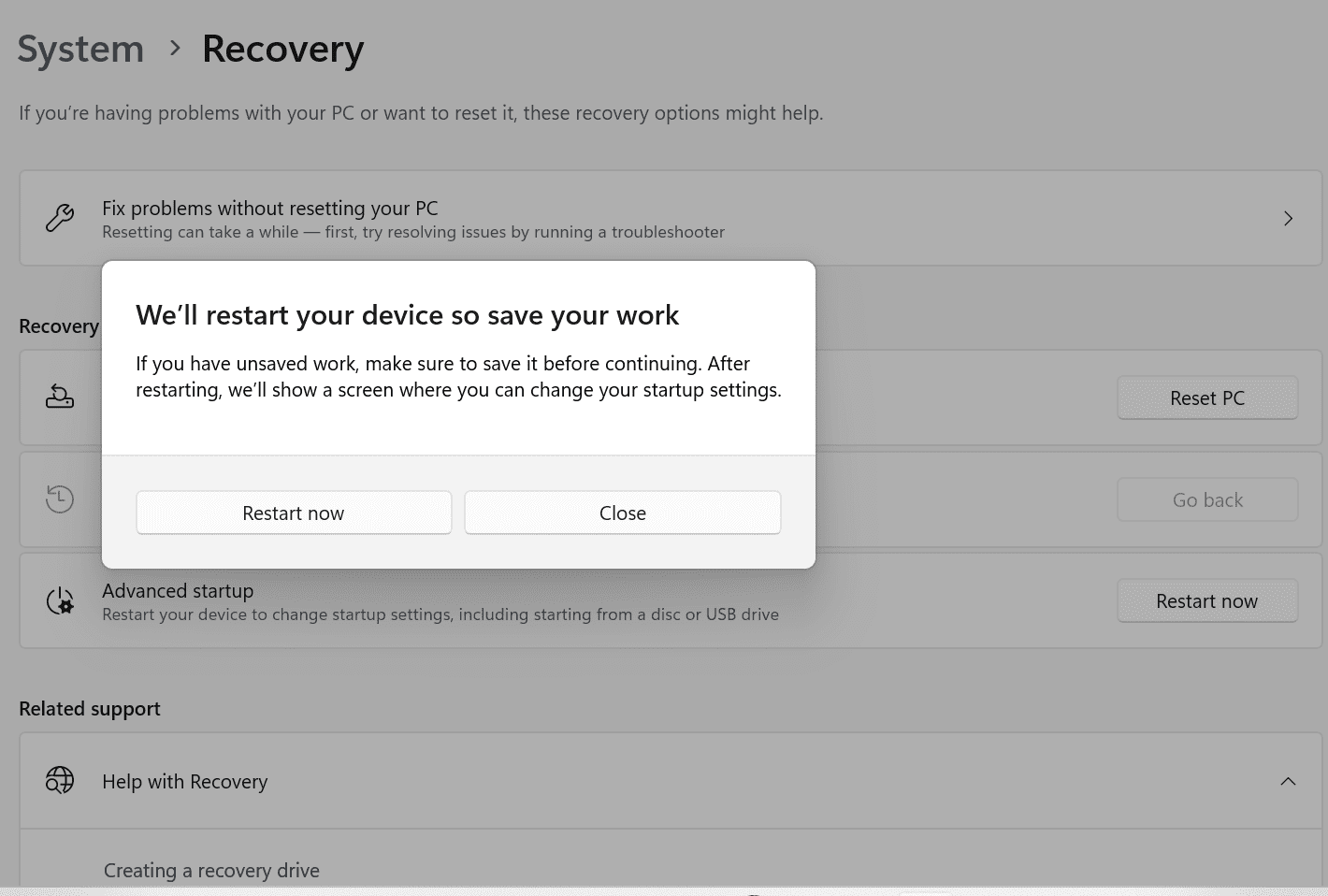
- Starta datorn och tryck upprepade gånger på BIOS-snabbknappen (F2, F8, F10 eller F12, beroende på dator).
- Du kan också öppna BIOS genom att söka efter ”Ändra avancerade startalternativ”. Klicka på ”Starta om nu”. Observera att du endast bör använda tangentbordet i BIOS.
- När du har kommit in i BIOS-menyn, leta upp menyn för ”Boot Order” (startordning) och välj ditt USB-minne som den enhet du vill starta från.
- Windows installationsprogram startar och du kan följa anvisningarna.
- När du kommer till skärmen där du ska välja partition, välj den partition du skapade tidigare (Windows Tiny11).
- Beroende på din dators tillstånd, kan installationen ta en stund.
- Klart! Windows 11 Lite är nu installerat.
För att komprimera Windows 11 Lite ytterligare och minska säkerhetsriskerna, läs nästa avsnitt. Detta steg är valfritt, men rekommenderas.
Hur du rensar din Windows Tiny11 för ökad säkerhet och prestanda
Genom att ”rensa” (debloat) din installation kan du öka säkerheten och bli av med onödiga applikationer som tar upp lagringsutrymme. Det kan även hjälpa till att ta bort spårningstjänster. Här är hur du gör det med BloatyNosy (tidigare Debloos):
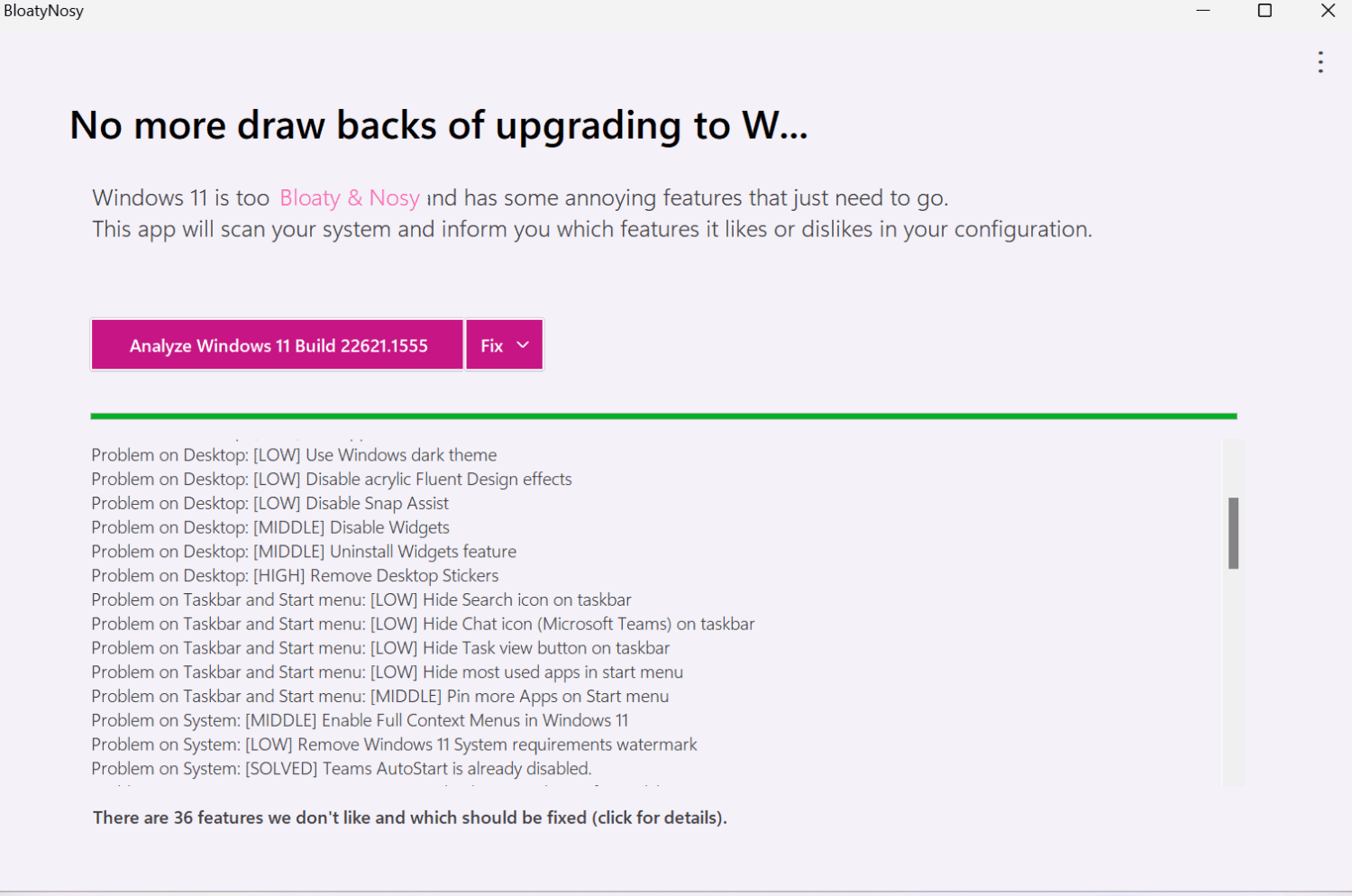
- Gå till GitHub-sidan för BloatyNosy.
- Leta efter ”Assets” och ladda ner BloatyNosyApp.zip.
- Öppna den nedladdade filen och välj ”Extrahera alla”.
- Öppna mappen BloatyNosy och starta filen BloatNosy.exe.
- Klicka på ”Mer information” och sedan ”Kör ändå” om den knappen visas.
- Klicka på ”Analysera Windows och Fix”.
- Klicka på ”Analysera” för att se eventuella problem och klicka sedan på rullgardinsmenyn och välj ”Tillämpa korrigeringar”.
Du kan också rensa din installation på andra sätt, till exempel genom att köra anpassade skript.
Nu kan du njuta av din snabba och lätta Windows Tiny11.
Vad du behöver för Windows Tiny11
För att starta installationsprocessen för Windows Tiny11 behöver du följande:
- Gratis verktyget Rufus för att skapa ett startbart USB-minne.
- Ett USB-minne för att installera operativsystemet.
- En dedikerad partition för att lagra filerna (enligt anvisningarna ovan). Vi rekommenderar att du reserverar två CPU-kärnor för detta ändamål.
Många överflödiga appar, som Clipchamp, Office Hub, Maps, Media Player, har tagits bort. Microsoft Teams och Cortana ingår dock i Windows 11 ”lite”-versionen. Xbox har tagits bort, men Xbox Identity Provider finns kvar, vilket gör det enkelt att installera om Xbox om du vill spela. Edge-ikonen och aktivitetsfältet finns kvar men Edge är avinstallerat.
Endast den engelska (en-us x64) versionen stöds av Windows 11 ”lite”-versionen. Du kan ändra detta manuellt genom att ersätta ”en-us” med det språk du önskar (t.ex. en-gb eller en-jm). Ändra ”x64” till ”arm64” om det passar din processor.
Sammanfattning
Installationsprocessen för Windows 11 Lite är lite mer komplicerad än standardinstallationer. Men om du är van att arbeta med ISO-filer så borde det inte vara något problem.
Med Windows 11 Lite får du spara lagringsutrymme. Den här versionen är idealisk för datorer med begränsade resurser som saknar tillräckligt med lagringsutrymme eller RAM-minne för att köra den officiella Windows 11-versionen.
Du får ingen officiell support eller automatiska uppdateringar, men om din dator inte uppfyller kraven för Windows 11 på grund av hårdvara eller säkerhet, så är Windows 11 Lite ett bra alternativ. Överväg att använda några säkerhetsappar för att skydda ditt system.