Vill du testa det senaste Windows 11, men du känner dig skeptisk till att ersätta den med ditt stabila operativsystem? Varför inte köra det i Virtual Box och bestämma själv?
Om du tittar på Microsofts tidigare meritlista, kan du hitta detta förvånansvärt fåniga mönster där det skruvar alla alternativa Windows-utgåvor. Kommer du ihåg hur Windows Me var en katastrof, men Windows XP var en stor hit?
Sedan släpptes Windows Vista, en annan katastrof, men Windows 7 blev superhit igen. Historien fortsätter med Windows 8 som är dåligt och Windows 10 är en hjärtekrossare. Så vad är dina insatser på Windows 11? Kommer det att följa en liknande trend, eller kommer vi att se två på varandra följande fantastiska Windows-släpp från Microsoft?
Innehållsförteckning
Varför köra Windows 11 i Virtual Box?
Du behöver inte spela gissningsleken här; Windows 11 är ute och tillgängligt att prova själv. Tidiga rapporter har visat blandade resultat för Windows 11, men jag kommer inte att rekommendera dig att ersätta ditt stabila operativsystem med Windows 11 från och med nu. Ett bättre sätt att kolla in operativsystemet är att köra det i Virtual Box och bestämma själv.
Att köra Windows 11 är en sann win-win:
- Du behöver inte oroa dig för buggar som påverkar några viktiga filer.
- Du kan alltid återställa alla ändringar eller ta bort hela Windows 11-installationen.
- Och viktigast av allt, du kan bedöma utseendet, känslan och funktionerna i Windows 11 utan att ersätta ditt befintliga operativsystem.
Hur kör man Windows 11 i Virtual Box?
Så här kan du installera Windows 11 i Virtual Box och testa det utan att ersätta ditt stabila operativsystem. Följ dessa steg för att få igång Windows 11:
- Ladda ner Windows 11 ISO-filen
- Installera Oracle VM Virtual Box om du inte redan har gjort det
- Initiera en ny virtuell maskin och välj Windows 11 ISO-filen
- Tilldela systemresurser och installera ISO
Låt oss titta på vart och ett av stegen som nämns ovan i detalj.
Ladda ner Windows 11 ISO-filen
Dessa är de tillgängliga sätten att ladda ner Windows 11:
- Windows 11 installationsassistent
- Skapa Windows 11 installationsmedia
- Ladda ner Windows 11 Disk Image (ISO)
Men vi kommer att använda den tredje eftersom vi behöver ISO för den virtuella boxkörningen.
Klicka på knappen Ladda ner, välj språk och fortsätt. Det är cirka fem gigabyte och kommer att ta lite tid, beroende på din nätverksanslutning.
Installera Oracle VM Virtual Box
Nästa steg i denna process är att installera Oracle Virtual Box på din PC. Du kan hoppa över det här avsnittet och gå till nästa om du redan har Virtual Box på din dator. Om inte, följ dessa steg:
#1. Gå till Virtual Box webbplats och välj alternativet ”Windows Hosts” från listan.
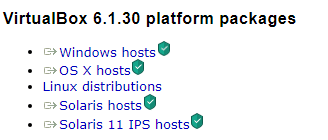
#2. Den körbara filen Virtual Box börjar laddas ner på din dator.
#3. Kör filen och installera den på önskad plats.
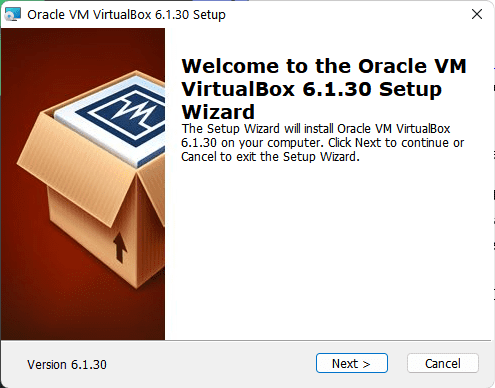
#4. Bonustips: Avmarkera USB-funktionerna i installationsguiden om du stöter på problem när du installerar Virtual Box.
Skapa en ny virtuell maskin för Windows 11
Processen är identisk med att skapa en virtuell maskin för alla andra operativsystem som använder en ISO-fil. Du måste skapa en ny virtuell maskin, allokera några systemresurser och sedan installera ISO-filen i den nya virtuella datorn.
Windows 11, som är ett krävande operativsystem, behöver cirka 4 GB RAM och 20 GB lagringsutrymme som det absoluta minimum för att köras på Virtual Box.
Jag rekommenderar att du använder minst 8 GB RAM och 30 GB lagringsutrymme för en smidigare upplevelse. Så här skapar du en ny virtuell dator i Virtual Box:
#1. Klicka på knappen Ny i avsnittet Virtual Box Manager.
#2. Ange ett namn för din nyskapade virtuella dator och välj dess installationsplats.
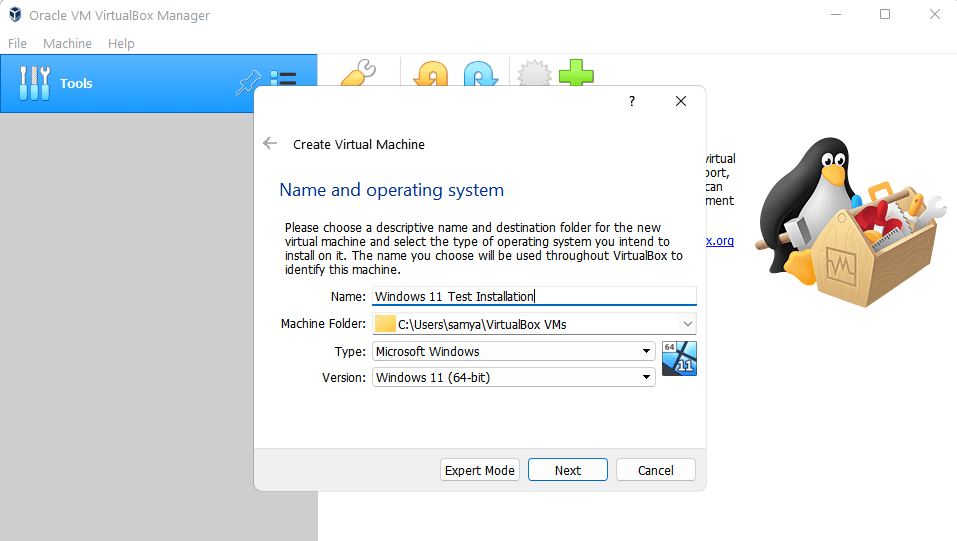
#3. Följande steg kräver att du allokerar systemresurser till den virtuella datorn. Här har jag använt 4096 MB RAM och 30 GB lagring. Du kan välja vilket värde som helst enligt dina krav så länge de matchar systemkraven för Windows 11.
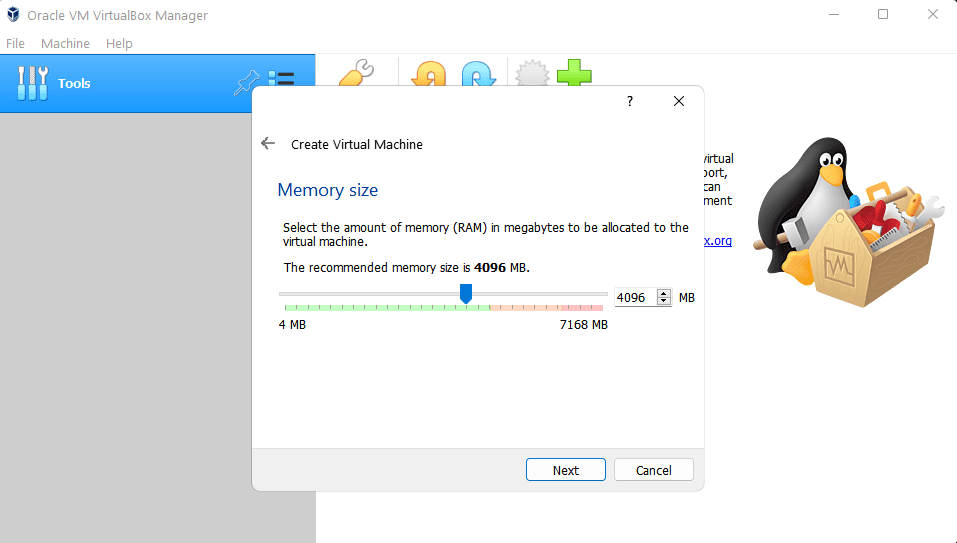
#4. Välj hur mycket minne du vill ha för din virtuella dator och klicka på Nästa.
#5. Välj nu alternativet ”Skapa virtuell hårddisk” och välj lagringsutrymme för den virtuella datorn.
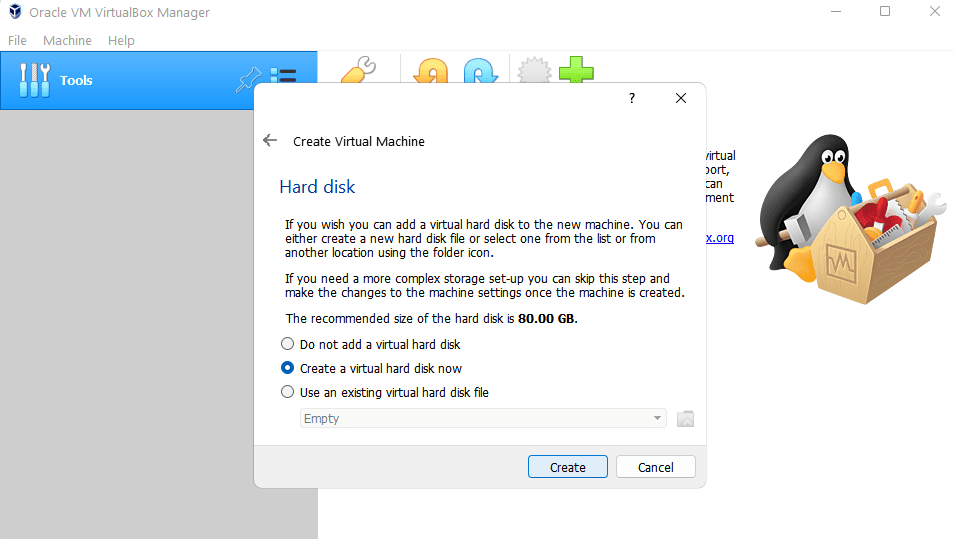
#5. Klicka slutligen på skapa.
Installera Windows 11 i Virtual Box
När vi kommer till kärnan i den här artikeln kommer vi nu att installera Windows 11 i vår nyskapade virtuella dator. Så här går du vidare med installationen:
#1. Klicka först på Start-knappen i VM Manager-sektionen för att köra den virtuella datorn.
#2. För närvarande är den virtuella datorn praktiskt taget tom, utan något operativsystem på den virtuella hårddisken. Så välj ISO-filen i nästa fönster genom att klicka på knappen Lägg till och slutligen klicka på Välj.
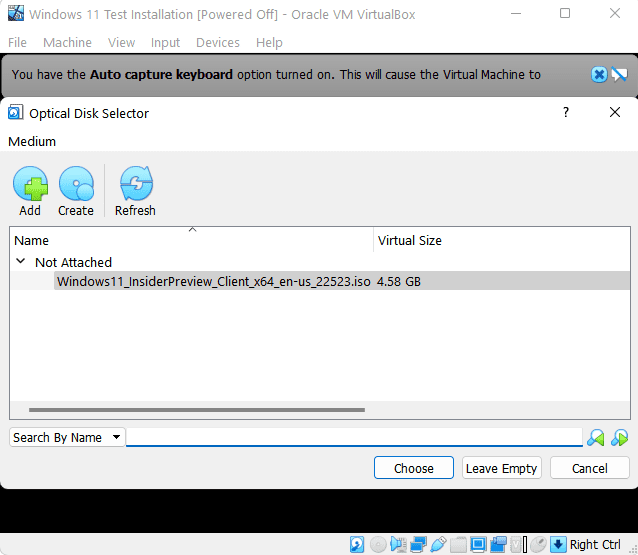
#3. Starta nu om den virtuella datorn genom att klicka på Start-knappen.
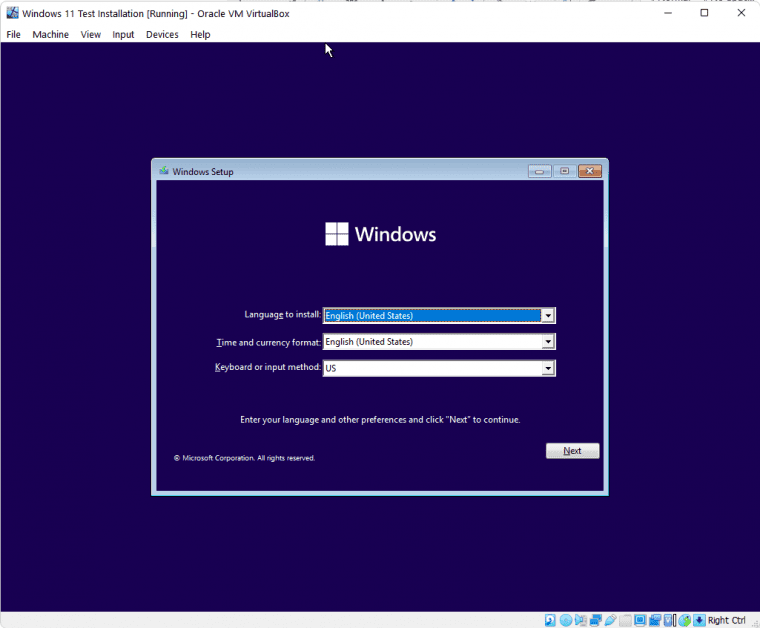
#4. Eftersom Microsoft har satt hårdvarurestriktioner på Windows 11 är det precis dags att lura Windows. Detta kommer att inkludera några registerjusteringar.
För detta, tryck Skift+F10 för att öppna kommandotolken och skriv regedit för att öppna registerredigeraren.
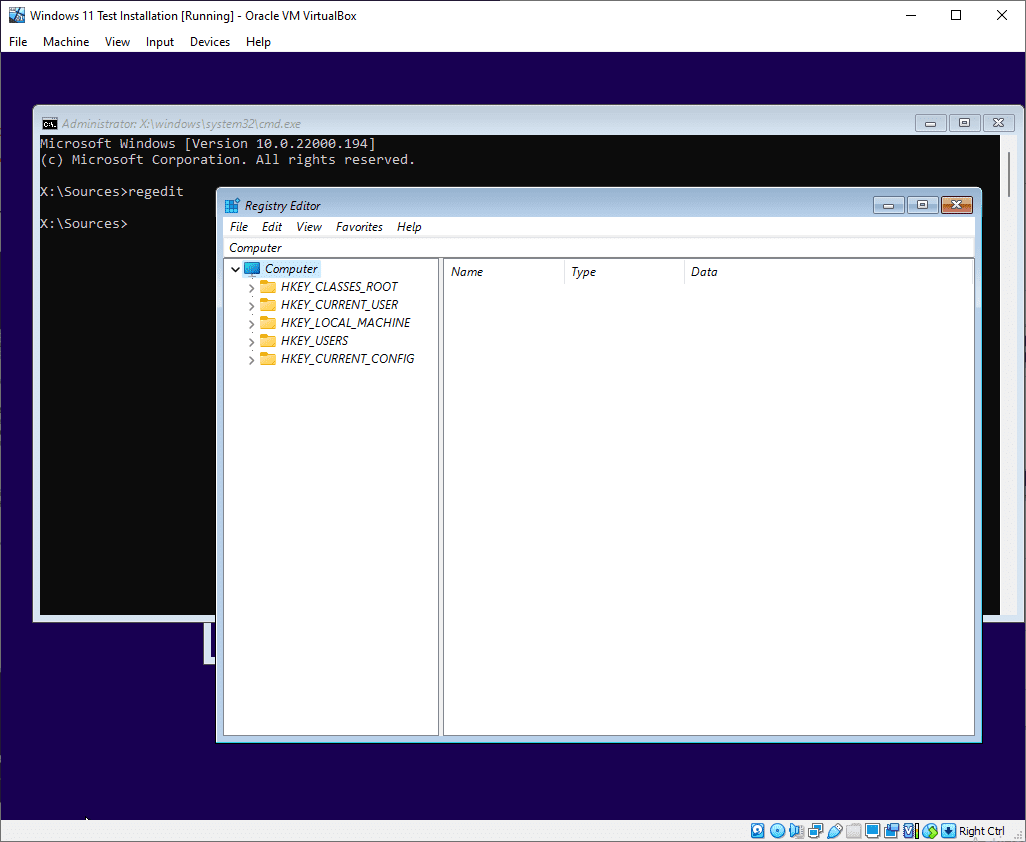
Navigera nu till HKEY_LOCAL_MACHINESYSTEMSetup. Högerklicka sedan på Setup och välj Key in New.
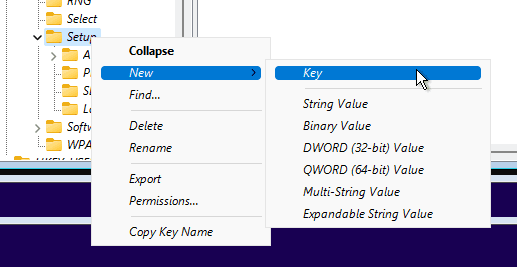
Namnge denna nya nyckel som LabConfig. Högerklicka sedan på LabConfig och navigera till DWORD (32-bitars) värde.
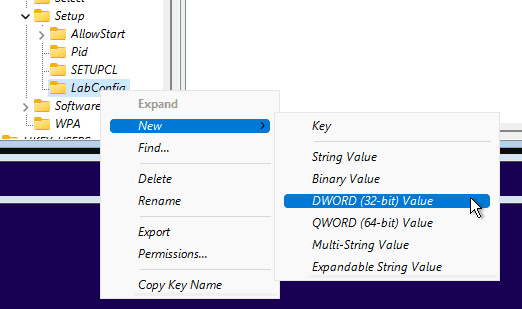
Namnge det som BypassTPMCheck och tryck på enter. Dubbelklicka på den och ställ in dess värde som 1 från standardvärdet 0.
Upprepa samma process och skapa två nya poster, BypassSecureBootCheck och BypassRamCheck, med värde 1.
Äntligen kommer du att ha något sånt här:
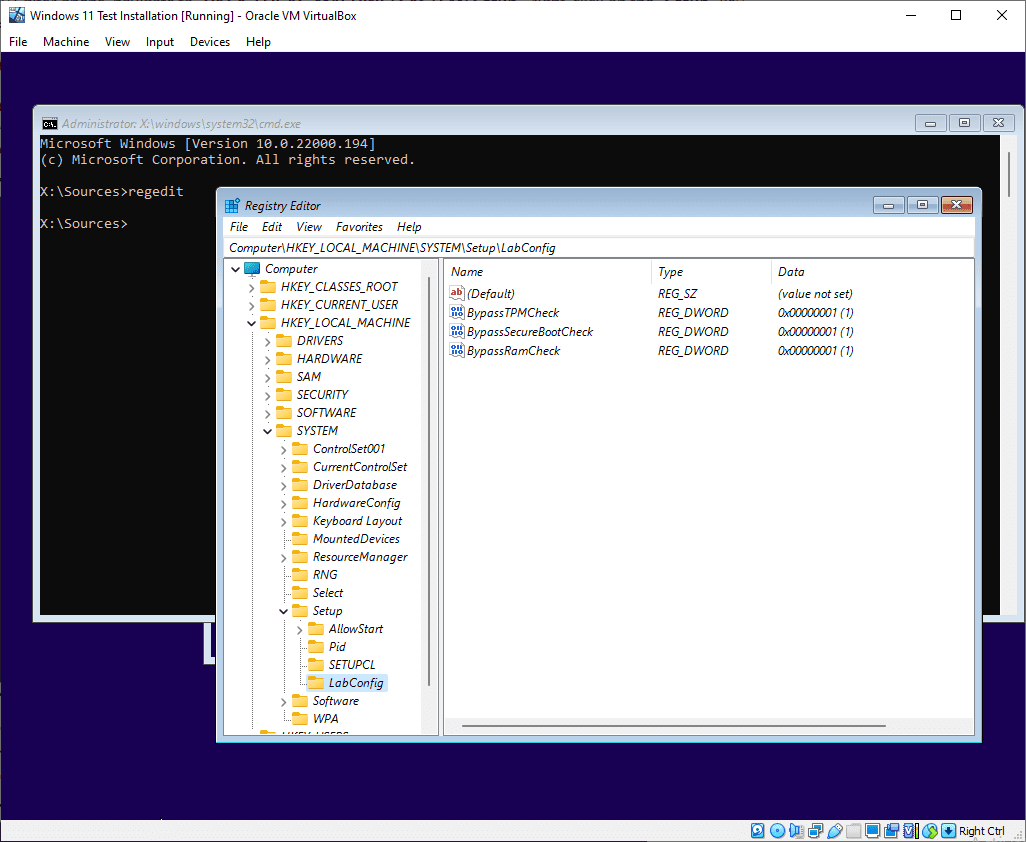
Stäng registerredigeraren och kommandotolken för att fortsätta installationen av Windows 11.
#5 Installationsprocessen börjar med att fylla i grundläggande detaljer som föredraget språk, land och inmatningsmetoder. Klicka sedan på Nästa.
Därefter frågar följande fönster om en produktnyckel för att aktivera Windows-versionen. Du kan klicka på knappen ”Jag har ingen produktnyckel” för den här installationen.
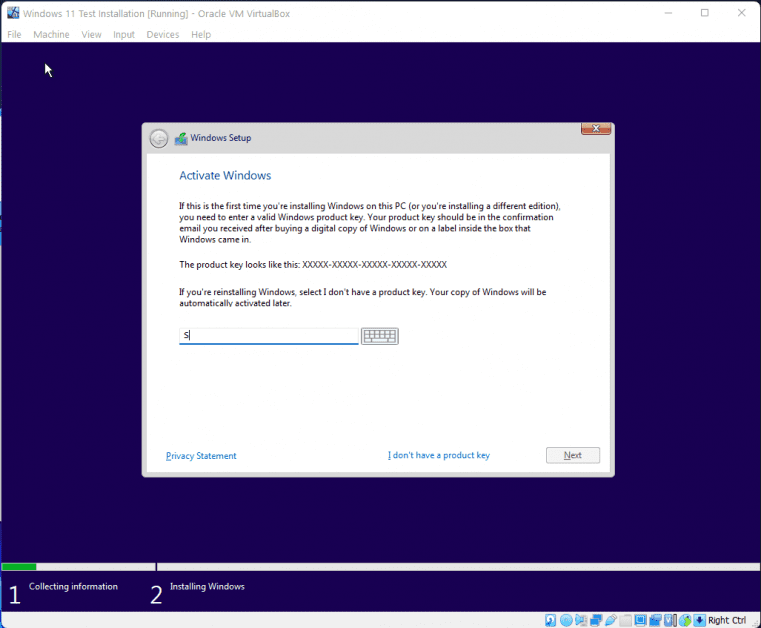
#6. Välj den Windows 11-version du vill installera och klicka på Nästa för att acceptera villkoren.
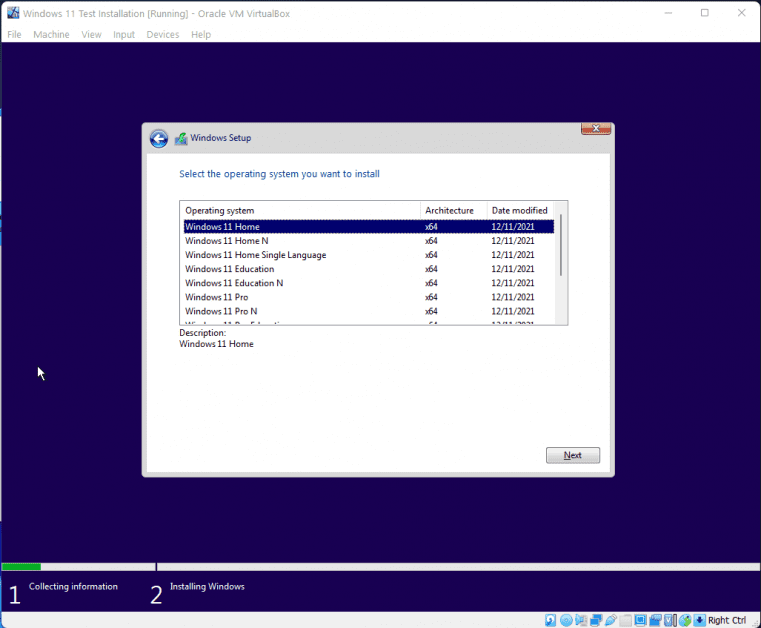
#7. Följande fönster ber dig välja mellan anpassad installation eller uppgradering. Välj alternativet anpassad installation och fortsätt till nästa steg.
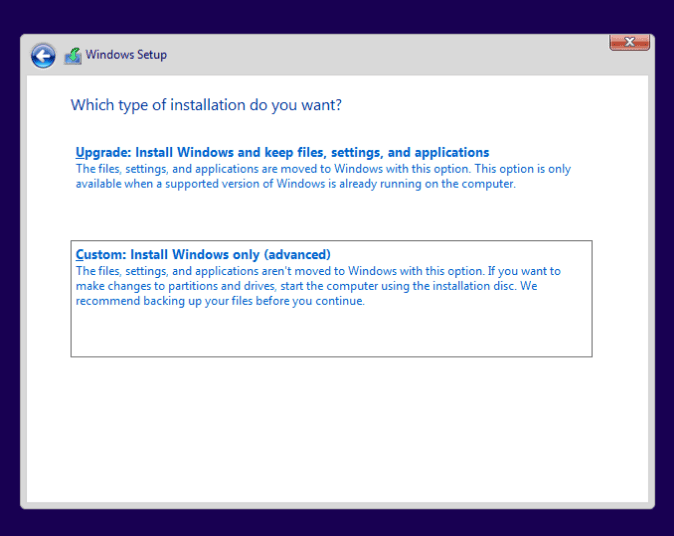
#8. Detta kommer att visa den virtuellt skapade disken här. Välj det och klicka på Nästa för att påbörja installationen. I slutändan kan du börja konfigurera ditt helt nya Windows 11 på en virtuell låda:
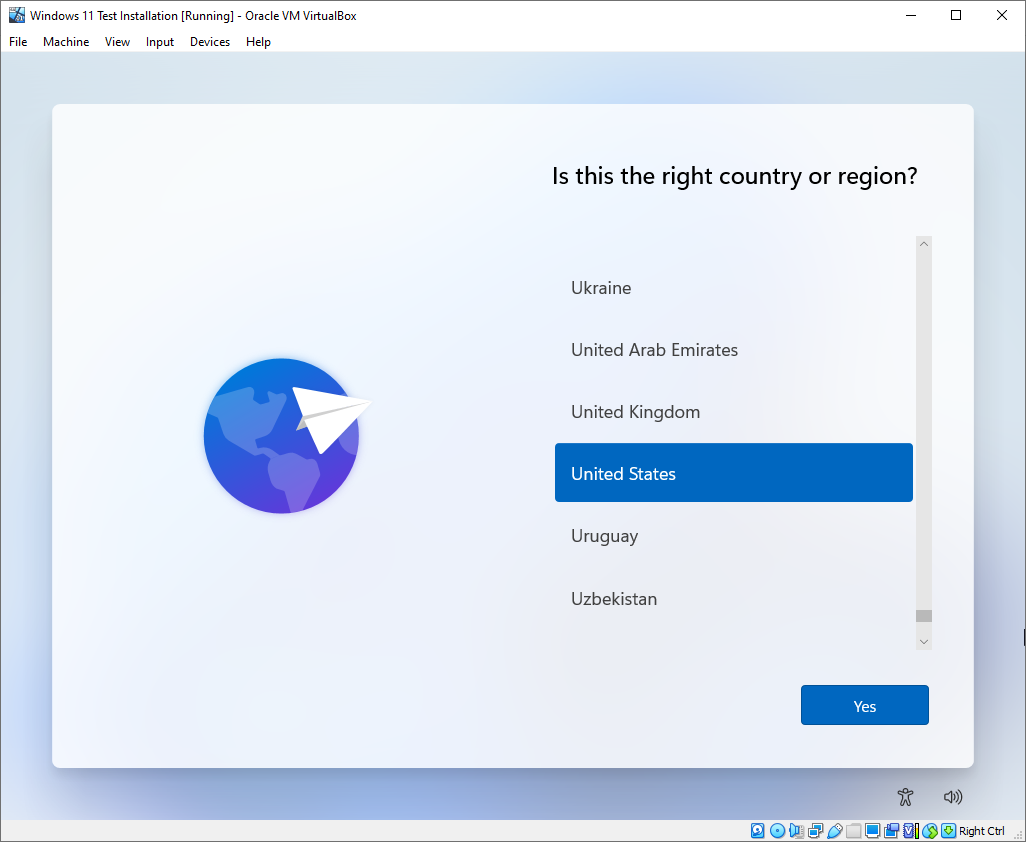
Summering
Ovanstående artikel ger en omfattande metod för att köra Windows 11 i Virtual Box. Att använda Virtual Box för att installera Windows 11 är ett bra sätt att kolla in det senaste Windows utan att utsätta din primära dator för potentiella buggar och säkerhetsbrister.
Om du letar efter ett premiumalternativ till Virtual Box, kolla in VMWare Fusion.
Även om installationsprocessen är enkel, skiljer den sig något från alla vanliga VM-installationsprocesser, särskilt den del som ber om registerjusteringar.
Lär dig också hur du installerar Windows på datorer som inte stöds och några appar för Windows 11 som du inte får missa!

