Är du nyfiken på Windows 11? Testa det i VirtualBox!
Funderar du på att uppgradera till det senaste Windows 11, men tvekar inför tanken på att ersätta ditt nuvarande stabila operativsystem? Ett utmärkt alternativ är att installera Windows 11 i VirtualBox och själv utforska vad det har att erbjuda.
Historiskt sett har Microsoft haft en tendens att släppa varannan bra och varannan mindre lyckad Windows-version. Kommer du ihåg floppen Windows Me som efterträddes av den populära Windows XP? Och hur Windows Vista blev en besvikelse medan Windows 7 hyllades? Mönstret fortsatte med Windows 8 som inte blev någon succé, medan Windows 10 ansågs vara en stor förbättring. Med detta i åtanke, vad tror du om Windows 11? Kommer det att fortsätta trenden eller bryta den med två fantastiska versioner i rad?
Varför köra Windows 11 i VirtualBox?
Du behöver inte längre gissa. Windows 11 är tillgängligt och du kan själv uppleva det. Även om tidiga recensioner av Windows 11 har varit blandade, är det kanske inte läge att byta ut ditt nuvarande system direkt. Ett bättre alternativ är att testa det i VirtualBox och se vad du tycker.
Att köra Windows 11 i en virtuell maskin ger flera fördelar:
- Du slipper oroa dig för buggar som kan skada viktiga filer.
- Du kan enkelt ångra ändringar eller ta bort hela Windows 11-installationen.
- Och framför allt kan du utvärdera Windows 11:s utseende, känsla och funktioner utan att påverka ditt befintliga operativsystem.
Hur installerar man Windows 11 i VirtualBox?
Här följer en steg-för-steg guide för att installera Windows 11 i VirtualBox utan att riskera ditt befintliga operativsystem:
- Ladda ner Windows 11 ISO-filen.
- Installera Oracle VM VirtualBox om du inte redan har det.
- Skapa en ny virtuell maskin och välj Windows 11 ISO-filen.
- Tilldela systemresurser och installera ISO-filen.
Låt oss titta närmare på varje steg.
Ladda ner Windows 11 ISO-filen
Du kan ladda ner Windows 11 på följande sätt:
- Windows 11 Installationsassistent
- Skapa Windows 11 Installationsmedia
- Ladda ner Windows 11 Disk Image (ISO)
Eftersom vi ska använda den virtuella maskinen behöver vi ISO-filen.
Klicka på knappen Ladda ner, välj språk och fortsätt. Filen är ungefär fem gigabyte stor och nedladdningen kan ta lite tid beroende på din internetuppkoppling.
Installera Oracle VM VirtualBox
Nästa steg är att installera Oracle VirtualBox på din dator. Hoppa över det här avsnittet om du redan har VirtualBox installerat. Annars, följ dessa steg:
1. Gå till VirtualBox webbplats och välj ”Windows Hosts” från listan.
2. En installationsfil för VirtualBox kommer nu att laddas ner.
3. Kör installationsfilen och installera programmet på önskad plats.
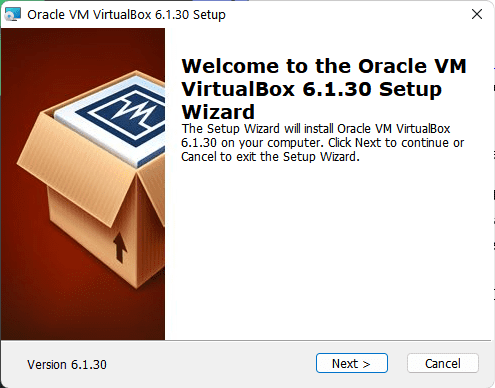
4. Tips: Avmarkera USB-funktionerna i installationsprogrammet om du får problem med att installera VirtualBox.
Skapa en ny virtuell maskin för Windows 11
Processen är i stort sett densamma som för att skapa en virtuell maskin för andra operativsystem med en ISO-fil. Du måste skapa en ny virtuell maskin, tilldela systemresurser och sedan installera ISO-filen i den.
Windows 11 är ett krävande operativsystem som kräver minst 4 GB RAM och 20 GB lagringsutrymme för att fungera i VirtualBox.
För en smidigare upplevelse rekommenderas minst 8 GB RAM och 30 GB lagringsutrymme. Så här skapar du en ny virtuell maskin i VirtualBox:
1. Klicka på knappen ”Ny” i VirtualBox Manager.
2. Ange ett namn för din nya virtuella maskin och välj var den ska sparas.
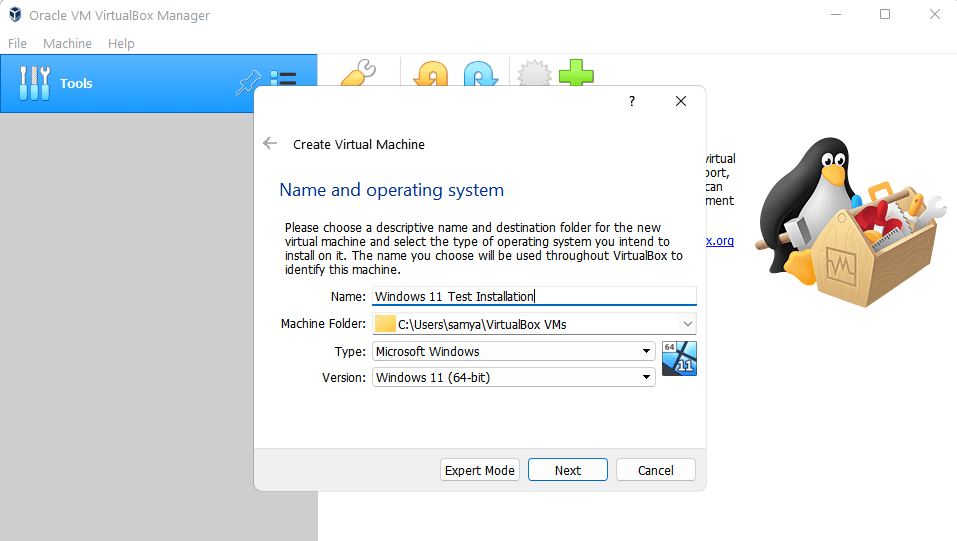
3. I nästa steg ska du tilldela systemresurser till den virtuella maskinen. Här har 4096 MB RAM och 30 GB lagring valts, men du kan välja andra värden så länge de uppfyller systemkraven för Windows 11.
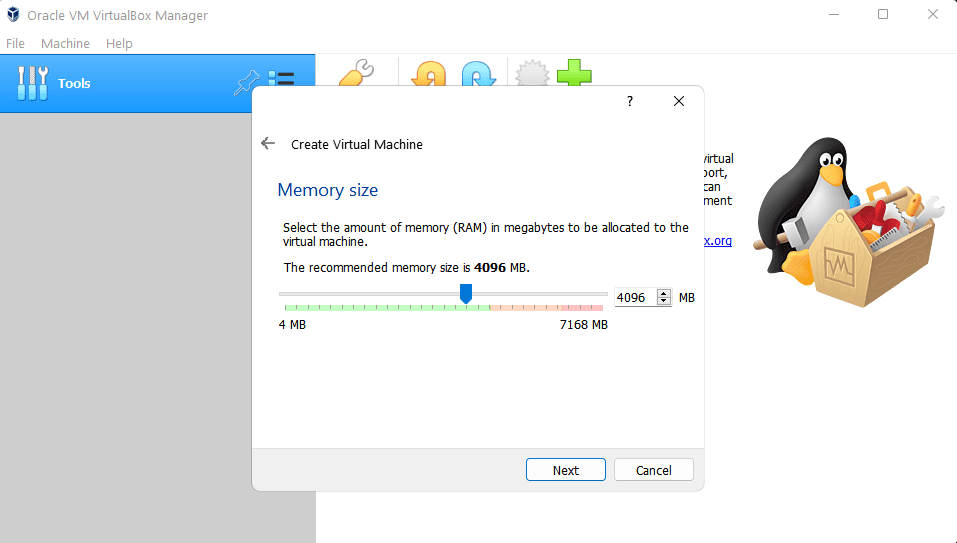
4. Välj hur mycket minne du vill allokera till din virtuella maskin och klicka på Nästa.
5. Välj ”Skapa en virtuell hårddisk” och tilldela lagringsutrymme för den virtuella maskinen.
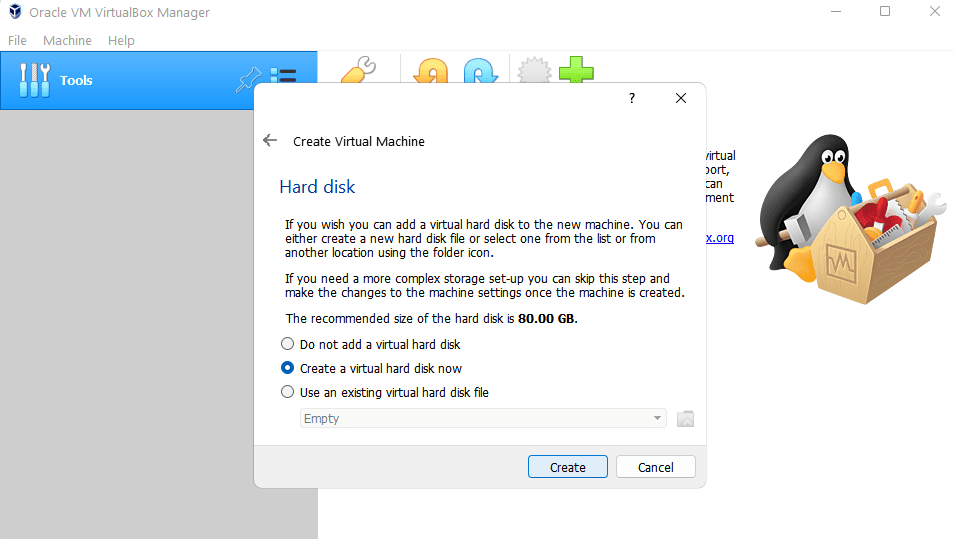
6. Klicka slutligen på Skapa.
Installera Windows 11 i VirtualBox
Nu är det dags att installera Windows 11 i den nyskapade virtuella maskinen.
1. Starta den virtuella maskinen genom att klicka på ”Start”-knappen i VirtualBox Manager.
2. Den virtuella maskinen är nu tom, utan något operativsystem installerat. Välj ISO-filen genom att klicka på ”Lägg till” och sedan ”Välj”.
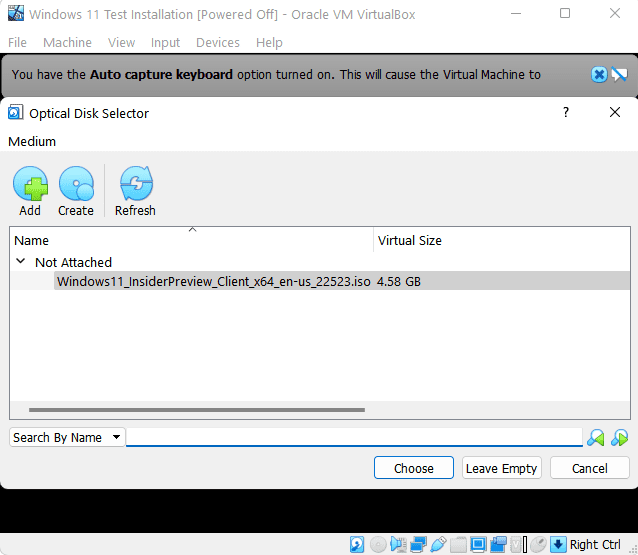
3. Starta om den virtuella maskinen genom att klicka på ”Start”-knappen.
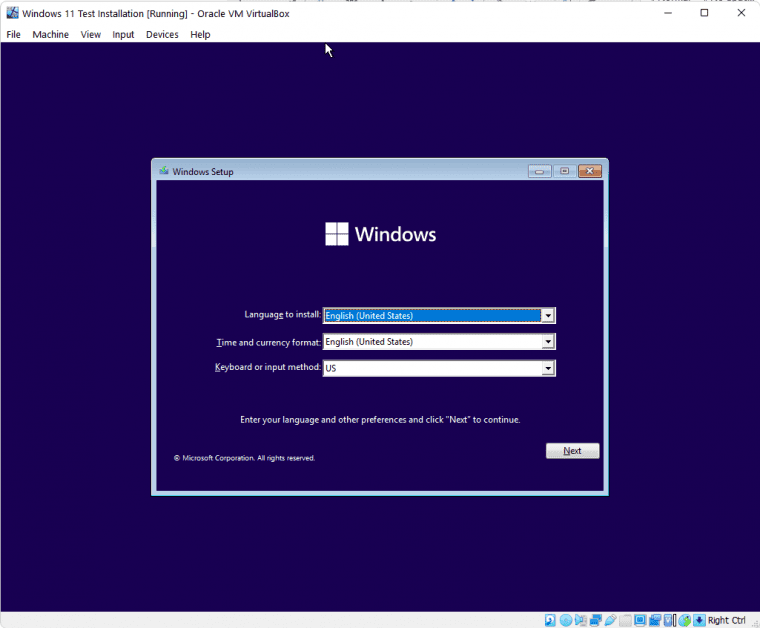
4. Eftersom Microsoft har infört hårdvarubegränsningar för Windows 11, behöver vi göra några justeringar i registret.
Tryck Shift+F10 för att öppna kommandotolken och skriv ”regedit” för att öppna registereditorn.
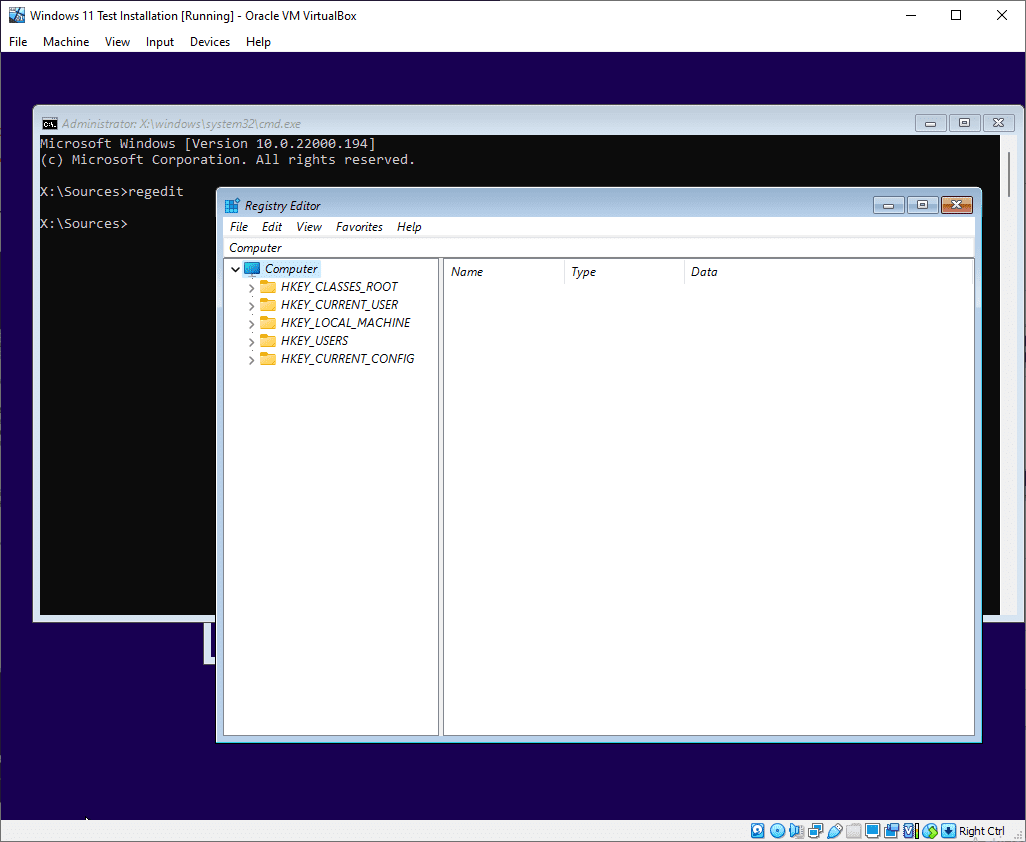
Navigera till HKEY_LOCAL_MACHINE\SYSTEM\Setup. Högerklicka på Setup och välj ”Ny” -> ”Nyckel”.
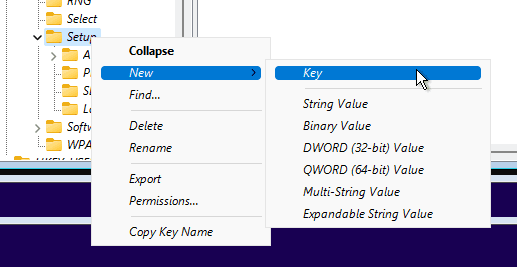
Namnge den nya nyckeln ”LabConfig”. Högerklicka sedan på LabConfig och välj ”Ny” -> ”DWORD (32-bitars) värde”.
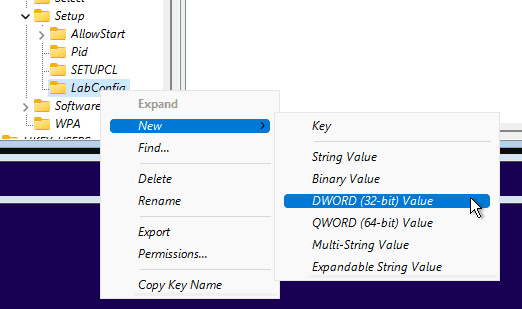
Namnge den som ”BypassTPMCheck” och tryck enter. Dubbelklicka på den och ändra värdet från 0 till 1.
Upprepa samma process och skapa två nya poster: ”BypassSecureBootCheck” och ”BypassRamCheck”, båda med värdet 1.
Slutresultatet bör se ut så här:
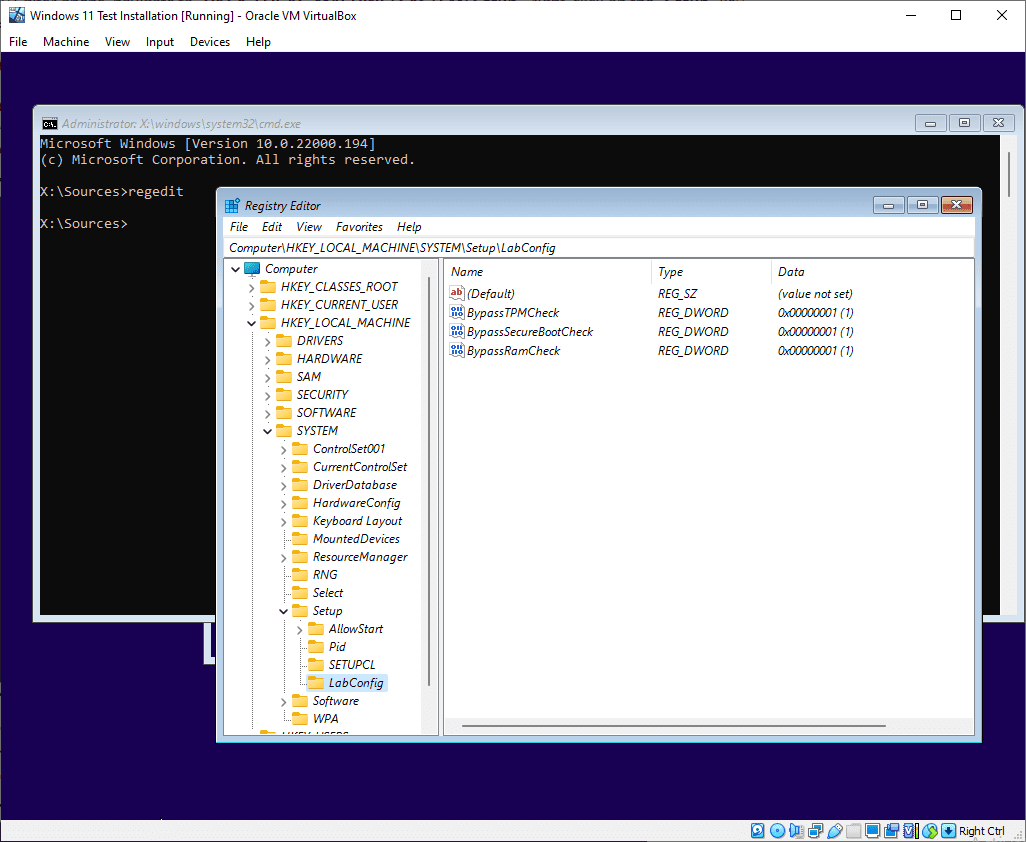
Stäng registereditorn och kommandotolken för att fortsätta installationen av Windows 11.
5. Installationsprocessen börjar med att ange grundläggande information som språk, land och inmatningsmetod. Klicka sedan på Nästa.
Därefter visas ett fönster där du ombeds ange en produktnyckel för att aktivera Windows-versionen. Du kan klicka på ”Jag har ingen produktnyckel” för den här installationen.
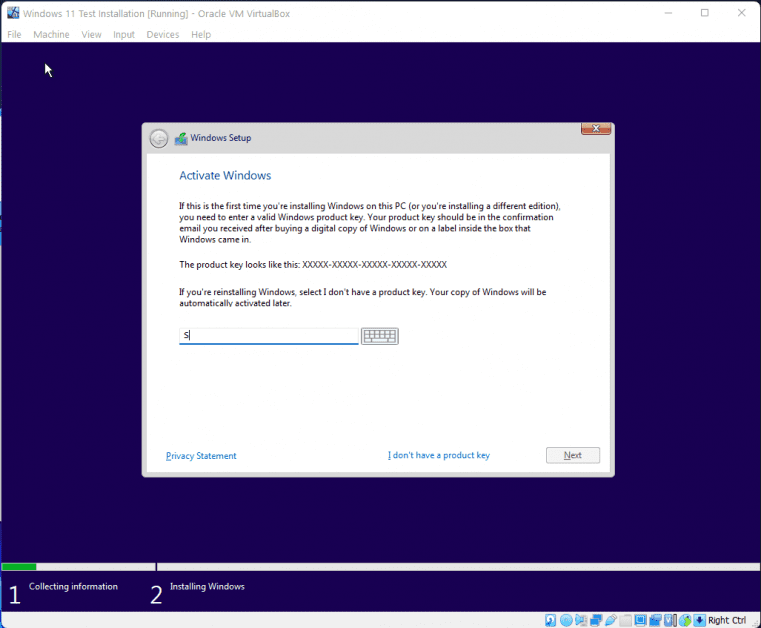
6. Välj vilken version av Windows 11 du vill installera och klicka på Nästa för att godkänna villkoren.
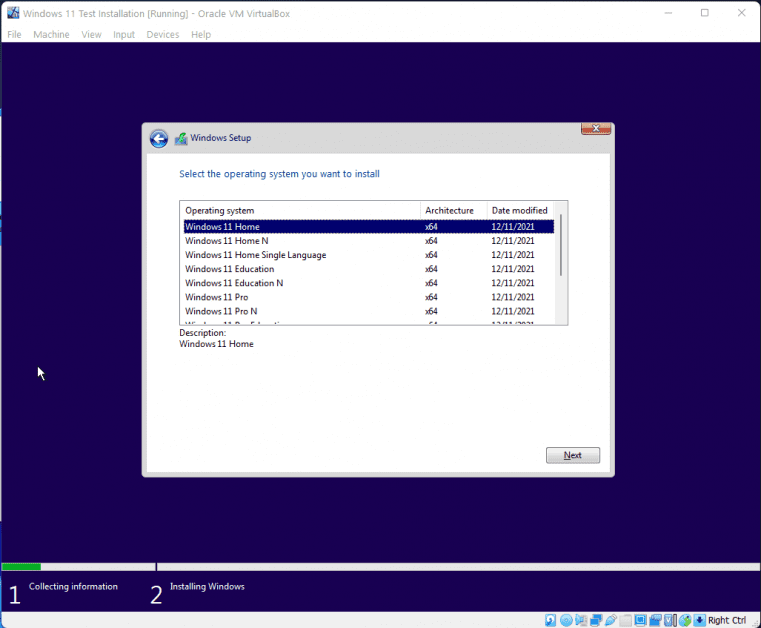
7. Följande fönster ber dig välja mellan ”Anpassad installation” eller ”Uppgradering”. Välj ”Anpassad installation” och fortsätt.
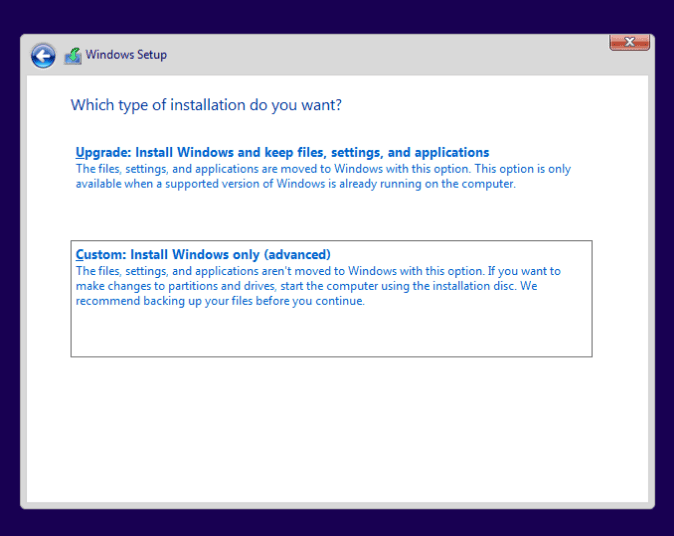
8. Här visas den virtuellt skapade disken. Välj den och klicka på Nästa för att påbörja installationen. När den är klar kan du konfigurera din nya Windows 11-installation i den virtuella maskinen.
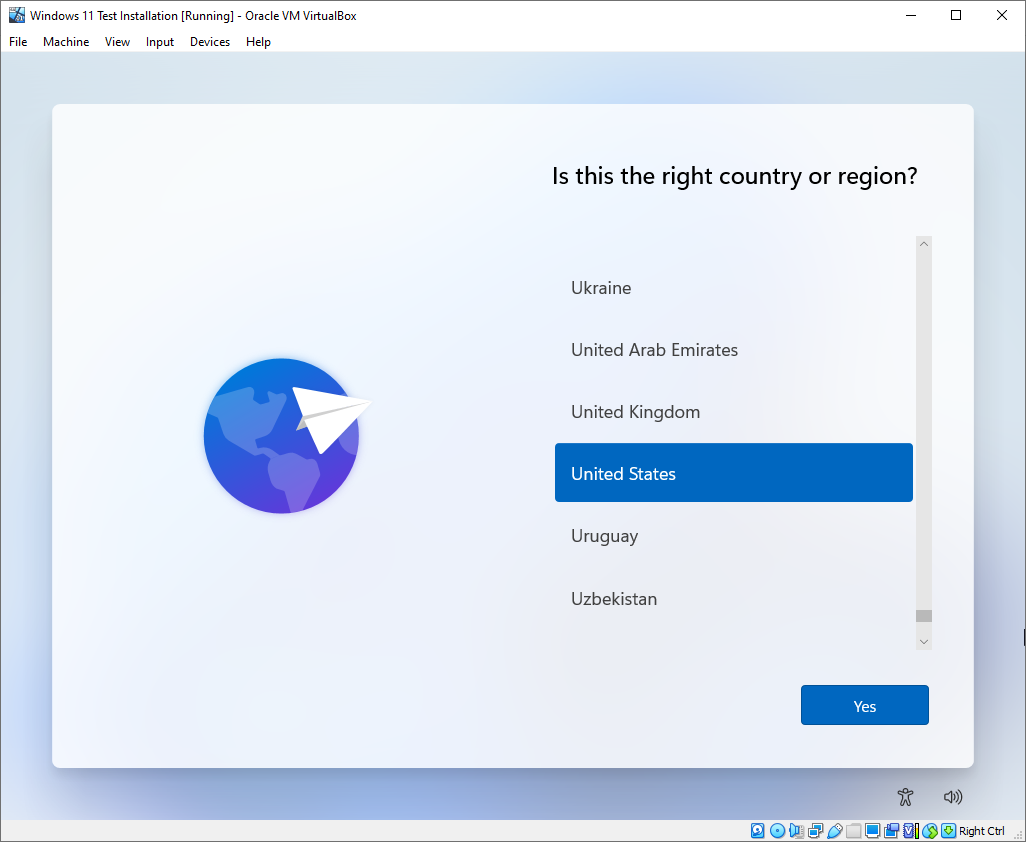
Sammanfattning
Den här artikeln ger en detaljerad guide för hur du kör Windows 11 i VirtualBox. Det är ett utmärkt sätt att testa det senaste Windows utan att riskera din primära dator.
Om du letar efter ett premiumalternativ till VirtualBox kan du kolla in VMWare Fusion.
Även om installationsprocessen är enkel skiljer den sig något från vanliga VM-installationer, särskilt justeringen av registret.
Du kan också lära dig hur du installerar Windows på datorer som inte stöds och upptäcka några appar för Windows 11 som du inte får missa!