I takt med den ökande efterfrågan på fullstackutvecklare framstår JavaScript som en stabil teknik för att skapa kompletta affärsapplikationer.
Många JavaScript-utvecklare globalt stöter på utmaningar när de försöker navigera bland olika ramverk och språk för att förbättra sin kod. Det är här Node.js kommer in i bilden som en lösning.
Node.js möjliggör snabb utveckling av webbapplikationer med tvåvägskommunikation, där både klient- och serversidan kan kommunicera och utbyta data i realtid.
Om du funderar på att installera Node och NPM på Windows- eller macOS-system, finns vi här för att guida dig. Denna artikel ger en detaljerad steg-för-steg-instruktion för hur du installerar programvaran.
Men låt oss först utforska grunderna!
Vad är Node.js?
Node.js, ofta bara kallad Node, är en plattformsoberoende, öppen källkods runtime-miljö som låter dig exekvera JavaScript-kod utanför en webbläsare. Node.js används frekvent för att bygga backend-tjänster, även kända som Application Programming Interfaces (API).
Dessa tjänster driver de klientapplikationer vi använder, exempelvis webbappar i webbläsare eller mobilappar på enheter.
Apparna utgör det som användaren ser och interagerar med, men de kräver kontakt med backend-tjänster i molnet eller på servern för att lagra data, skicka e-post, hantera arbetsflöden och mer.
Node.js är ett utmärkt val för att bygga dataintensiva och realtidsbackend-tjänster som driver våra klientapplikationer med hög skalbarhet.
Trots att det finns andra verktyg och ramverk för att bygga backend-tjänster som Ruby on Rails, Django, Flask och Firebase, så skiljer sig Node.js från dem på flera sätt.
Node.js är lätt att komma igång med och lämpar sig väl för prototyper och agil utveckling. Dessutom kan det skapa mycket snabba och skalbara tjänster. Företag som PayPal, Uber, Netflix och Walmart förlitar sig på det på grund av dess hastighet och skalbarhet.
PayPal gjorde en omstrukturering av en av sina Java- och Spring-baserade applikationer med Node.js, vilket resulterade i följande:
- Applikationerna utvecklades dubbelt så snabbt med färre resurser
- De minskade kodmängden med 33 % och antalet filer med 40 %
- De fördubblade antalet förfrågningar per sekund och minskade den genomsnittliga svarstiden med 35 %
Node-applikationer använder JavaScript överallt, oavsett om det är Windows, macOS eller Linux. Om du som frontend-utvecklare har kunskaper i JavaScript kan du enkelt övergå till en fullstackutvecklarroll utan att behöva lära dig ett helt nytt programmeringsspråk.
Eftersom JavaScript kan användas både i frontend och backend, kommer din kodbas att bli renare och mer enhetlig. Det innebär att du kan tillämpa samma namnkonventioner, bästa praxis och verktyg.
Dessutom erbjuder Node det största ekosystemet av öppen källkodsbibliotek. Det ger dig tillgång till alla funktioner och byggstenar du kan behöva för din applikation. Du slipper alltså skapa dessa från grunden och kan fokusera på applikationens kärnfunktionalitet.
Nu när du har fått en grundläggande förståelse för Node.js, ska vi gå igenom hur du installerar Node på Windows eller macOS.
Installera Node.js på Windows
Här är stegen för att ladda ner Node.js på Windows:
Steg 1: Gå till Node.js webbplats och navigera till nedladdningssidan.
Steg 2: Klicka på Windows Installer för att ladda ned och öppna filen.
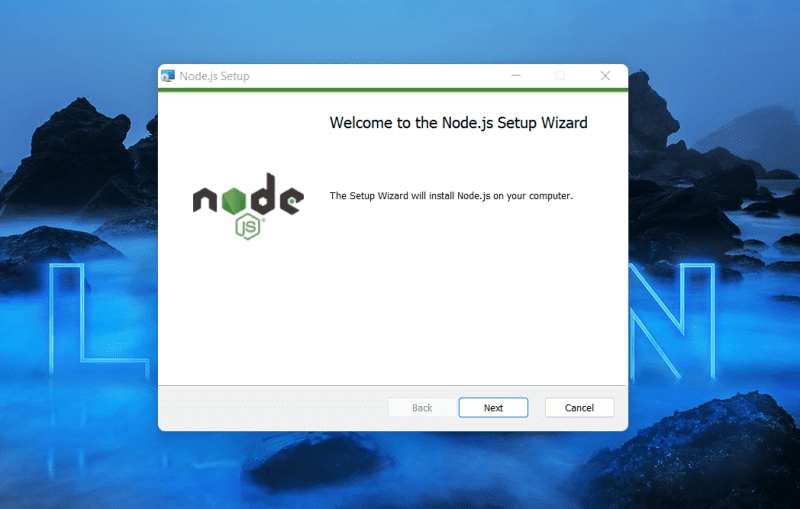
Steg 3: Acceptera licensavtalet genom att klicka på ”Nästa”.
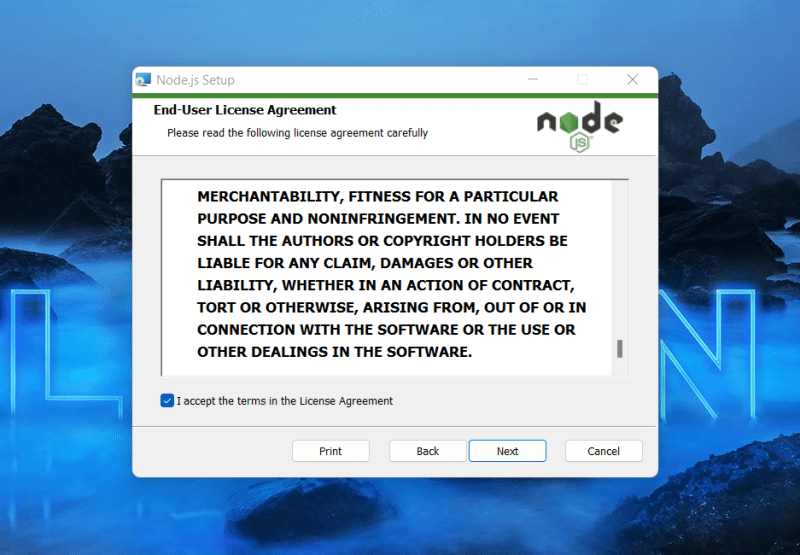
Steg 4: Välj installationsplats för Node.js och klicka på ”Nästa”.
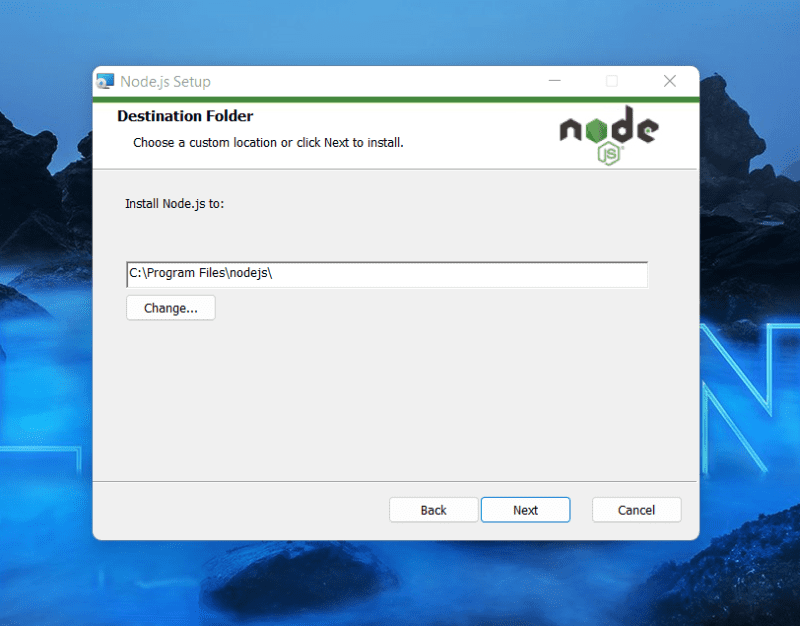
Steg 5: Om du är nybörjare, behåll standardinställningen för Node.js genom att klicka på ”Nästa”. Du kan ändra inställningarna om du vet hur de påverkar applikationen.
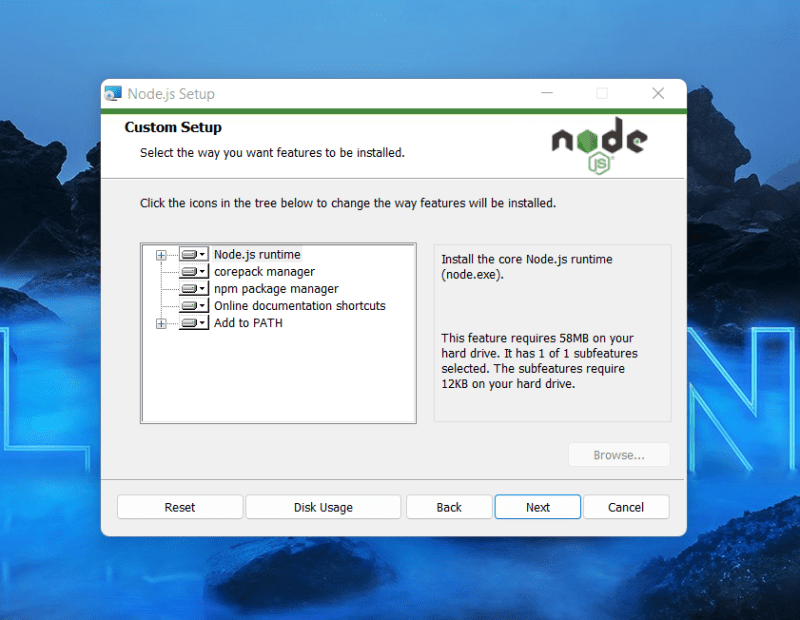
Steg 6: Klicka på nästa igen på sidan för verktyg för inbyggda moduler och sedan på ”Installera”.
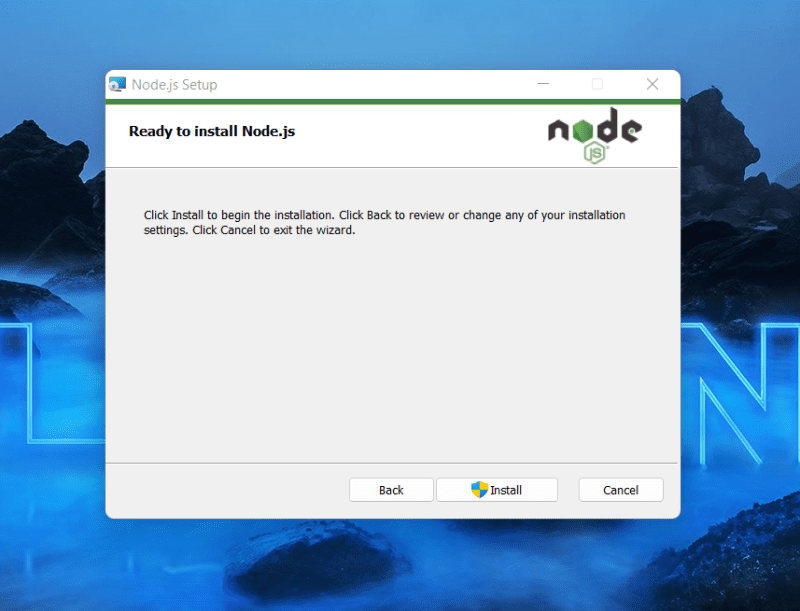
Steg 7: Installationen är nu klar. Öppna kommandotolken och börja använda Node.js.
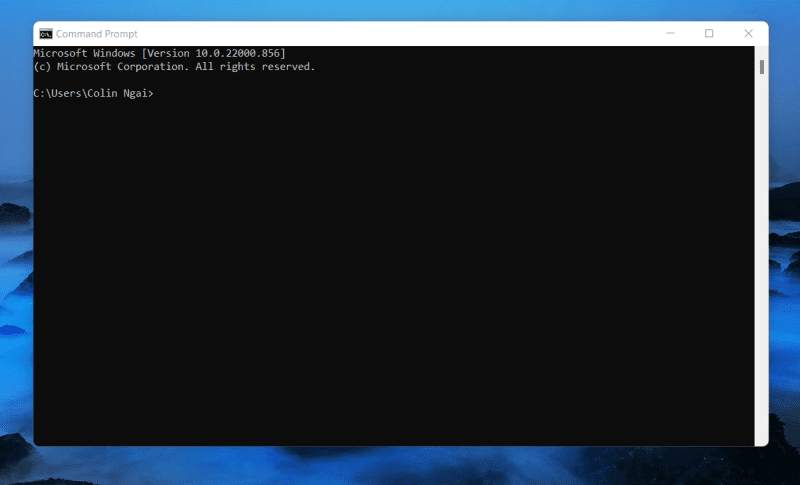
Installera Node.js på MacOS
Att ladda ner Node.js på macOS är relativt enkelt. Följ dessa installationssteg:
Steg 1: Besök Node.js webbplats. Klicka på den version du vill ladda ned.
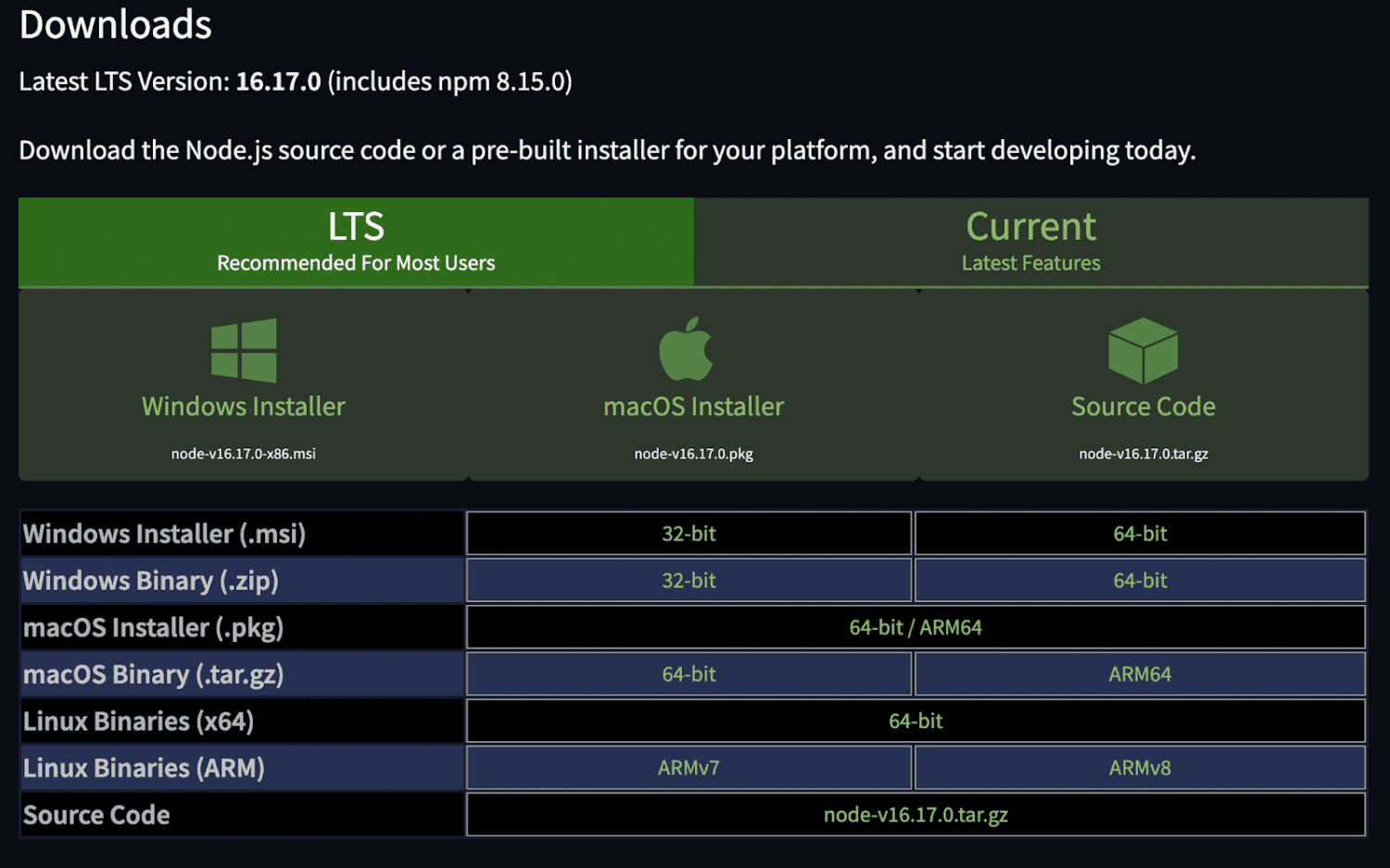
Steg 2: Ladda ner filen och öppna den i Finder.
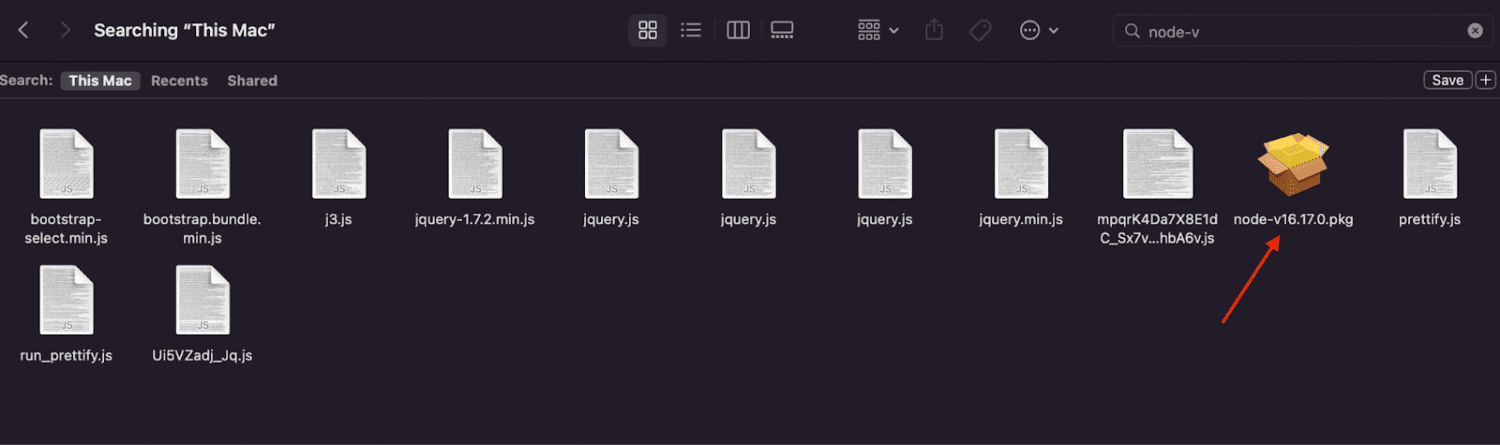
Steg 3: Välj installationsplats och klicka på ”Fortsätt”.
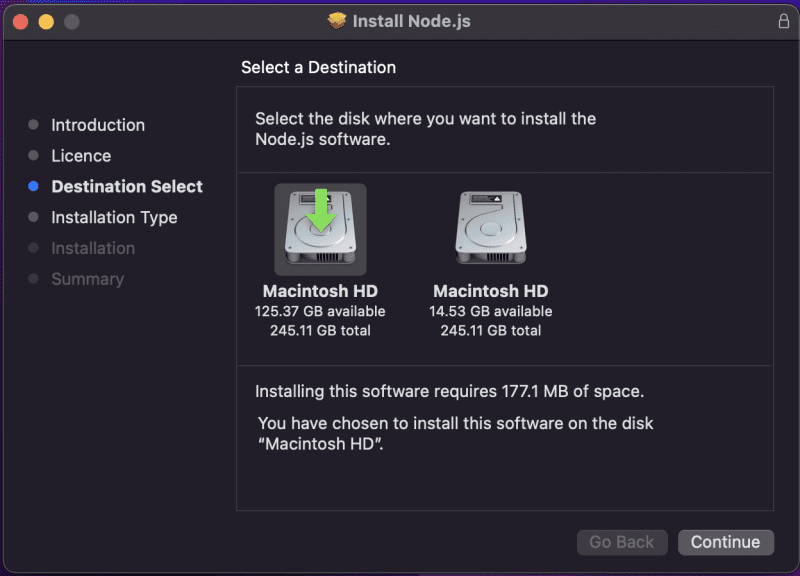
Steg 4: Följ installationsstegen genom att klicka på fortsätt och godkänn villkoren tills du når sammanfattningen och får bekräftelse på installationen.
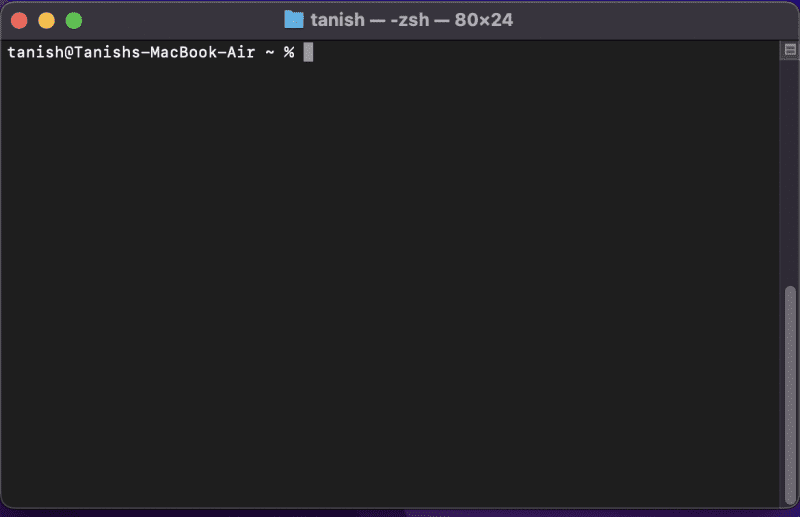
Steg 5: Grattis, du har installerat Node.js på macOS. Öppna nu terminalen och börja experimentera med kommandon.
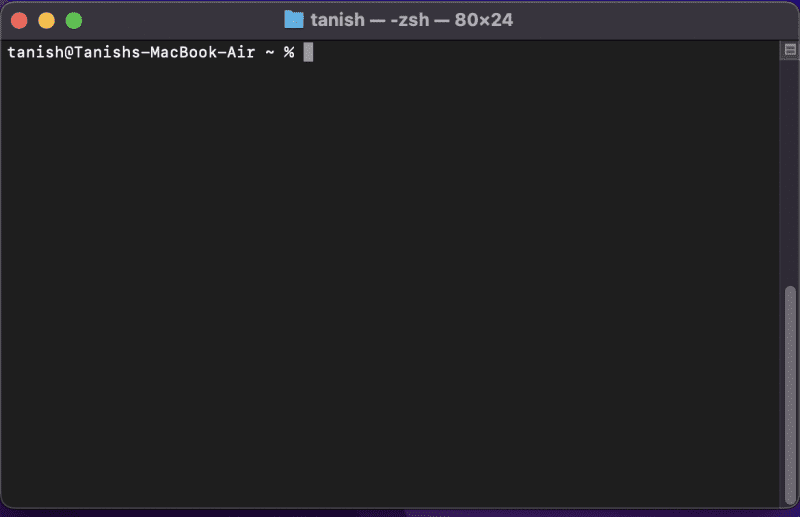
Installera Node.js på Linux
Följ dessa steg för att installera Node.js på Linux.
Steg 1: Öppna terminalen eller tryck på Ctrl + Alt + T.
Steg 2: Skriv in:
sudo apt install nodejs
Och tryck på Enter.
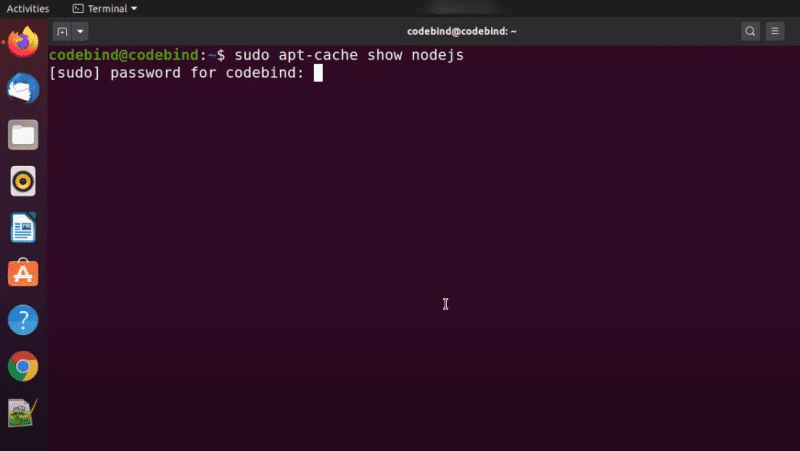
Observera att detta kommando inte kommer att installera den senaste versionen av node.js.
Steg 3: Gå till Node.js.org och klicka på Nedladdningar.
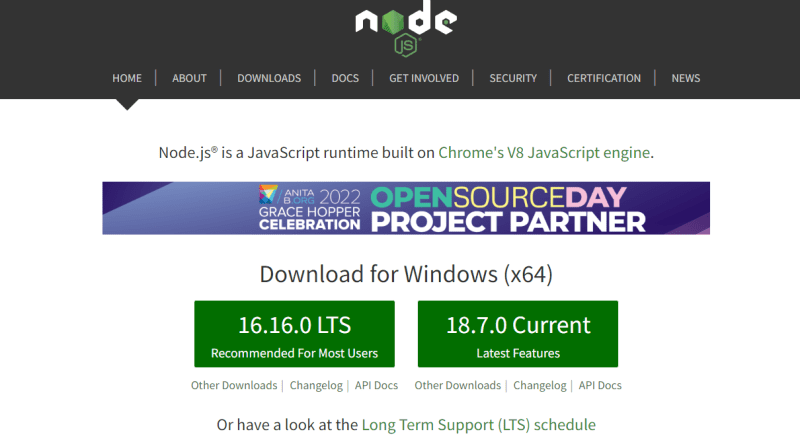
Steg 4: Skrolla ner och klicka på ”Installera Node.js via pakethanteraren”.
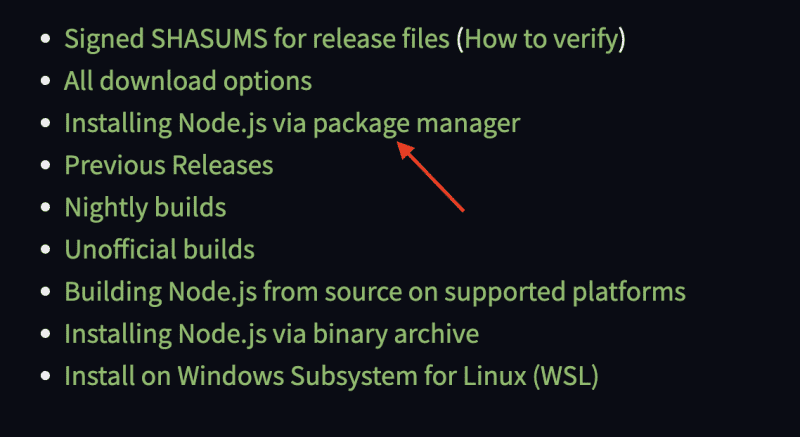
Steg 5: Klicka på ”Debian och Ubuntu-baserade Linux-distributioner”.
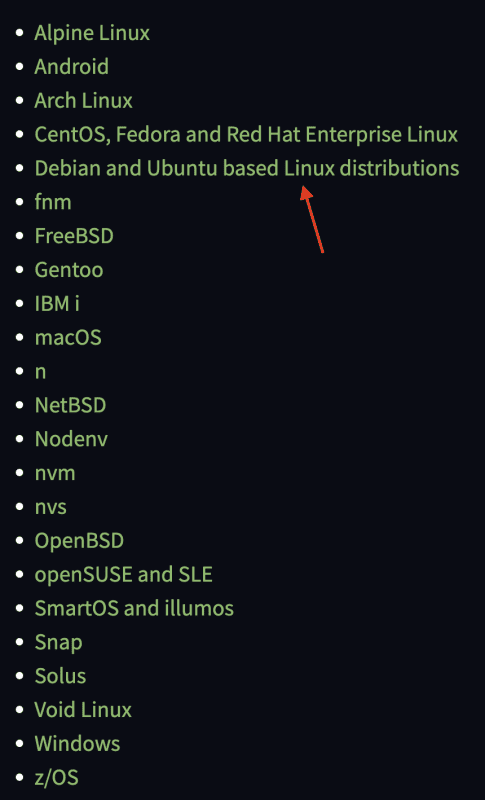
Steg 6: När du omdirigeras klickar du på länken ’Node.js binära distributioner’.
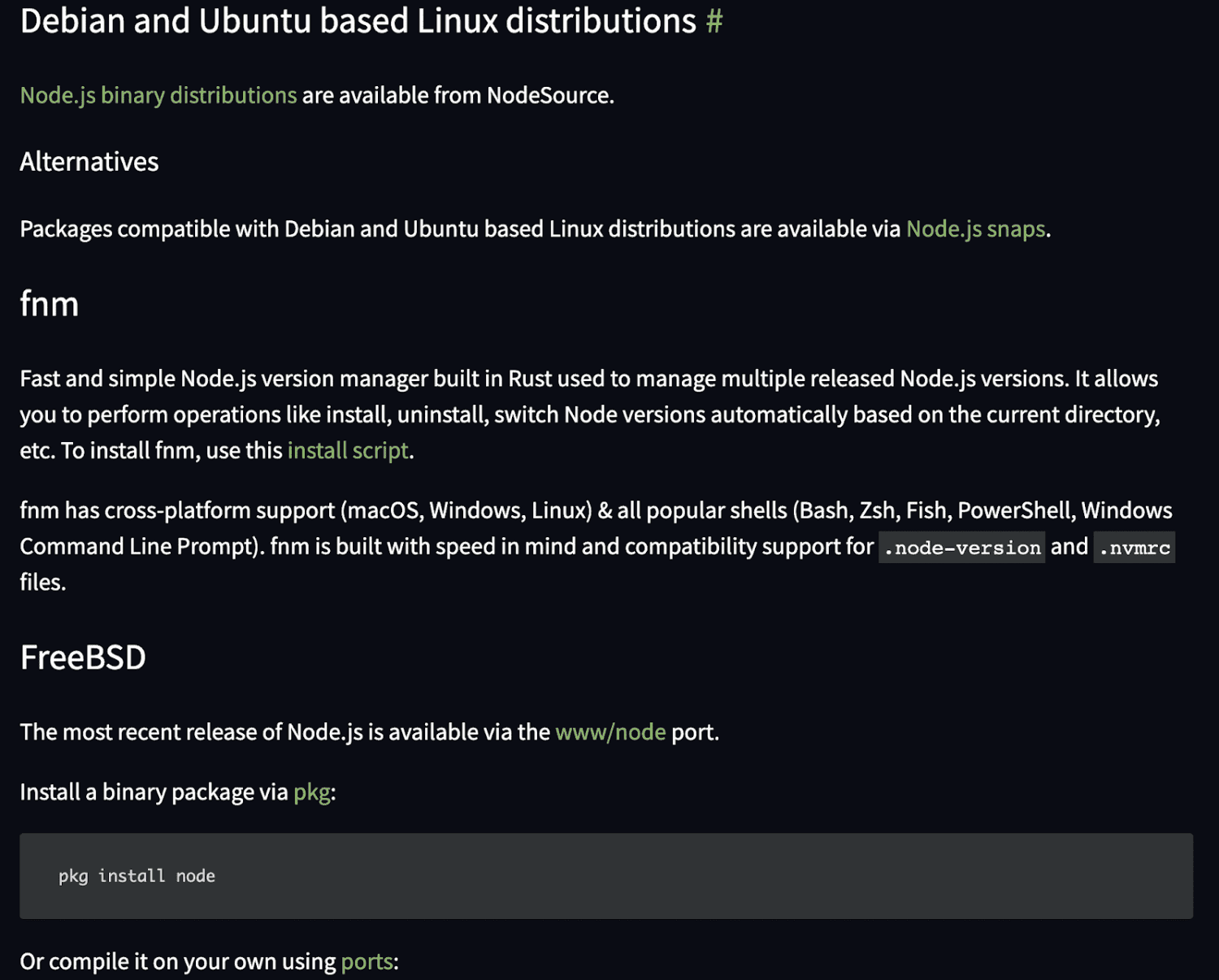
Steg 7: Ett nytt fönster öppnas och du dirigeras till GitHub-arkivet.
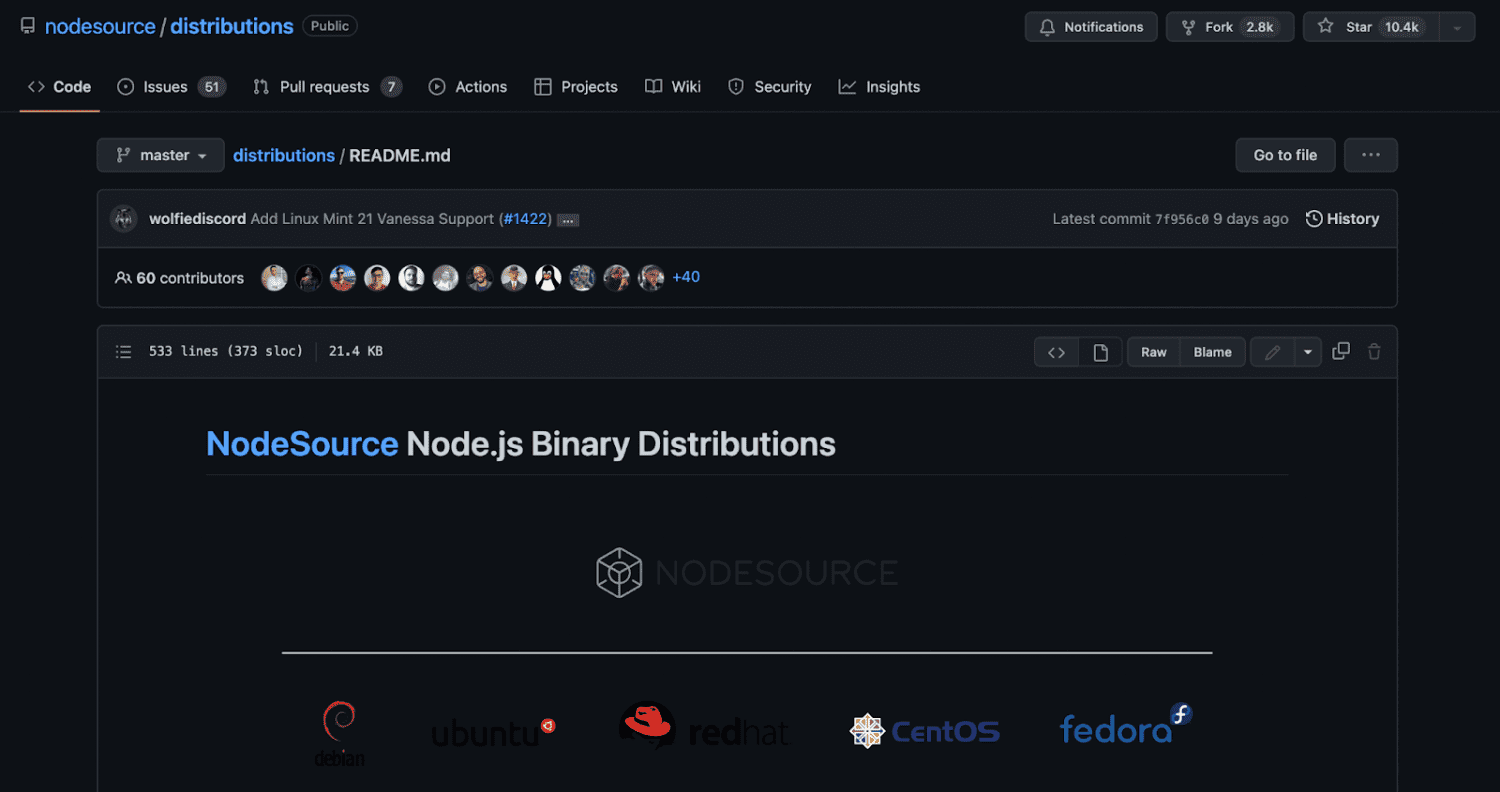
Steg 8: Skrolla ned och hitta installationsinstruktionerna för den senaste versionen av Node.js. I det här fallet installerar vi Node.js v18.x.
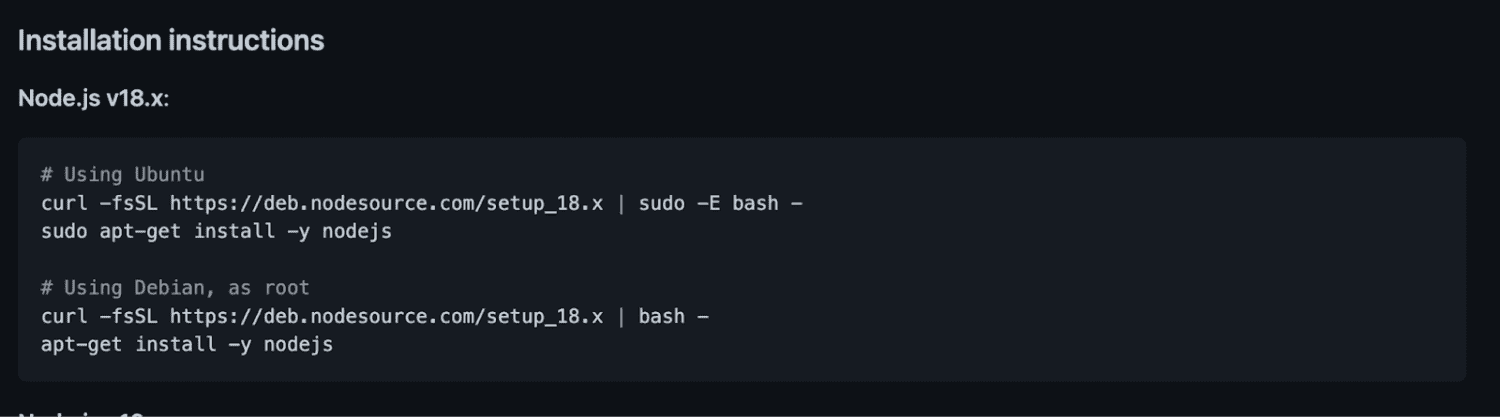
Steg 9: Kopiera och klistra in den första raden från instruktionerna i terminalen och tryck på Enter.
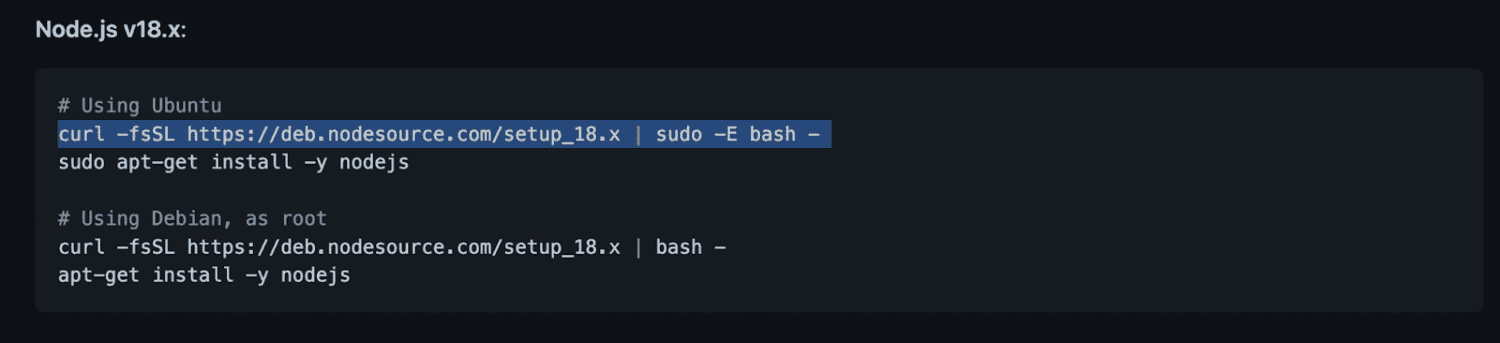
Steg 10: Du kan se ett meddelande om att kommandot ’curl’ inte hittas.
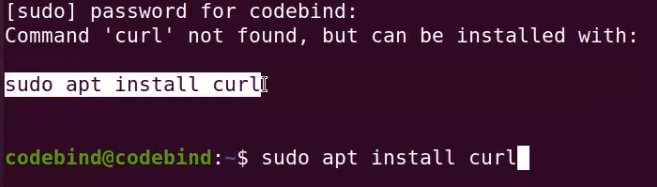
Steg 11: Skriv sudo apt install curl för att installera curl. Därefter kommer du att bli ombedd att ange ditt Ubuntu-lösenord och trycka på Enter.
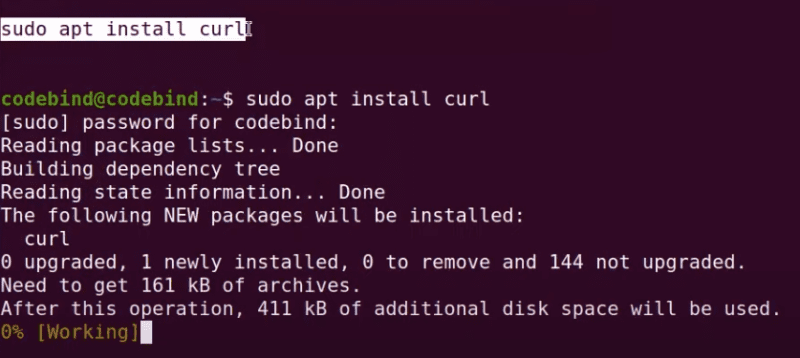
Steg 12: Nu har du installerat curl på operativsystemet och kan ladda ner den senaste versionen av Node.js.
Kopiera och klistra in den andra raden från Github-installationsinstruktionerna i terminalen och tryck på Enter.
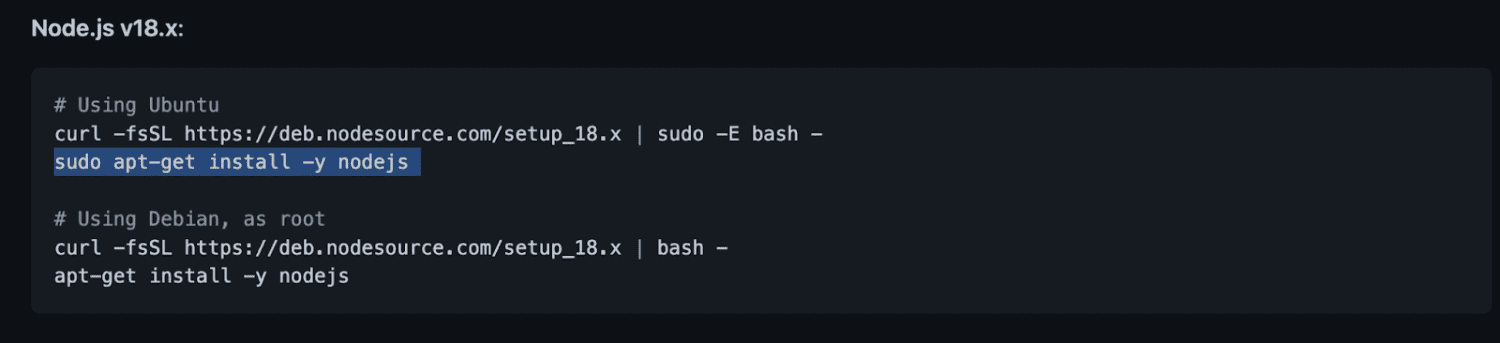
Och det är allt!
Kontrollera NPM-versionen och verifiera nedladdningen
NPM är pakethanteraren för Node, vilket betyder att den hanterar beroenden för paket.
Utan NPM skulle du behöva packa upp Node.js-paket manuellt när du vill använda ett ramverk. NPM automatiserar den processen och tar bort det ansvaret från dig.
Genom att uppdatera NPM regelbundet förbättras koden och dina lokala paket som används i projekt uppdateras.
Ibland kan den dock missa den senaste NPM-versionen. Därför är det bra att kontrollera NPM-versionen och uppdatera den manuellt.
Även om processen för att kontrollera och uppdatera NPM-versionen är liknande, finns det vissa skillnader mellan Windows och macOS.
Så här kontrollerar du Node.js-versionen och verifierar nedladdningen på Windows:
Skriv kommandot: node -v och tryck på Enter. Du ser versionsnumret.
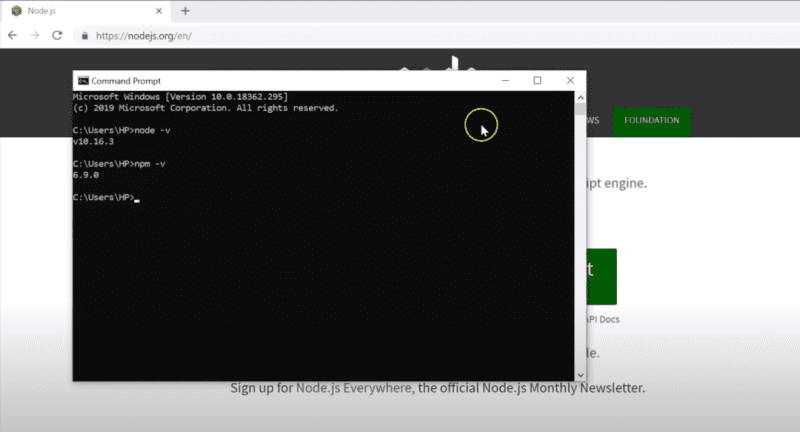
Om du använder macOS, följ dessa steg för att verifiera din nedladdning av Node.js och NPM.
Steg 1: Öppna kommandoterminalen på macOS.
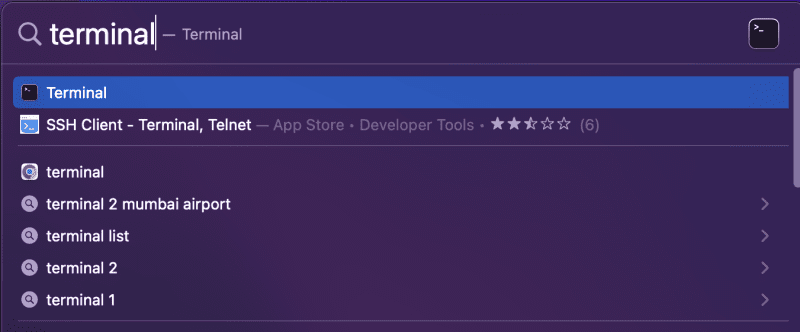
Steg 2: Skriv node –version (det är ett dubbelt bindestreck före version) och tryck på Enter. Du kommer omedelbart att se om du har installerat den senaste versionen.
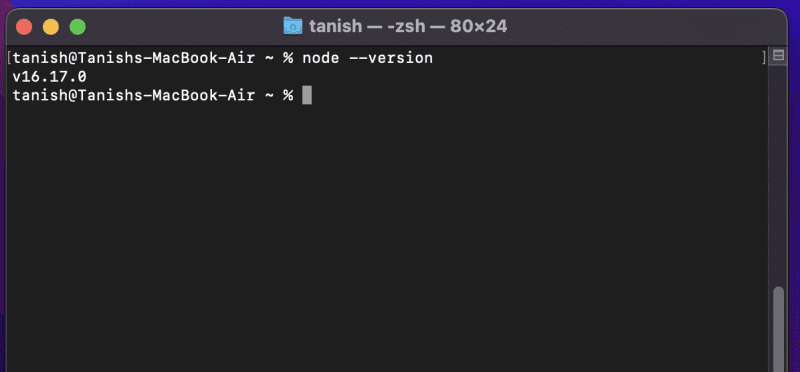
För att kontrollera NPM-versionen, skriv npm –version och tryck på Enter.
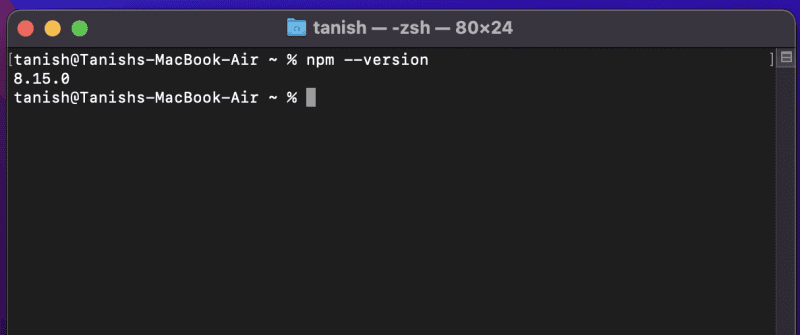
Dubbelkolla att den installerade versionen matchar den senaste versionen på Node.js webbplats.
När du har verifierat att Node.js och NPM är korrekt installerade på din Windows- eller macOS-dator, är du redo att börja skapa nya applikationer.
Sammanfattning
Node.js är en mycket populär programmeringsmiljö, särskilt på grund av dess användbarhet i både frontend och backend. Många utvecklare väljer Node.js för dess enkelhet och möjlighet att utveckla avancerade applikationer. Dessutom kan det snabbt hjälpa dig att bli en fullstackutvecklare.
Efter att ha följt stegen ovan för att installera NPM och Node, är du redo att skapa backend-tjänster. Att installera dem är det första steget i din apputvecklingsresa.
Du kanske också är intresserad av dessa Node.js-bundlare och byggverktyg för utvecklare.