KDE Plasma 5 är en vacker, fullfjädrad skrivbordsmiljö för Linux-skrivbordet. Det är mycket modernt och har massor av konfigurationsalternativ som alla Linux-användare skulle älska. I den här guiden visar vi dig hur du ställer in KDE Plasma 5 på Linux.
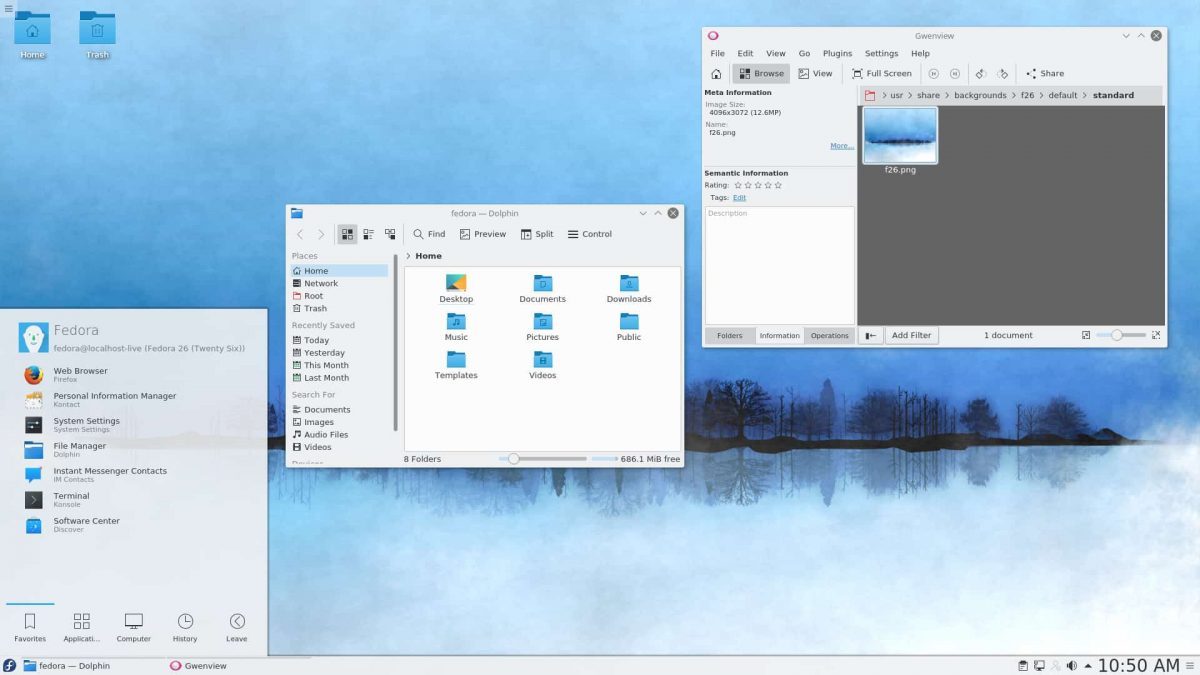
Innehållsförteckning
Installationsinstruktioner för Ubuntu

Om du vill använda KDE Plasma 5 på Ubuntu, måste du installera Kubuntu-skrivbordet. Kubuntu är KDE Plasma-smaken av Ubuntu, och den levereras med KDE och alla KDE-appar och verktyg.
För att starta installationen av KDE Plasma 5 på Ubuntu måste du öppna ett terminalfönster. För att öppna ett terminalfönster, tryck på Ctrl + Alt + T på tangentbordet. Alternativt kan du söka igenom appmenyn efter ”Terminal” och starta den på det sättet.
När terminalfönstret är öppet och redo att användas kan du installera Kubuntu-skrivbordet. För att göra det måste du använda kommandot apt install och ladda upp paketet ”kubuntu-desktop”.
sudo apt install kubuntu-desktop
När du anger kommandot ovan kommer Ubuntu att be dig om ditt lösenord. Ange ditt användarkontos lösenord med tangentbordet. Efter det, tryck på Y-tangenten för att bekräfta att du vill installera Kubuntu-skrivbordet.
Installationen kommer att ta lite tid. När processen är klar, starta om datorn. När du startar säkerhetskopieringen har du KDE Plasma-skrivbordet installerat. Välj det i menyn ”sessioner” på inloggningsskärmen.
Installationsinstruktioner för Debian
Debian Linux har flera sätt att installera KDE Plasma 5. Du kan välja Plasma som ett av skrivbordsalternativen under den första installationsprocessen eller installera det i efterhand som ett paket.
För att installera efter installationsprocessen måste du öppna ett terminalfönster. För att öppna ett terminalfönster på Debians skrivbord, tryck på Ctrl + Alt + T på tangentbordet. Eller sök efter ”Terminal” i appmenyn och starta den på det sättet.
Med terminalfönstret öppet måste du installera paketet ”kde-full” med kommandot apt-get install. Paketet ”kde-full” har absolut allt du behöver för att köra en komplett Plasma-skrivbordsupplevelse.
Använd kommandot apt-get install nedan, installera KDE Plasma 5 på Debian Linux.
sudo apt-get install kde-full
När du anger kommandot ovan kommer Debian att fråga dig om ditt lösenord. Använd tangentbordet och ange lösenordet för ditt användarkonto. Tryck sedan på Enter för att skicka in lösenordet. Tryck sedan på Y för att påbörja installationen.
Att installera KDE Plasma 5 kommer att ta en hel del, eftersom det finns massor av paket att ladda ner och ställa in. När processen är klar, starta om datorn. När du slår på den igen kommer du att kunna välja KDE Plasma 5 från Debians inloggningsmeny.
Arch Linux installationsinstruktioner

Till skillnad från andra operativsystem kommer Arch Linux inte med ett skrivbord förinstallerat. Istället instrueras användarna att installera det som fungerar bäst för dem. KDE Plasma 5 är ett av alternativen som är tillgängliga via paketet ”plasma-meta”.
För att starta installationsprocessen, öppna ett terminalfönster på skrivbordet. För att öppna ett terminalfönster på Arch Linux-skrivbordet, tryck på Ctrl + Alt + T eller sök efter ”Terminal” i appmenyn.
Med terminalfönstret öppet, använd kommandot pacman -S för att installera KDE Plasma 5-skrivbordet via paketet ”plasma-meta”.
sudo pacman -S plasma-meta
När du anger kommandot ovan kommer Arch att be dig om ett lösenord. Ange ditt användarlösenord med hjälp av tangentbordet. Efter det kommer du att se ”Det finns 2 leverantörer tillgängliga för phonon-qt5-backend”. Tryck på Enter för att välja standardalternativet.
När du väljer standardalternativet kommer Arch att försöka installera hela KDE Plasma 5-skrivbordsmiljön. Tryck på Y-tangenten på tangentbordet för att starta installationsprocessen.
Installationsprocessen bör inte ta lång tid. När det är klart, starta om din Arch PC. När systemet har startat om kommer du att kunna komma åt KDE Plasma 5 i Arch inloggningsmenyn.
Fedora installationsinstruktioner
Om du använder Fedora Linux och du behöver installera KDE Plasma 5, måste du använda kommandot dnf install med gruppen ”kde-desktop”. Den här gruppen innehåller allt Fedora-användare behöver för att köra KDE Plasma 5-skrivbordsmiljön.
Öppna ett terminalfönster genom att trycka på Ctrl + Alt + T på tangentbordet, eller sök efter ”Terminal” i appmenyn och starta den på det sättet. När terminalfönstret är öppet, använd kommandot dnf installation nedan för att ställa in KDE Plasma-skrivbordet på Fedora.
sudo dnf install @kde-desktop
Efter att ha angett kommandot, skriv in ditt lösenord med ditt användarkonto. Låt sedan Fedora samla in alla paket och förbereda dem för installation. Tryck sedan på Y för att starta installationen.
När installationen är klar, starta om din Fedora PC. När omstarten är klar kommer KDE Plasma 5-skrivbordet att vara tillgängligt som en session på inloggningsskärmen. Välj bara det och logga in!
Installationsinstruktioner för OpenSUSE

För att installera KDE Plasma 5-skrivbordet på OpenSUSE har du två alternativ. Det första alternativet involverar att välja KDE under nätverksinstallationen för OpenSUSE. Eller installera det i efterhand.
Om du vill installera det i efterhand, börja med att öppna ett terminalfönster genom att trycka på Ctrl + Alt + T på tangentbordet. Eller sök efter ”Terminal” i appmenyn och starta den på det sättet.
Med terminalfönstret öppet, använd kommandot zypper installation för att ställa in KDE Plasma 5-skrivbordet med hjälp av KDE-mönstret. Tänk på att det här mönstret måste installera ganska många paket, och det kan ta några minuter.
sudo zypper install -t pattern kde kde_plasma
När du anger kommandot nedan kommer OpenSUSE att be dig ange ditt lösenord. Därifrån trycker du på Y-knappen för att installera alla KDE-paket. När installationen är klar, starta om OpenSUSE.
När du laddar upp en säkerhetskopia kommer KDE Plasma 5 att vara tillgänglig för användning. Välj KDE-skrivbordet på inloggningsskärmen för din OpenSUSE PC.

