TarGZ-filer är en central del av Linux-ekosystemet. Många programvaror och andra filer distribueras i detta format. Trots detta är det inte alla Linux-användare som vet hur man packar upp dessa filer på ett enkelt sätt.
Denna guide visar hur smidigt det kan vara att extrahera innehållet från TarGZ-filer i Linux. För att börja, ladda ner en TarGZ-fil och följ stegen nedan!
Extrahera TarGZ-filer med Gnome File Manager
Om du använder Gnome-skrivbordsmiljön, använder du förmodligen också Gnome File Manager, som ofta bara kallas ”Filer”. Denna filhanterare har inbyggt stöd för att packa upp och extrahera TarGZ-arkiv. Så här går du tillväga:
Starta först Gnome File Manager. Du kan göra detta genom att trycka på Win-tangenten och skriva ”Filer” i sökfältet, och sedan välja filhanterarikonen.
När Filer är öppen, leta upp den TarGZ-arkivfil du vill extrahera. I det här exemplet ligger vår TarGZ-fil i ”hem”-katalogen. Klicka på filen för att markera den.
Med TarGZ-filen markerad, högerklicka på den för att öppna snabbmenyn. Där hittar du alternativet ”Extrahera här”. Klicka på det.

När du klickar på ”Extrahera här”, packar Gnome File Manager upp och extraherar din TarGZ-fil till samma mapp som arkivet ligger i.
Nu kan du komma åt filerna som fanns i arkivet. Upprepa denna process varje gång du behöver extrahera en TarGZ-fil i Gnome.
Extrahera TarGZ-filer med KDE Plasma File Manager
KDE Plasma 5 använder filhanteraren Dolphin, som är mycket populär tack vare sitt stora utbud av funktioner. En av dessa funktioner är möjligheten att direkt extrahera innehållet i TarGZ-arkivfiler.
För att packa upp en TarGZ-fil med Dolphin, börja med att öppna filhanteraren. Det kan du göra genom att öppna KDE:s applikationsmeny och söka efter ”Dolphin”.
När Dolphin är öppen, navigera till platsen där din TarGZ-fil finns. I vårt exempel ligger den i ”hem”-katalogen. Klicka på filen för att markera den.
Med filen markerad, högerklicka på den. I snabbmenyn som öppnas, leta efter alternativet ”Extrahera” och klicka på det.
I ”Extrahera”-menyn kan du välja mellan ”Extrahera arkiv här”, ”Extrahera arkiv till…” eller ”Extrahera arkiv här, autoidentifiera undermapp”. Välj det alternativ som bäst passar dina behov för att packa upp TarGZ-filen.

När arkivet är extraherat, kommer du att ha tillgång till innehållet i din TarGZ-fil i KDE Plasma 5. Upprepa processen varje gång du behöver packa upp en TarGZ-fil.
Extrahera TarGZ-filer i XFCE
Använder du XFCE och behöver extrahera en TarGZ-fil, ska du använda filhanteraren Thunar. Starta Thunar genom att klicka på hemmappen på skrivbordet eller genom att söka efter ”Thunar” i appmenyn.
När Thunar är öppen, gå till platsen där din TarGZ-fil finns. I exemplet ligger den i ”hem”-katalogen. Markera arkivet och högerklicka på det.
I snabbmenyn, välj ”Extrahera här”. Thunar packar då upp innehållet i din TarGZ-fil direkt till samma mapp.

När uppackningen är klar, kommer du ha tillgång till de extraherade filerna. Upprepa detta steg när du behöver packa upp en TarGZ-fil i XFCE.
Extrahera TarGZ-filer i MATE
För de som använder MATE-skrivbordsmiljön och behöver packa upp en TarGZ-fil, är filhanteraren Caja verktyget att använda. Precis som alla Linux filhanterare, har Caja inbyggt stöd för att packa upp Tar-arkiv. Här är hur du gör:
Börja med att öppna Caja. Du kan göra detta genom att klicka på hemmappen eller genom att söka efter filhanteraren i appmenyn. Navigera sedan till mappen där TarGZ-filen finns. I vårt exempel är det ”hem”-mappen.
När du befinner dig i samma mapp som TarGZ-arkivet, markera det. Högerklicka sedan på filen för att öppna snabbmenyn. Leta upp ”Extrahera här” och klicka på det. TarGZ-arkivet kommer då att packas upp.
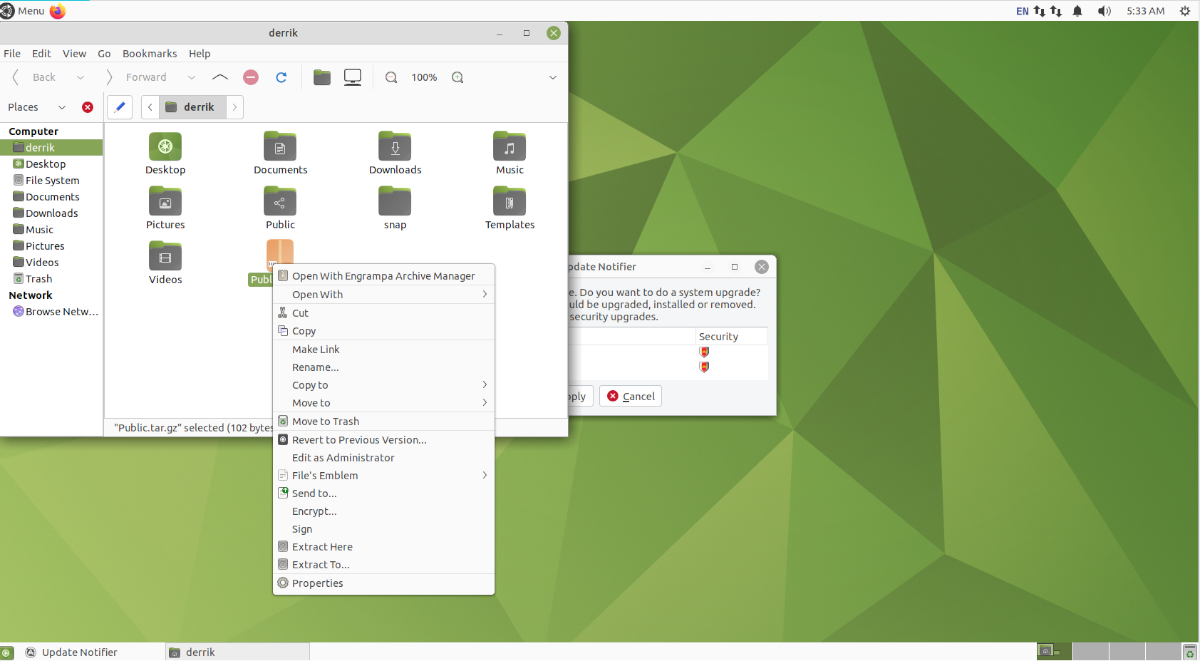
När allt är uppackat, har du tillgång till innehållet i TarGZ-filen i Mate. Upprepa denna process när du behöver packa upp ett TarGZ-arkiv i Mate.
Extrahera TarGZ-filer med terminalen
Om du föredrar att undvika filhanteraren, kan du även packa upp filer via kommandoraden. För att starta, öppna terminalen med tangentkombinationen Ctrl + Alt + T.
När terminalen är öppen, använd kommandot nedan för att packa upp filen:
tar xvf /home/ANVÄNDARNAMN/plats/för/tar/arkivet/mitt-arkiv.tar.gz