Uppgradera din Steam Deck: Installera en SSD
Den grundläggande versionen av Steam Deck med 64 GB lagringsutrymme kan verka lockande med sitt låga pris, men dess långsamma laddningstider och begränsade kapacitet gör den mindre lämpad för moderna spel. Även om det är möjligt att köra spel från ett microSD-kort, är dessa lagringsenheter betydligt långsammare än en SSD och kostar dessutom nästan lika mycket.
Ett smartare alternativ är att köpa basmodellen av Steam Deck och sedan uppgradera den långsamma eMMC-lagringen med en snabbare SSD. Tack vare Steam Decks reparationsvänliga design är detta en ganska enkel process. Fortsätt läsa för att lära dig hur du installerar en SSD i din Steam Deck.
Vilken SSD bör jag välja?
Steam Decks moderkort har en 2230 M.2-kortplats som stöder PCIe Gen3 x4 NVMe-gränssnittet. Dock levereras nyare versioner av Steam Deck med Gen3 x2 NVMe SSD:er. Trots att dessa enheter endast utnyttjar hälften av de tillgängliga PCIe-banorna, påverkar detta inte prestanda eller laddningstider nämnvärt i praktiken.

Detta innebär att du kan välja vilken PCIe Gen3 NVMe SSD som helst så länge den överensstämmer med 2230 formfaktorn. Standard NVMe SSD:er för stationära datorer har den längre 2280 formfaktorn och är inte kompatibla med Steam Deck. Du kan hitta rekommendationer i vår köpguide för de bästa SSD:erna till Steam Deck.
Utöver den nya 2230 M.2 NVMe SSD:n behöver du endast två stjärnskruvmejslar i storlekarna #0 och #1. Ett bändverktyg av plast är också nödvändigt för att säkert öppna chassit, men ett gammalt kreditkort fungerar också bra. Att ha några extra bändverktyg till hands underlättar processen. Magnetiska brickor för att förvara skruvar är inte obligatoriska, men de är praktiska att ha.

Steg 1: Aktivera batterilagringsläge
Att exponera moderkortet under SSD-bytet ökar risken för kortslutning av batteriet, vilket kan leda till brandrisk. För att minska risken bör du ladda ur litiumpolymerbatteriet till 25 procent eller mindre. Valve rekommenderar också att du aktiverar batterilagringsläget på Steam Deck. Detta förhindrar att oavsiktliga knapptryckningar startar enheten under reparation.
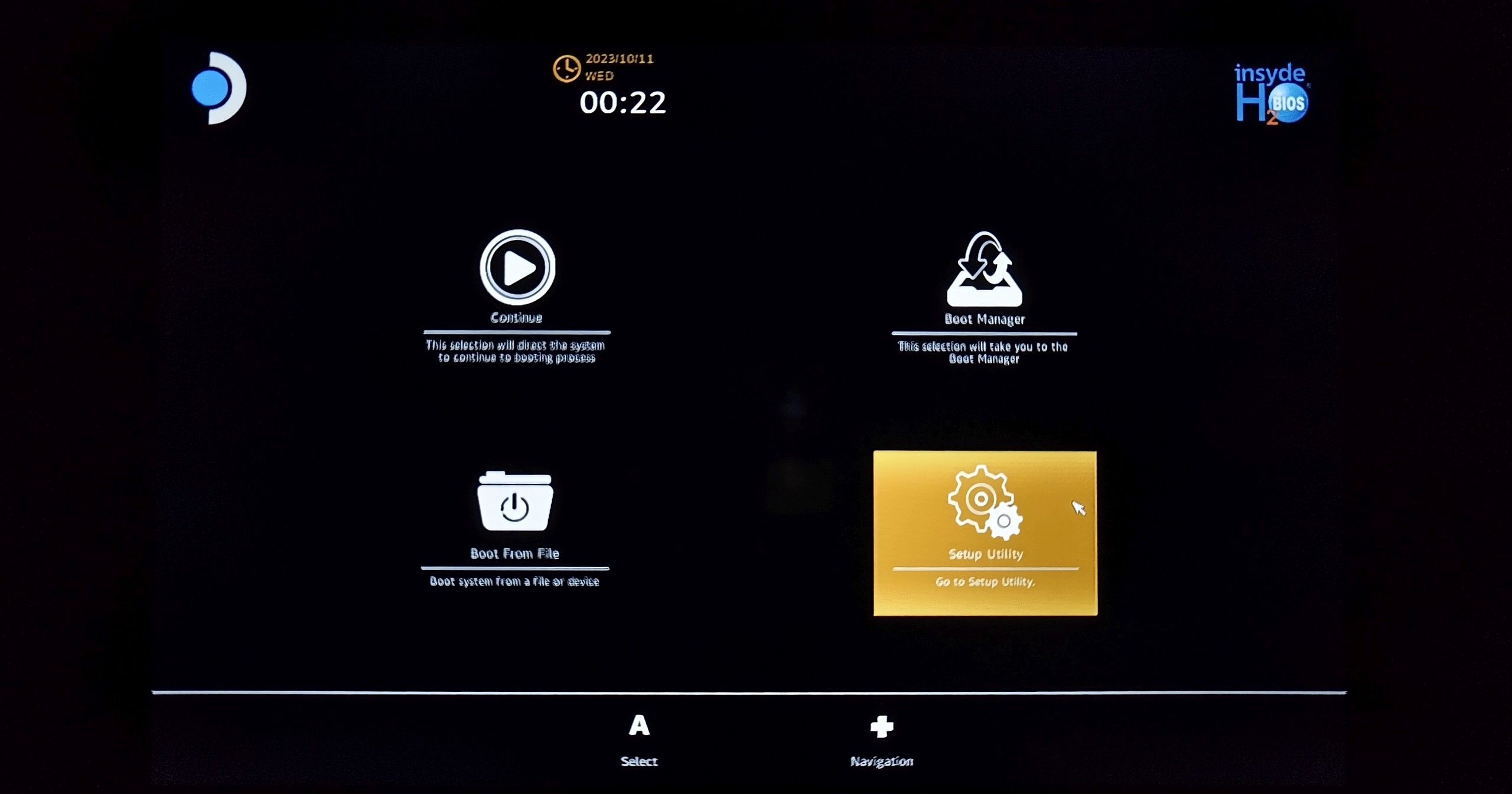
För att aktivera läget stänger du av Steam Deck. Slå sedan på den igen genom att hålla nere volym upp (+) och strömknapparna samtidigt i två sekunder (tills du hör ett pip) och släpp sedan båda knapparna. Detta tar dig till BIOS. Batterilagringsläget kan aktiveras från Power-menyn i Setup Utility, som representeras av en kugghjulsikon.
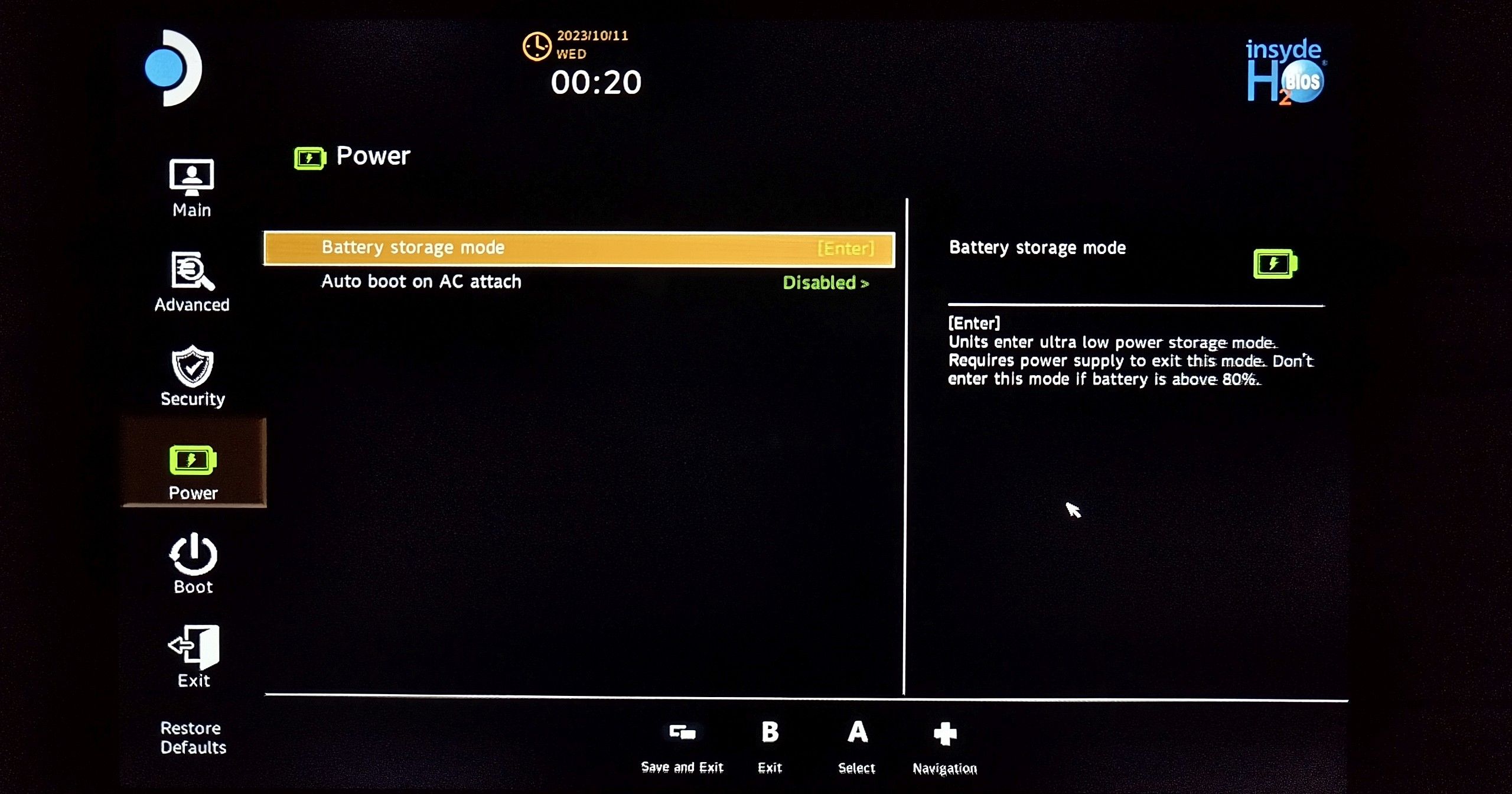
Din Steam Deck är nu redo för demontering. Glöm inte att ta ut microSD-kortet, då det kan skadas permanent under demonteringen om det sitter kvar.
Steg 2: Ta bort skruvarna från baksidan
Placera Steam Deck med skärmen nedåt på den övre delen av förvaringsfodralet. Fodralets utformning säkrar enheten och förhindrar skador på tumspakarna under processen.

Använd en Phillips #0-skruvmejsel för att lossa de fyra maskinskruvarna (markerade i grönt) som sitter nära mitten av chassit. Använd sedan en större Phillips #1-skruvmejsel för att ta bort de fyra självgängande skruvarna (markerade i rött).
De längre självgängande skruvarna har en grövre gänga än de kortare maskinskruvarna. Var noga med att placera skruvarna i sina ursprungliga hål. Felaktig placering kan skada gängan.
Steg 3: Bänd försiktigt loss baksidan
Baksidan av chassit sitter inte fast med några skruvar, men hålls på plats av plastflikar. Ett plastverktyg, såsom en spudger eller ett plektrum, är nödvändigt för att undvika skador. Använd inte en platt skruvmejsel eller andra verktyg av metall då de kan skada fästflikarna och chassit.

Separera de främre och bakre delarna genom att bända upp dem längs skarven. Starta med öppningen nära L1- eller R1-knapparna. För in bändverktyget i springan och lyft försiktigt upp kanten på baksidan för att lossa den från de manliga fästflikarna som sitter på den främre delen.

När den första fliken har lossnat, bör de andra lossna relativt enkelt om du för verktyget längs skarven. Att kila in några extra plektrum i skarven förhindrar att chassit snäpps ihop igen när du för verktyget vidare.

När du når stötfångaren på motsatt sida upprepar du processen på chassits övre kant.
Steg 4: Ta bort baksidan
Baksidan bör lossna från chassit utan motstånd. Om den inte lossnar lätt, kan du ha missat några flikar. För verktyget längs skarven så ska baksidan lossna.

Steg 5: Ta bort moderkortsskyddet
Steam Deck-modellen som vi demonterar här är 2023-års version med ett svart moderkortsskydd. Detta är fäst med färre skruvar än det ursprungliga silverfärgade skyddet och kräver inte heller att man tar bort någon tejp.

Använd en Phillips #0-skruvmejsel för att lossa de två maskinskruvarna markerade i rött. Nu kan du ta bort skyddet. Lyft försiktigt av det från moderkortet och se till att det inte kommer i kontakt med några exponerade komponenter.
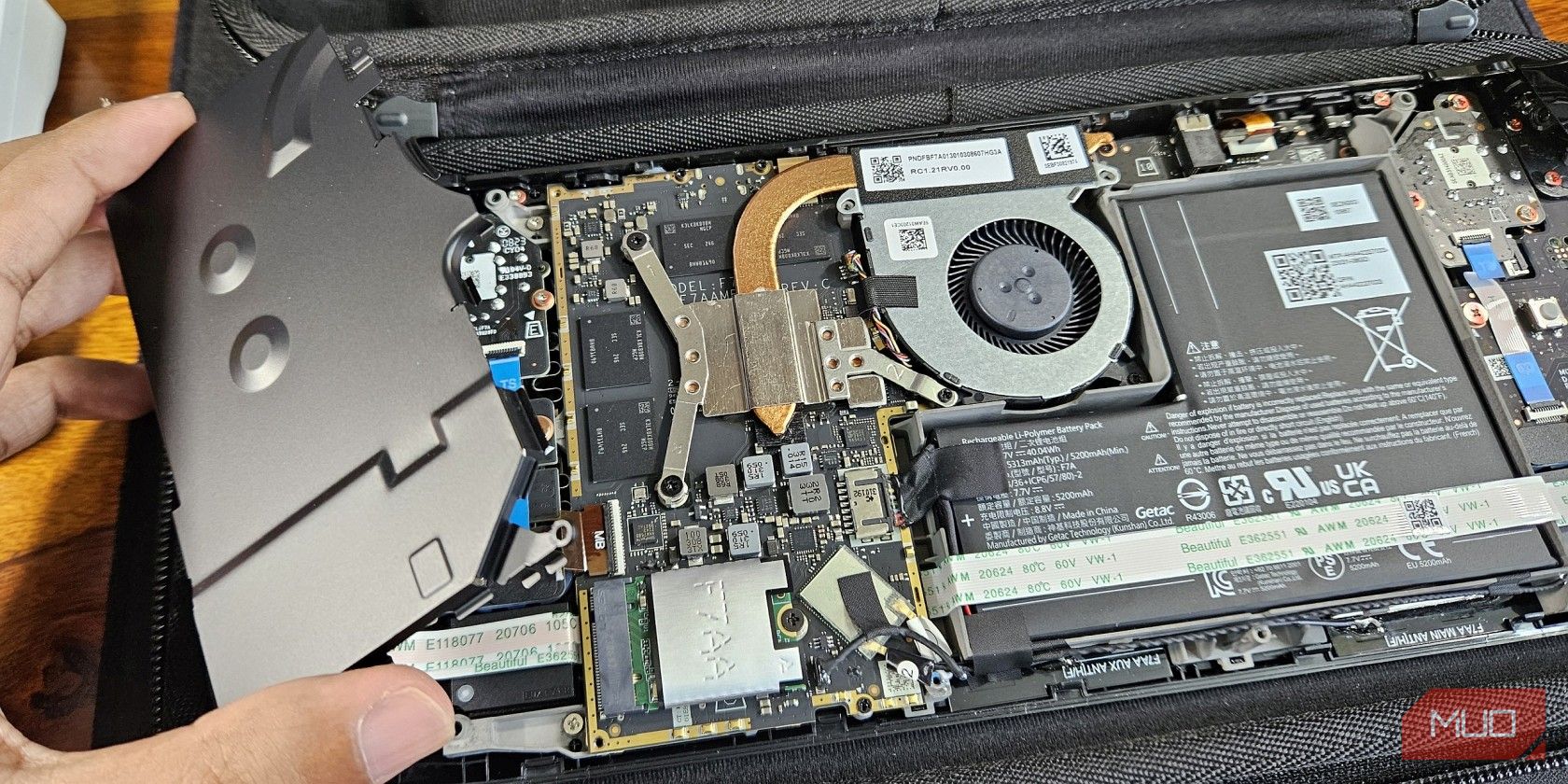
Steg 6: Koppla bort batterikabeln
När moderkortsskyddet är borttaget exponeras flera nakna kablar och komponenter som fortfarande är strömförande via batteriet. Att tappa en skruv på någon av dessa spänningssatta komponenter eller orsaka kortslutning med skruvmejseln kan leda till elektrisk skada på din Steam Deck.
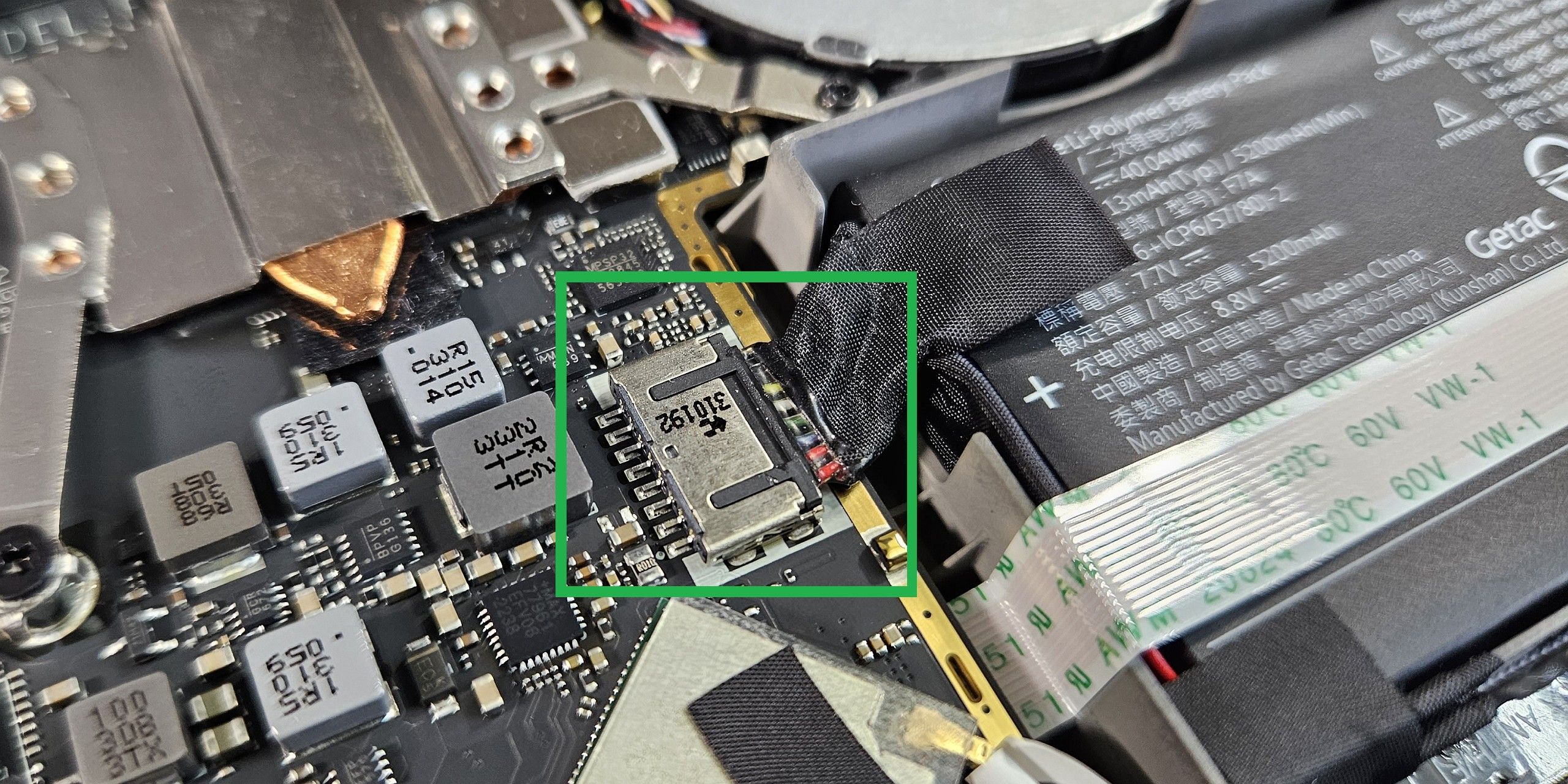
Detta kan förhindras genom att koppla bort batteriet. Valve har inkluderat en praktisk svart dragflik som underlättar detta. Dra kabeln åt höger (bort från moderkortet) för att koppla bort batteriet. Om dragfliken inte fungerar, kan du använda nageln för att bända ut den svarta kontakten från metallhöljet på moderkortet.
Steg 7: Ta bort den gamla enheten
M.2-lagringsenhetens kortplats är placerad längst ner på moderkortet, till vänster om batterikontakten. Använd en Phillips #0-skruvmejsel för att lossa den enda maskinskruven som håller den befintliga SSD- eller eMMC-lagringen.
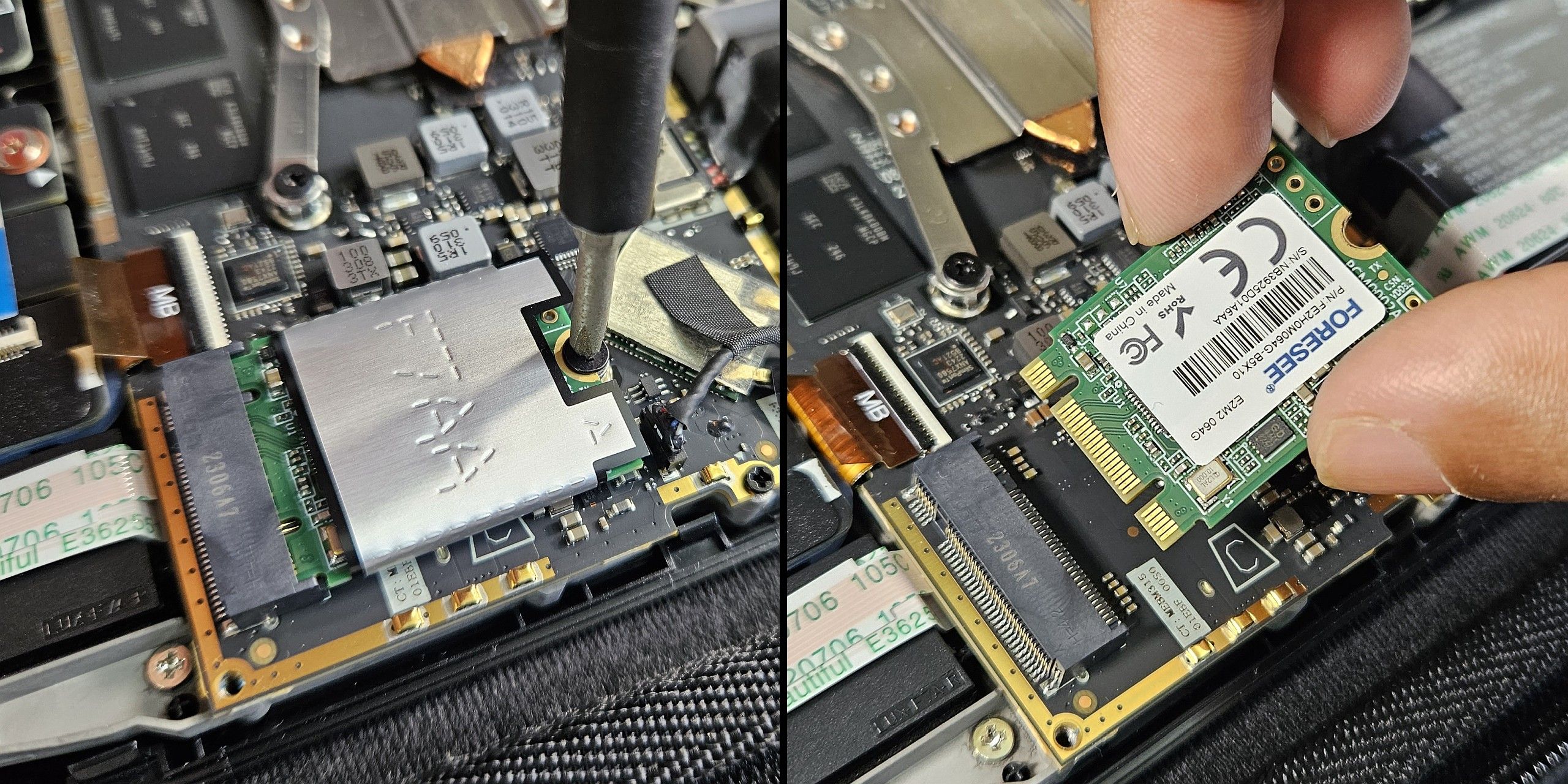
Den fjäderbelastade M.2-öppningen gör att 2230-kortet automatiskt vinklas uppåt. Var försiktig så att den ledande skruven inte flyger över de exponerade kablarna på moderkortet.
Ta bort den befintliga lagringsenheten från M.2-platsen. Det är också ett bra tillfälle att ta bort ESD-skyddet, den silverfärgade folien som sitter runt lagringsenheten. Den ska enkelt glida av. Förvara den säkert, då den ska användas igen.
Steg 8: Installera SSD-uppgraderingen
Installationen av den nya SSD:n är omvänd process mot borttagningen. Sätt in den nya SSD:n i vinkel i M.2-öppningen på moderkortet.
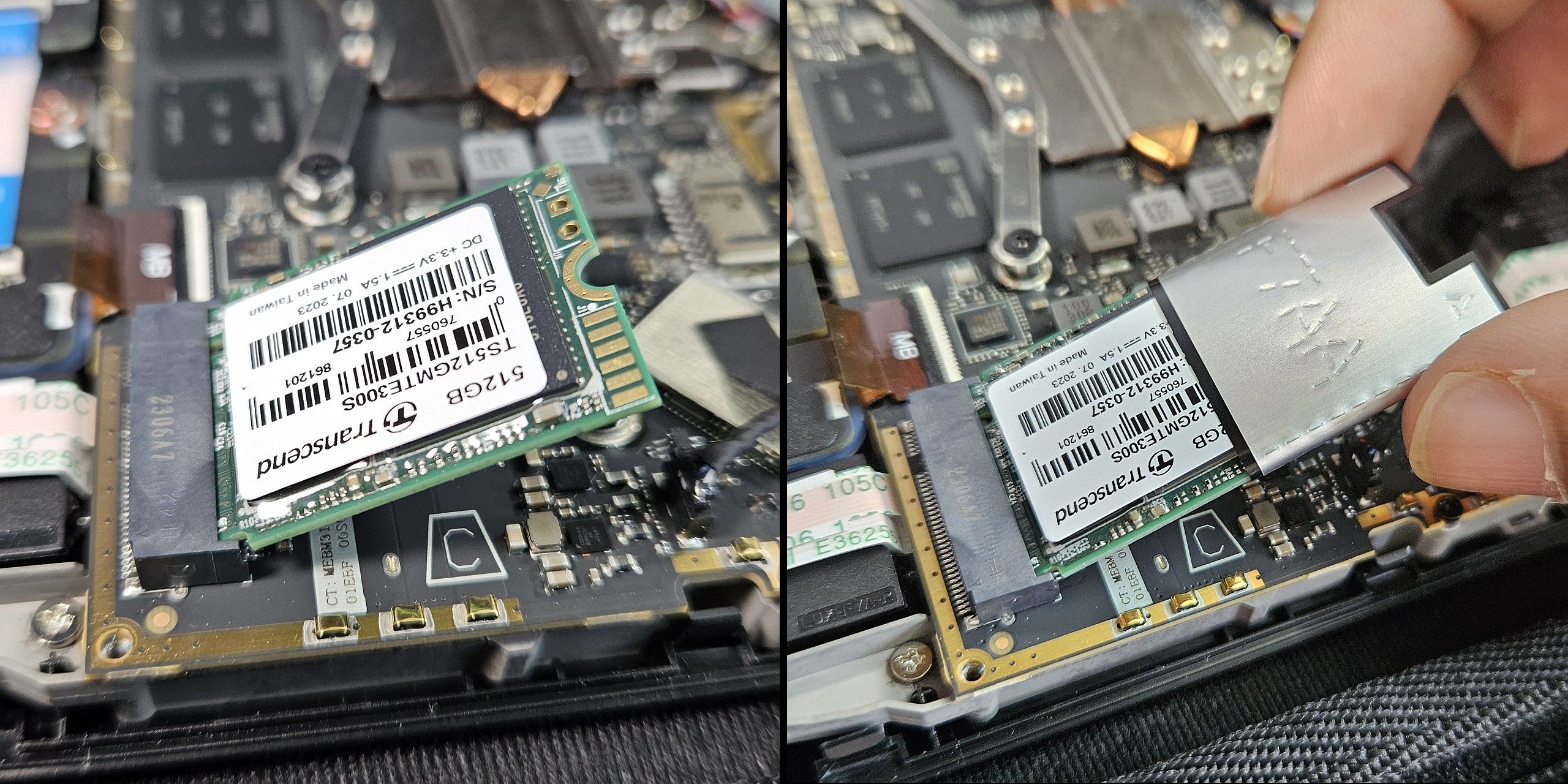
Skjut på ESD-skyddet på den nya SSD-enheten för att säkerställa optimal elektromagnetisk störningsfri drift.
Tryck ner SSD:n och fäst den med maskinskruven.
Steg 9: Återmontering är omvänd process mot demontering
Följ stegen i omvänd ordning för att montera ihop din Steam Deck. Var noga med att rikta in baksidan mot chassit och tryck försiktigt på den övre delen längs skarvarna för att knäppa fast fästflikarna.

Din enhet kan inte startas upp i SteamOS. Lyckligtvis gör vår guide om återställning av Steam Deck det enkelt att få igång det.

Njut av större AAA-spel och snabbare laddningstider
Det är allt! Du har nu framgångsrikt uppgraderat lagringen i din Steam Deck. En större och snabbare SSD ger inte bara snabbare laddningstider, utan moderna AAA-spel som Returnal kommer också att fungera bättre tack vare den snabbare överföringen av texturer och resurser mellan lagring och RAM.