Installationsguide för drivrutiner i Ubuntu (2024)
Har du nyligen bytt från Windows eller macOS till Ubuntu och undrar hur du installerar drivrutiner? Då har du hittat rätt! Vi presenterar här 4 detaljerade metoder för att uppdatera drivrutiner i Ubuntu, allt från att installera rekommenderade till att få tag på Nvidias allra senaste grafikdrivrutiner. Som ett komplement till detta, har vi även skapat separata artiklar om hur du växlar mellan Wayland och Xorg i Ubuntu, och vi har listat de bästa verktygen för skärminspelning på Ubuntu för nya Linux-användare. Men nu ska vi fokusera på hur du installerar drivrutiner manuellt i Ubuntu.
I denna handledning går vi igenom 4 olika sätt att installera drivrutiner i Ubuntu. Oavsett om du vill uppdatera rekommenderade drivrutiner eller gå över till de allra senaste versionerna, har vi informationen du behöver. Du kan hoppa direkt till den avdelning som intresserar dig genom att utöka tabellen nedan.
Notera: Metoderna nedan är testade med Ubuntu 22.04.1 LTS (Jammy Jellyfish) och fungerar felfritt.
Installera drivrutiner via ”Programvara och uppdateringar” (GUI-metod)
Drivrutiner i Ubuntu och andra Linux-distributioner är oftast integrerade i kärnan och hanteras automatiskt av systemet. Det betyder att när kärnan uppdateras, korrigeras även drivrutinerna automatiskt. Till skillnad från Windows behöver du sällan leta upp och installera drivrutiner manuellt.
Det finns dock vissa undantag, framförallt för grafik- och Wi-Fi-hårdvara, där både proprietära och öppen källkods-drivrutiner kan finnas tillgängliga. För att göra det enkelt för användare har Ubuntu ett grafiskt gränssnitt för att installera dessa drivrutiner. Så här gör du för att installera drivrutiner via menyn ”Ytterligare drivrutiner”.
1. Öppna Ubuntu’s applikationsstartare och sök efter ”Programvara och uppdateringar”. Du kan även söka direkt efter ”Ytterligare drivrutiner”.
2. Navigera till avsnittet ”Ytterligare drivrutiner”. Här kan du se att systemet redan använder den rekommenderade (proprietära och testade) drivrutinen för mitt Nvidia GeForce GT 730-grafikkort.
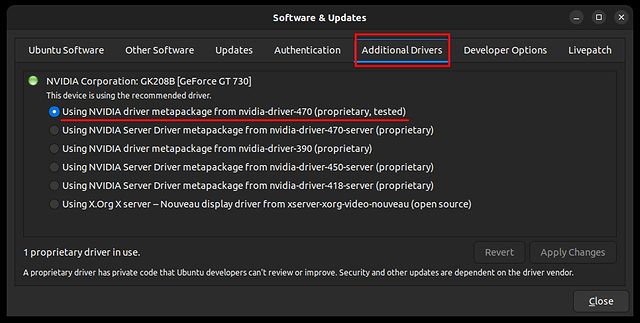
3. För att byta till en öppen källkods-drivrutin eller nedgradera till en äldre grafikdrivrutin, välj den från listan och tryck på ”Använd ändringar”. Starta om datorn och den valda drivrutinen kommer att vara aktiv.
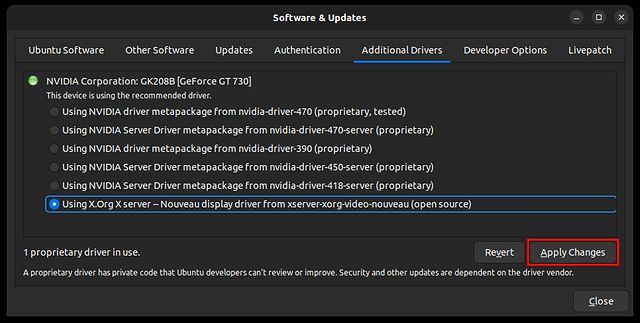
Installera drivrutiner via terminalen (CLI-metod)
1. Om du föredrar att uppdatera drivrutiner i Ubuntu via terminalen, finns det flera kommandon du kan använda. Öppna terminalen genom att söka efter den i applikationsstartaren eller genom att trycka på ”Ctrl + Alt + T”.
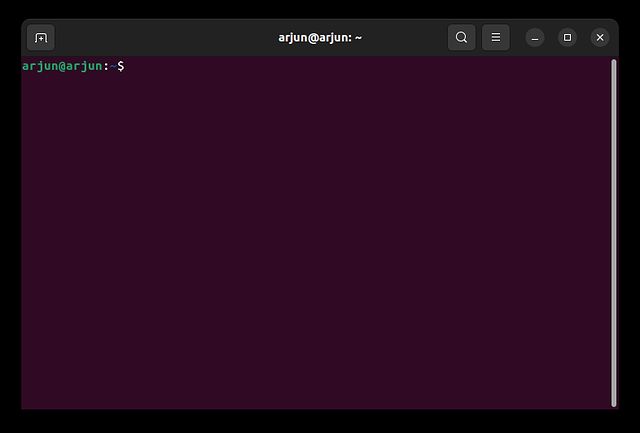
2. Använd kommandot nedan för att lista tillgängliga drivrutiner. Detta fungerar som en enhetshanterare i terminalen. I mitt fall visas Nvidia-grafikkortet.
ubuntu-drivers devices
3. Välj den drivrutin du vill installera. För att installera den senaste rekommenderade drivrutinen, till exempel nvidia-driver-470, använd något av kommandona nedan.
sudo apt install nvidia-driver-470eller
sudo ubuntu-drivers install nvidia:470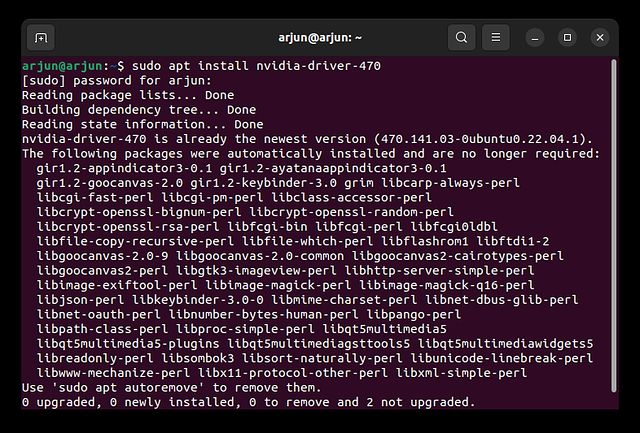
4. Du kan även använda följande kommando för att automatiskt installera alla rekommenderade drivrutiner.
sudo ubuntu-drivers autoinstall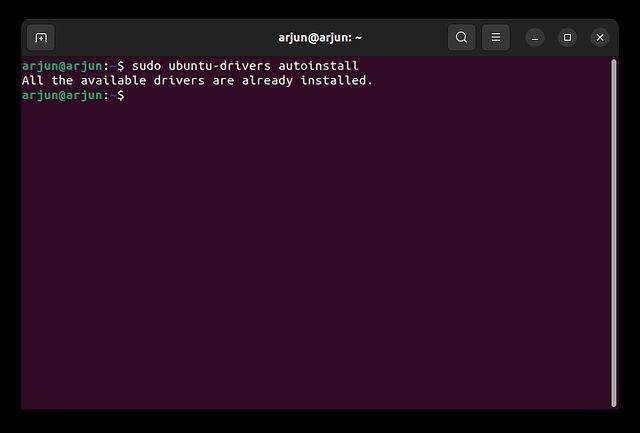
4. Efter installationen, starta om datorn. För att verifiera den installerade drivrutinsversionen, använd kommandot nedan.
nvidia-smi
Installera de senaste (beta) Nvidia-drivrutinerna
Användare som vill ha det senaste kan installera beta-versionerna av Nvidia-drivrutinerna. Detta kräver att du lägger till ett nytt PPA-förråd. Följ stegen nedan.
1. Öppna terminalen och lägg till PPA-förrådet för grafikdrivrutiner med följande kommando:
sudo add-apt-repository ppa:graphics-drivers/ppa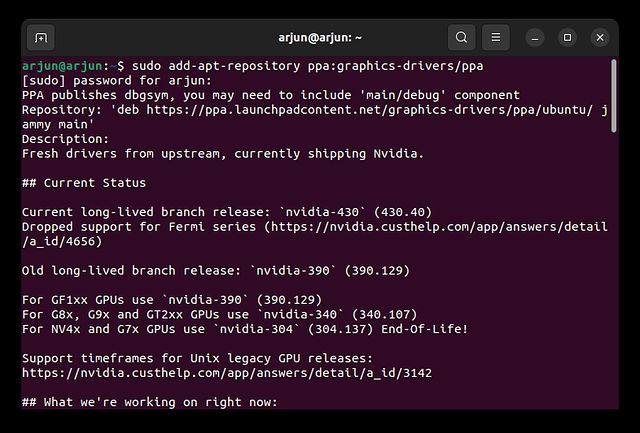
2. Uppdatera paketlistan med dessa kommandon:
sudo apt update
sudo apt upgrade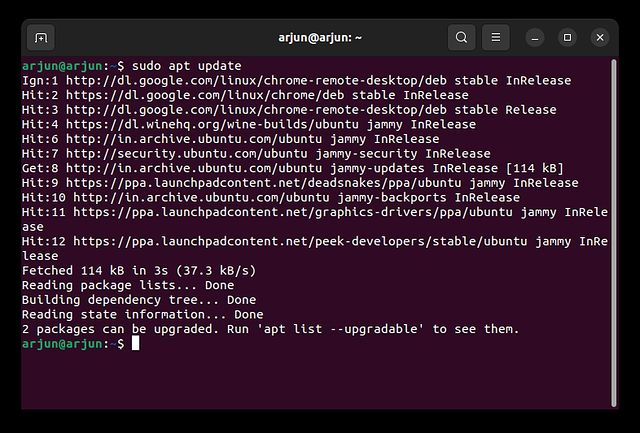
3. Kör nu kommandot nedan för att lista alla tillgängliga drivrutiner, inklusive både stabila och betaversioner. I mitt fall är 470 den senaste drivrutinen, även om det finns en betaversion 465. Jag stannar därför med 470.
ubuntu-drivers devices
4. Om en ny betaversion dyker upp för ditt grafikkort, använd kommandot nedan för att installera den. Ersätt 470 med den aktuella betaversionsnumret.
sudo apt install nvidia-driver-470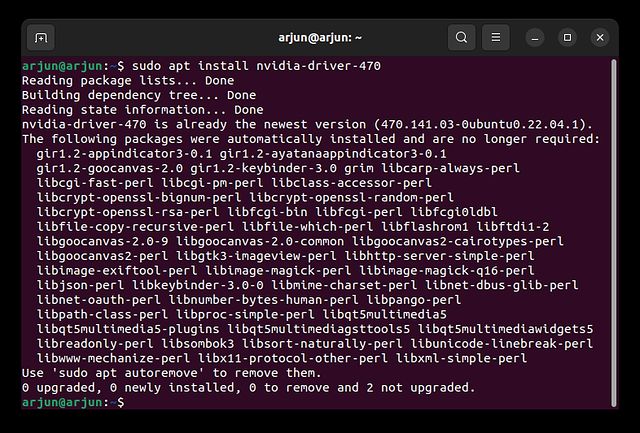
Installera Nvidia-drivrutiner med det officiella installationsprogrammet
Precis som när du laddar ner Nvidia-drivrutiner för Windows, kan du göra samma sak i Ubuntu. Detta kräver dock att du inaktiverar det grafiska gränssnittet och applicerar ändringarna via kommandoraden. Därefter måste du aktivera det grafiska gränssnittet igen. Processen är lite längre och mer komplex, men om du vill prova den här metoden, följ stegen nedan. Kom ihåg ditt användarnamn och lösenord innan du börjar.
1. Gå till Nvidias hemsida och fyll i informationen om ditt grafikkort. Välj ”Production Branch” för stabila drivrutiner och ”New Feature Branch” för betaversioner.
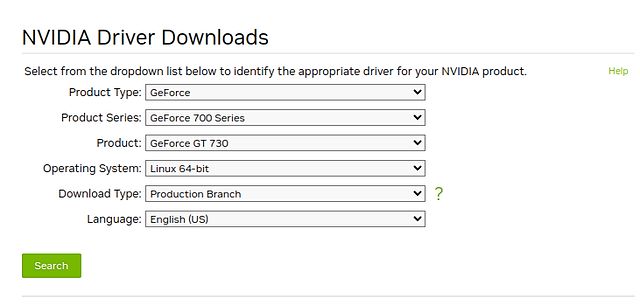
2. Ladda ner den drivrutin som är kompatibel med ditt Ubuntu-system. Filen kommer att vara i .run-format.
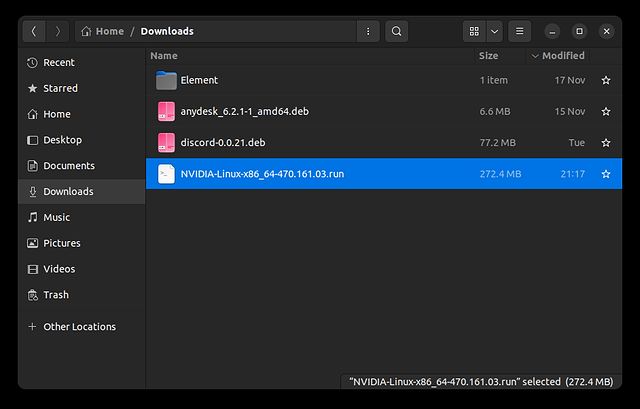
3. Leta upp den nedladdade filen, högerklicka och välj ”Egenskaper”.
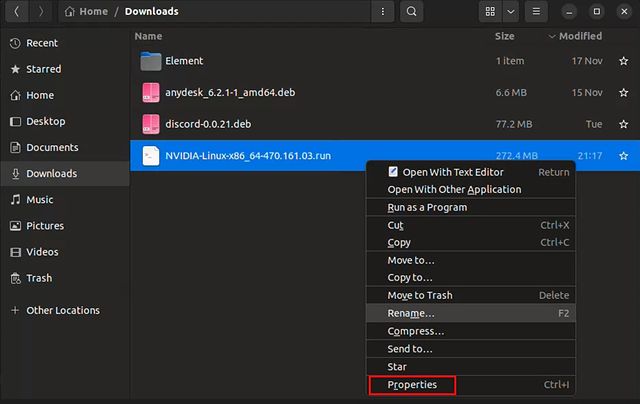
4. Gå till fliken ”Behörigheter” och markera ”Tillåt exekvering av fil som program”.
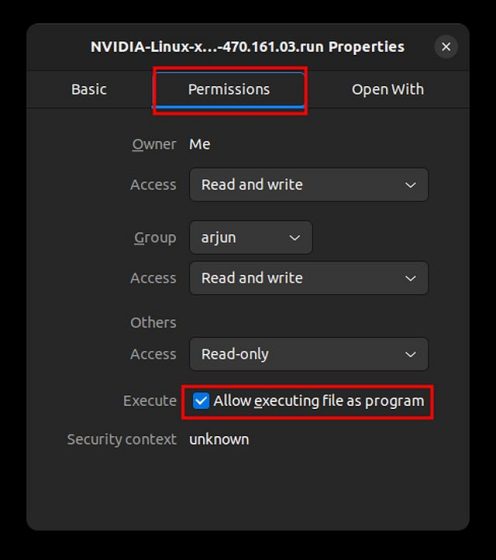
5. Du måste nu gå över till textkonsolläget. Tryck på ”Ctrl + Alt + F3” för att avsluta det grafiska gränssnittet. För att återgå, tryck på ”Ctrl + Alt + F2”.
Obs: Jag har använt SSH för att ansluta till Ubuntu-datorn från min Chromebook för att kunna ta skärmdumpar. Det kan se lite annorlunda ut på ditt system.
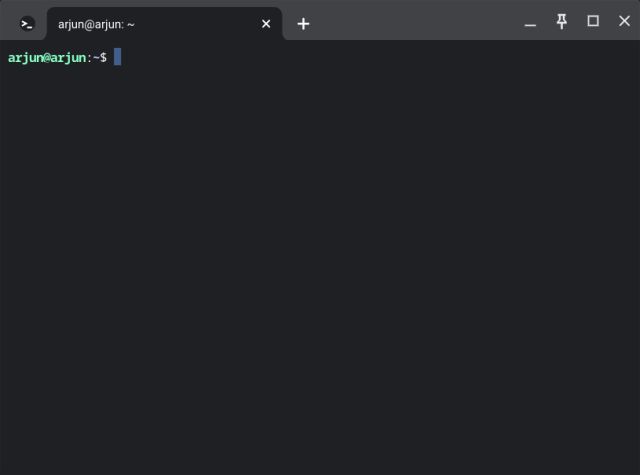
6. I textkonsollen, ange ditt Ubuntu-användarnamn och lösenord för att logga in. Använd sedan kommandot nedan för att inaktivera den grafiska servern.
sudo systemctl isolate multi-user.target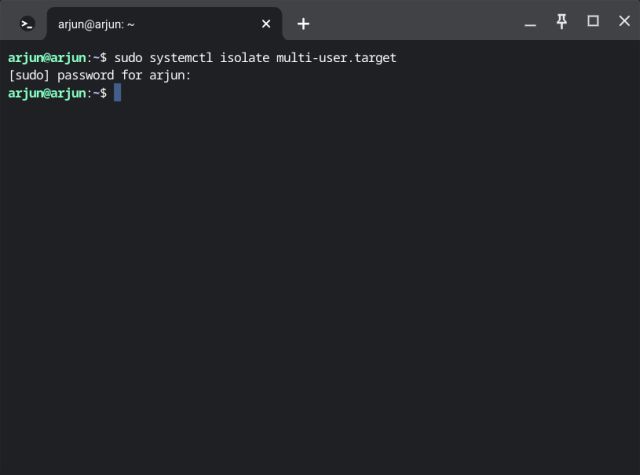
7. Ta bort den nuvarande Nvidia-drivrutinen med följande kommando:
sudo modprobe -r nvidia-drm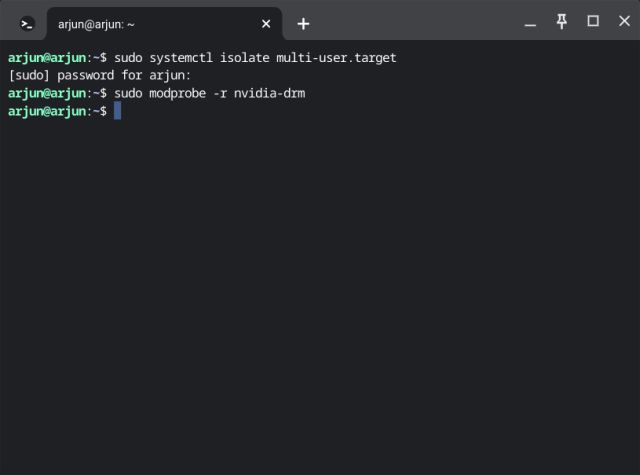
8. Starta drivrutinsinstallationen genom att använda kommandot nedan. Se till att ersätta filnamnet med det faktiska namnet på den nedladdade filen. Du kan behöva navigera till mappen ”Nedladdningar” innan du kör skriptet.
cd Downloads
sudo sh filename.run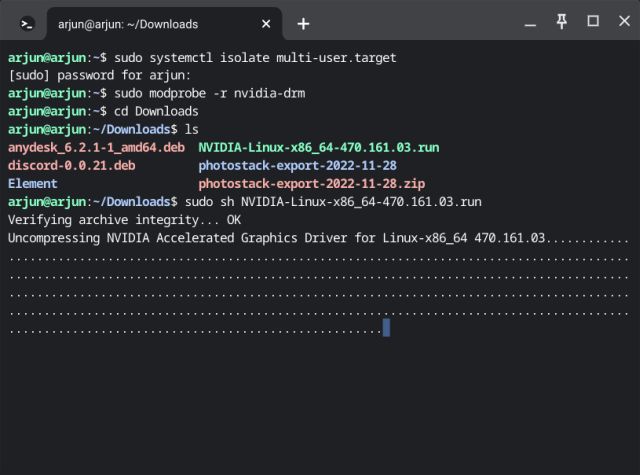
9. Detta startar ett kommandoradsinstallationsprogram. Följ anvisningarna på skärmen för att slutföra installationen av Nvidia-drivrutinerna.
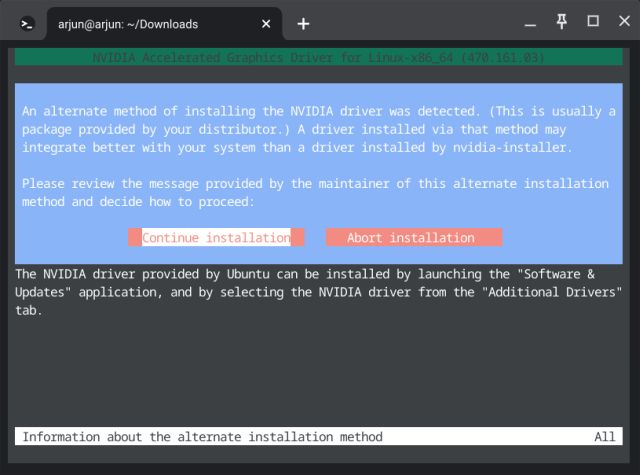
10. När installationen är klar, aktivera visningsservern igen med detta kommando:
sudo systemctl start graphical.target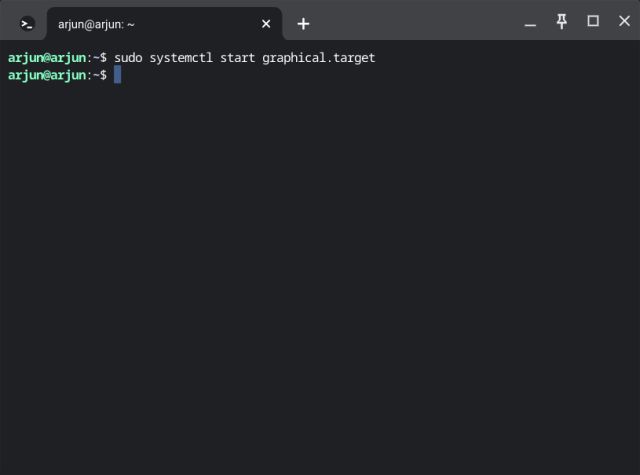
11. Du kan behöva göra ett steg till. Skriv ”exit” för att stänga den aktuella sessionen och tryck på ”Ctrl + Alt + F2” för att återgå till det grafiska gränssnittet.
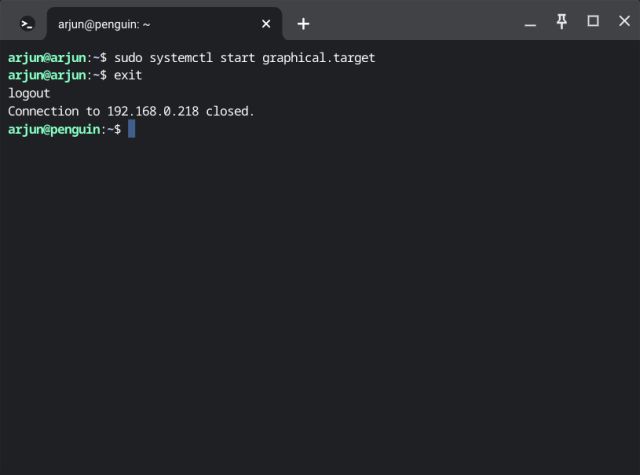
12. Starta om datorn. Nu bör Nvidia-drivrutinen vara uppdaterad till den senaste versionen.

Uppdatera drivrutiner i Ubuntu: 4 enkla metoder
Detta är de metoder du kan använda för att uppdatera och installera drivrutiner i Ubuntu. Vi har gått igenom både grafiska metoder och kommandoradsmetoder, så du kan välja den som passar dig bäst. Om du letar efter ett enkelt sätt att installera Deb-filer i Ubuntu, så finns det en guide för det. Och för att installera Python i Ubuntu, kan du också kolla in vår guide. Om du har några frågor, tveka inte att lämna en kommentar nedan.