Om du funderat på att ge Arch Linux ett försök, men oroat dig över den påstådda installationssvårigheten, kan du andas ut. Medan andra distributioner har installationsprogram, blir du i Arch din egen installatör. Det är inte så krångligt om du är villig att jobba lite i kommandoraden. Följ dessa steg så kommer du snart att kunna säga: ”Jag kör Arch, förresten.”
1. Ladda ner installationsavbildningen
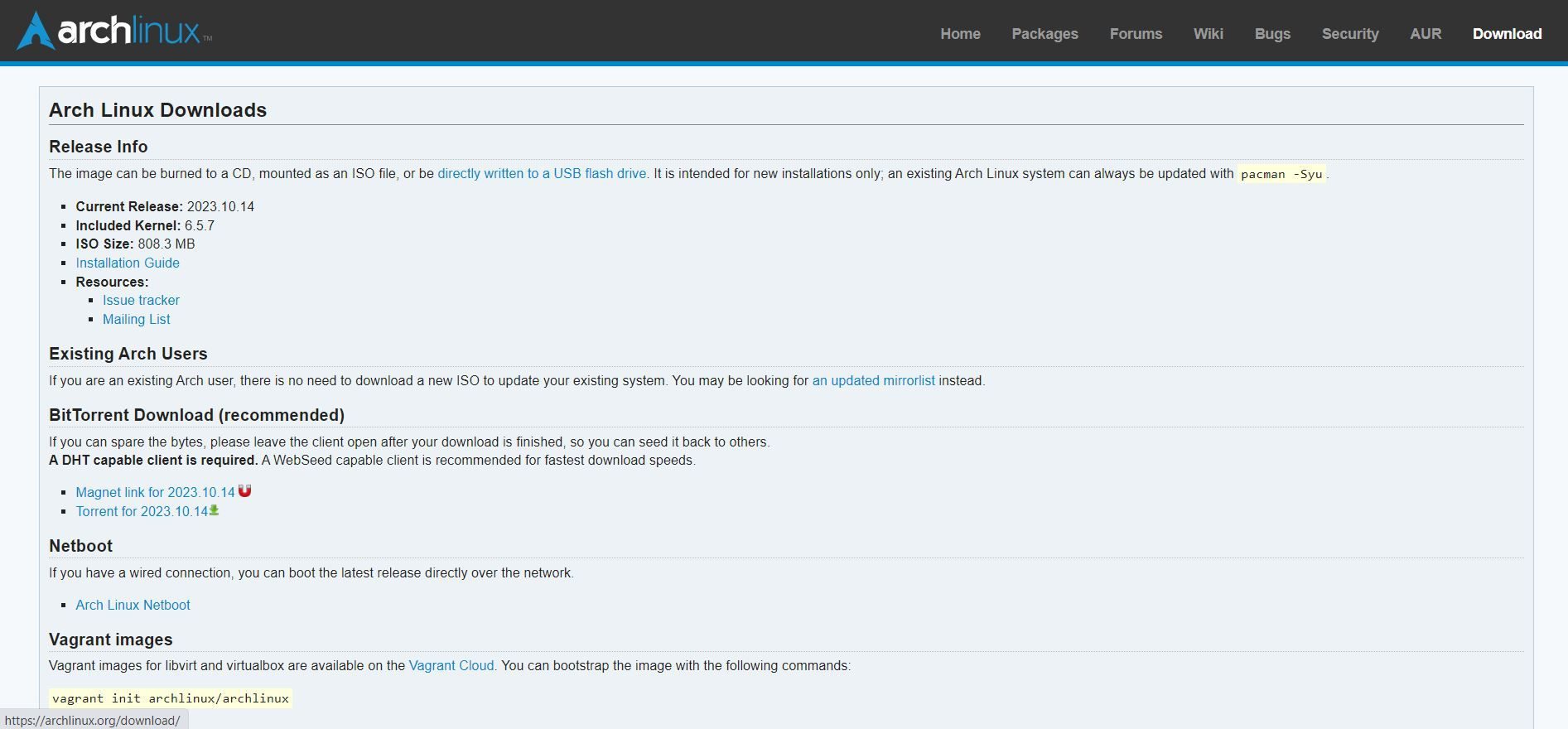
Första steget är att ladda ner installationsavbildningen och packa upp den till det medium du föredrar.
Arch är en så kallad ”rolling release”, vilket innebär att det inte finns någon definitiv version som i t.ex. Ubuntu. Istället släpps enskilda komponenter löpande när de är klara. Installationsavbildningen är ett undantag och släpps en gång i månaden.
Arch erbjuder nedladdningslänkar för sin installationsavbildning. Det bästa sättet att ladda ner den är via BitTorrent, då det oftast går snabbare än direktnedladdning. Om du väljer direktnedladdning är det rekommenderat att verifiera filen med en kontrollsumma innan du använder den.
Efter nedladdningen ska avbildningen packas upp på ditt valda medium, vare sig det är ett USB-minne eller en skrivbar skiva. Om du installerar Arch i en virtuell maskin, kan du använda avbildningen direkt som den är.
Installationsprocessen för Arch är ganska omfattande, så det är bäst att göra det när du är pigg och alert. Om du är trött, ta en tupplur och kom tillbaka när du är utvilad, eller koka en kopp kaffe eller te – eller kanske en hel kanna.
Ladda ner: Arch Linux
2. Starta upp i installationsmiljön
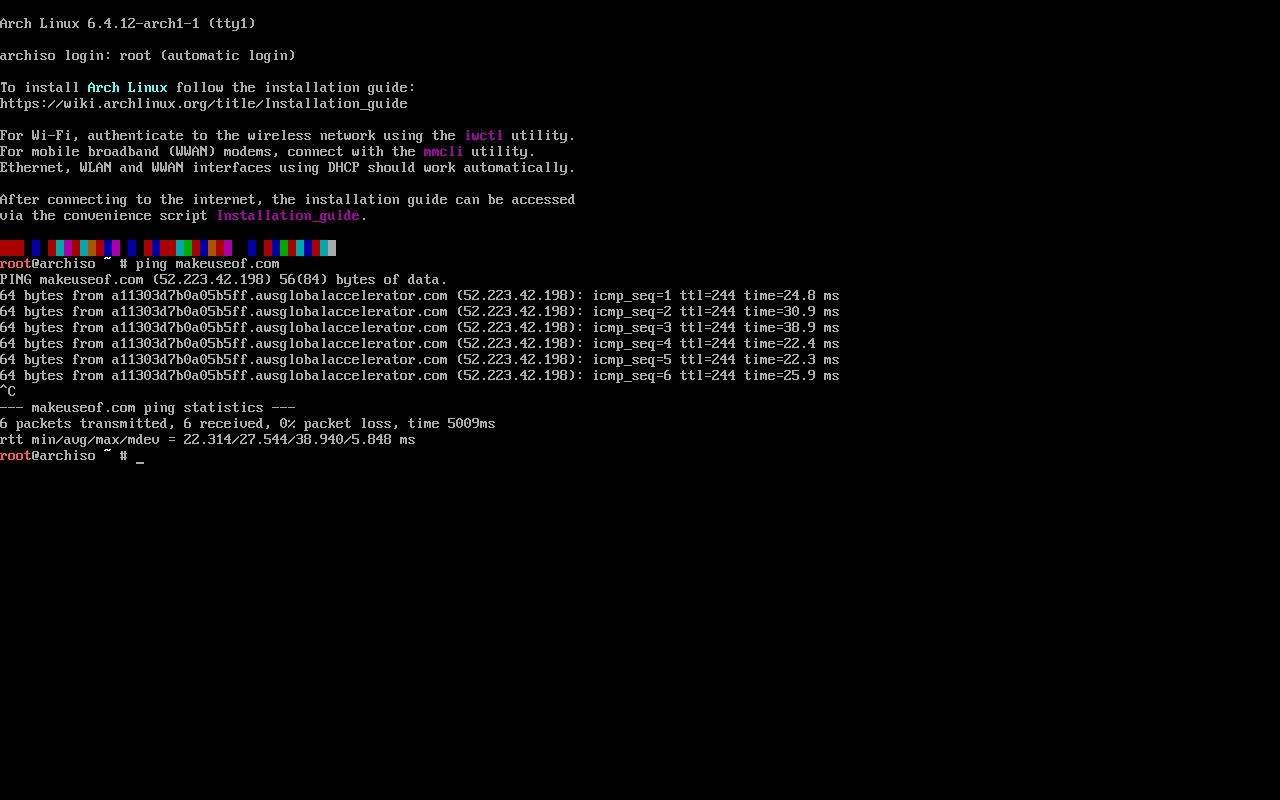
När du har skrivit över ISO-avbildningen på ditt medium, sätt in det i datorn och starta om. Du kan behöva justera startprioriteten i BIOS eller UEFI för att datorn ska starta från installationsmediet. Se tillverkarens dokumentation om du inte vet hur man gör.
Arch installationsmiljö är avskalad och fungerar helt i kommandoraden. Du använder vanliga Linux-kommandon för att utföra de uppgifter som du annars hade gjort i en annan distributions installationsprogram. Utvecklarna arbetar på ett grafiskt installationsprogram, men det är inte standard ännu. Därför måste du vara bekväm med att använda skalet och redigera konfigurationsfiler.
Om det är första gången du installerar Arch Linux är det bäst att göra det antingen på en extra dator eller i en virtuell maskin, så du inte riskerar att skada ditt dagliga system.
3. Välj en tangentbordslayout
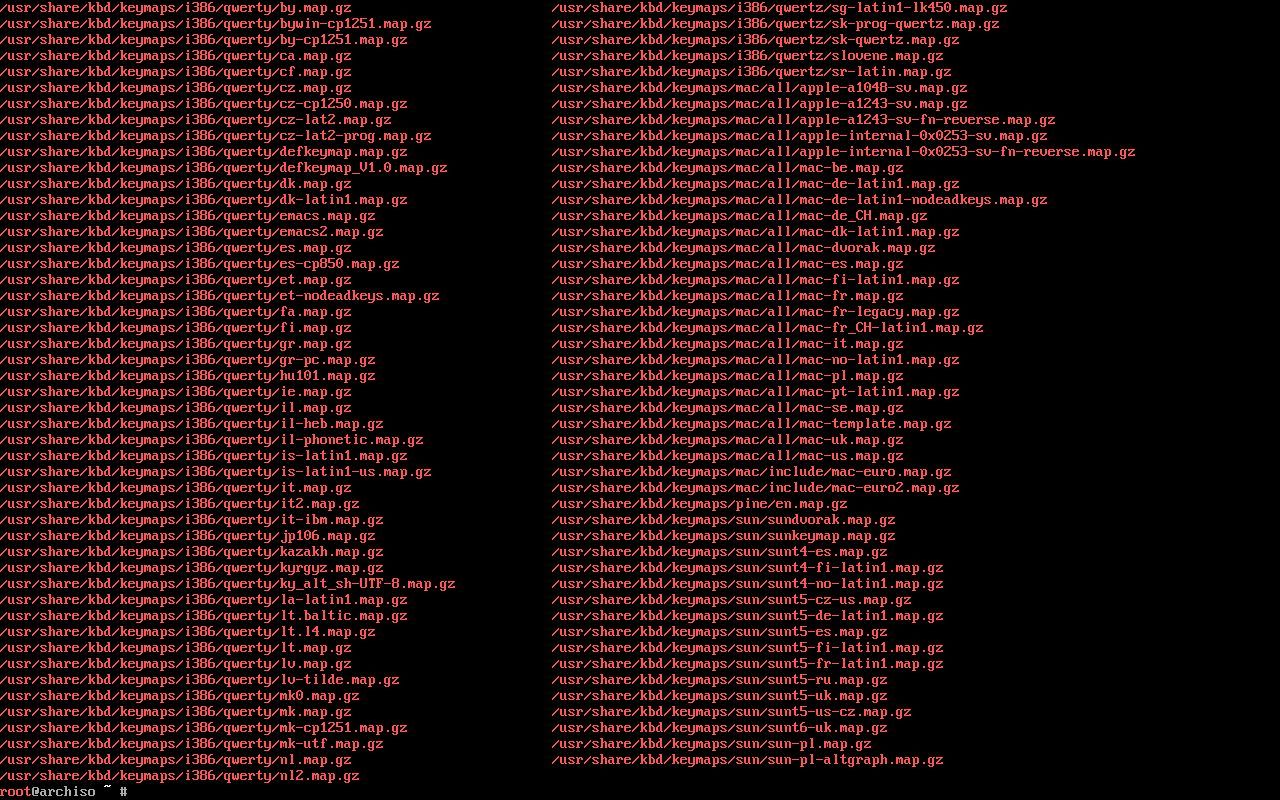
Som standard använder installationsmiljön en amerikansk tangentbordslayout. Om du behöver en annan layout hittar du den under katalogen /usr/share/kbd/keymaps.
Använd kommandot `loadkeys` följt av namnet på den layout du vill använda:
loadkeys [layout]
4. Kontrollera internetanslutningen
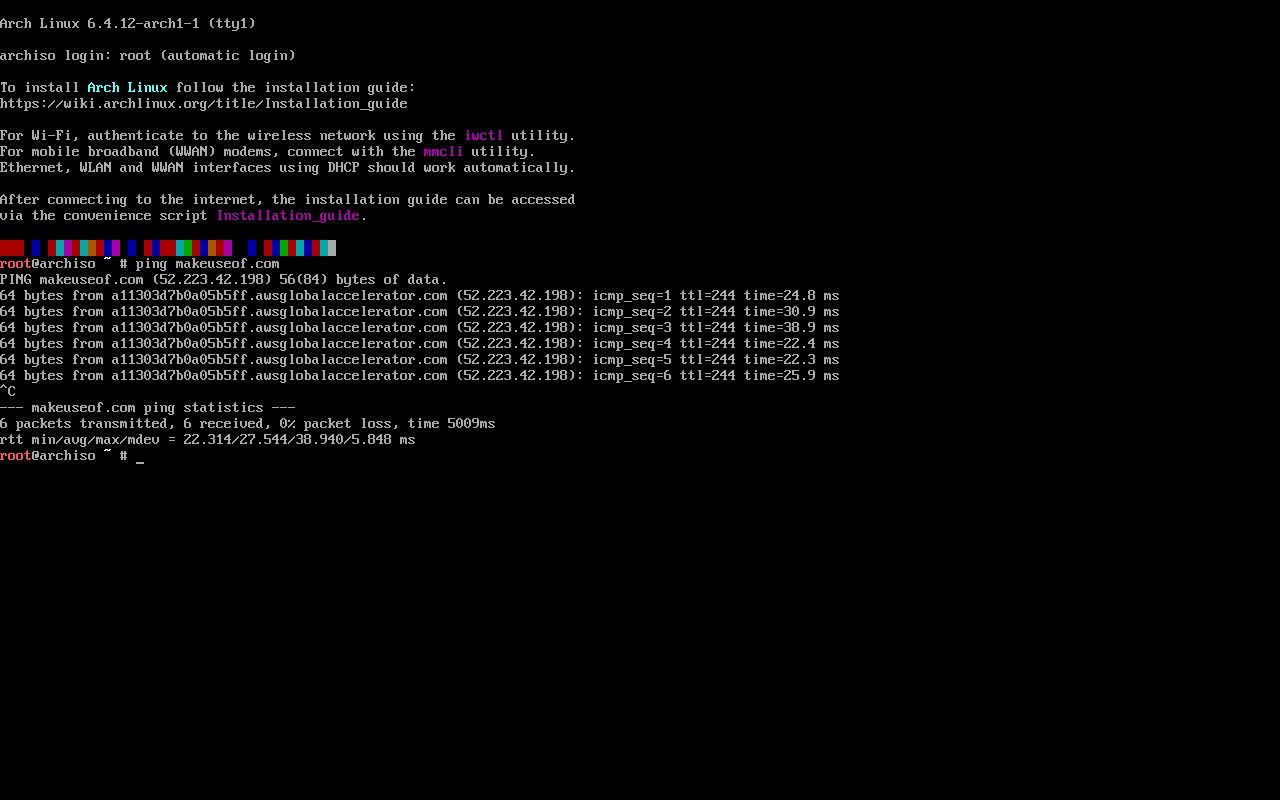
Innan du fortsätter behöver du kontrollera att internetanslutningen fungerar, eftersom du behöver ladda ner paket för att installera Arch.
Om du använder en trådbunden anslutning ska den fungera automatiskt. Du kan testa den med kommandot `ping`:
ping makeuseof.com
Tryck Ctrl + c för att stoppa pingandet.
Om du använder Wi-Fi är det fler steg. Kommandot `iwctl` är ett interaktivt program som visar en lista över tillgängliga Wi-Fi-nätverk i en meny. När du väljer ditt nätverk kommer det att be om lösenordet, på samma sätt som om du använde en skrivbordswidget. Du kan sedan använda `ping`-kommandot ovan för att testa anslutningen.
5. Konfigurera partitioner
Nästa steg är att konfigurera dina diskpartitioner. Installationsmiljön kommer med verktyget `fdisk` som standard.
I det här exemplet kommer vi att skapa en huvudpartition och en swap-partition. Swap-partitionen används för att lagra data som tillfälligt flyttas från RAM-minnet. Om du installerar Arch på en modern dator med UEFI, behöver du också en dedikerad startpartition.
Enhetsnamnet för den första hårddisken i Linux är vanligtvis `/dev/sda`.
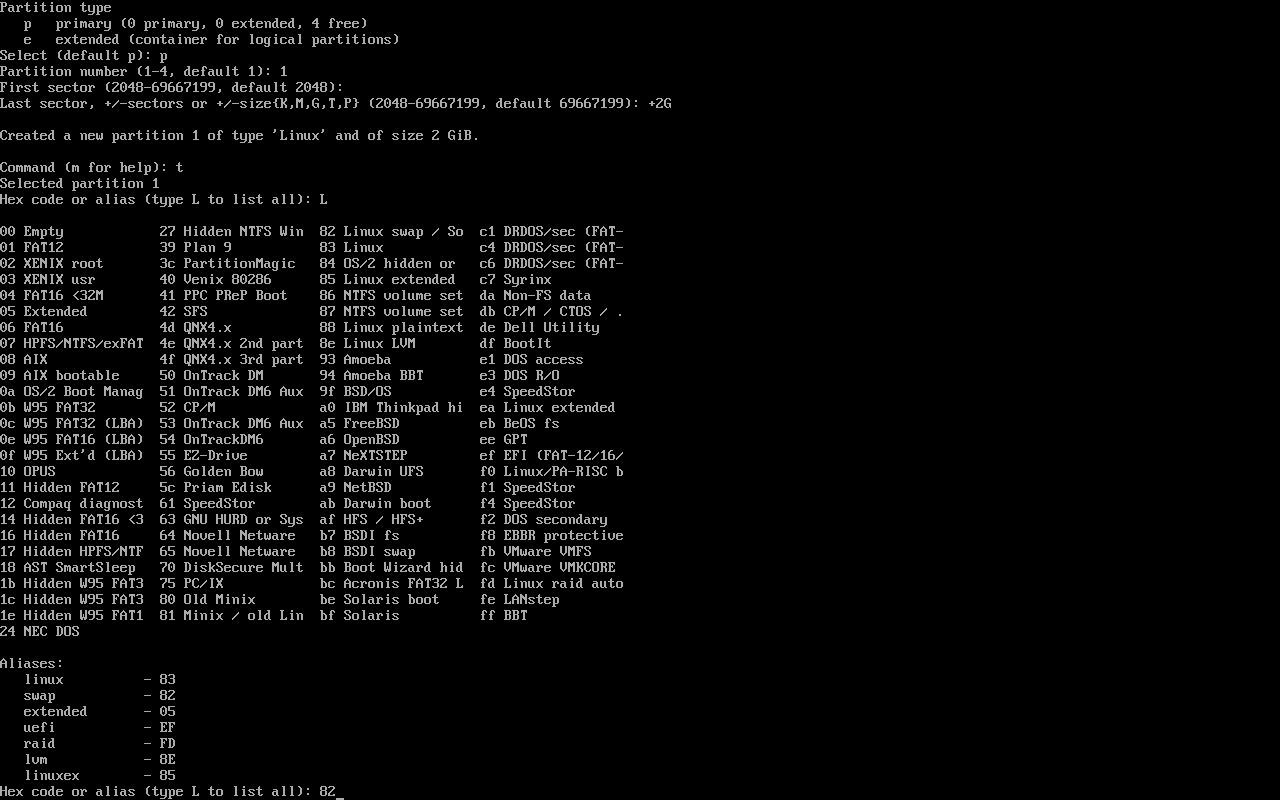
För att köra `fdisk` skriver du `fdisk` följt av enhetens namn. Till exempel:
fdisk /dev/sda
`fdisk` är ett menystyrt program. Om du trycker på `m` vid prompten visas de olika alternativen. Skapa partitionerna och formatera dem till det format du behöver.
Om du tycker att detta känns skrämmande, kan du överväga att använda PartedMagic. Det är en separat live-distribution som kör Gparted, vilket ger ett grafiskt gränssnitt för att konfigurera dina partitioner. Du kan vilja använda det om du installerar ett dual-boot-system, då risken att göra fel på partitionerna är mindre.
Kom ihåg att säkerhetskopiera all data innan du börjar arbeta med din partitionstabell, oavsett vilket verktyg du använder.
När du har konfigurerat partitionerna kommer de att heta `/dev/sdaN`, där N är partitionsnumret.
Efter det måste du formatera partitionerna. Om du vill använda ett EXT4-filsystem använder du kommandot `mkfs.ext4`:
mkfs.ext4 /dev/sda1
Och för swap-partitionen:
mkswap /dev/sda2
Nu måste du montera dem. Vi monterar vår rotpartition i `/mnt`:
mount /dev/sda1/ /mnt
6. Redigera din Fstab
När du har konfigurerat partitionerna kan du använda Arch installationsverktyg `genfstab` för att skapa en `fstab`-fil. Den här filen avgör hur dina partitioner ska monteras när systemet startar.
genfstab -U /mnt >> /mnt/etc/fstab
7. Konfigurera spegellistan
När du först startade din Arch installationsmiljö, mätte systemet hastigheten på Arch paket-speglar och skapade automatiskt en textfil med speglarna listade i hastighetsordning för pakethanteraren `pacman`:
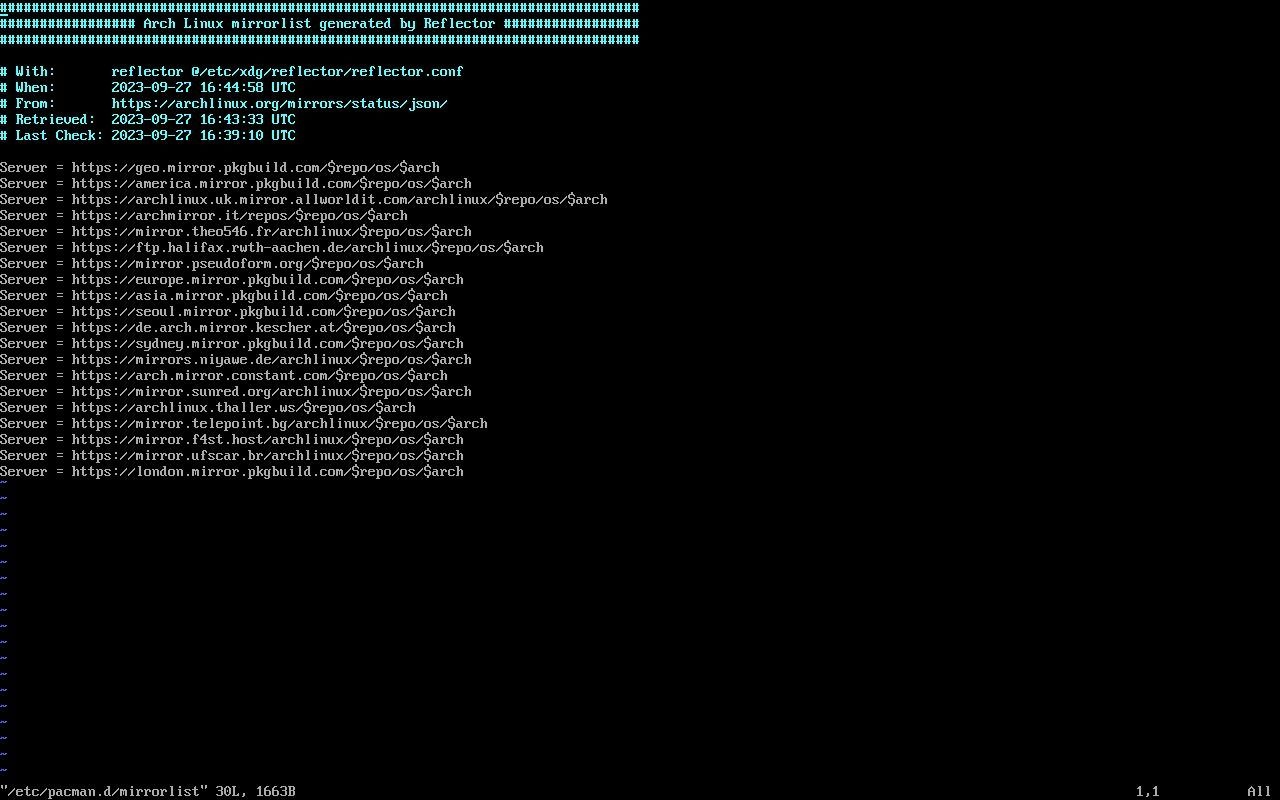
Du kan installera de grundläggande paketen för systemet med kommandot `pacstrap`:
pacstrap -K /mnt base linux linux-firmware
Detta kommando kommer att ge mycket utdata, inklusive detaljer om vilka paket som installeras:
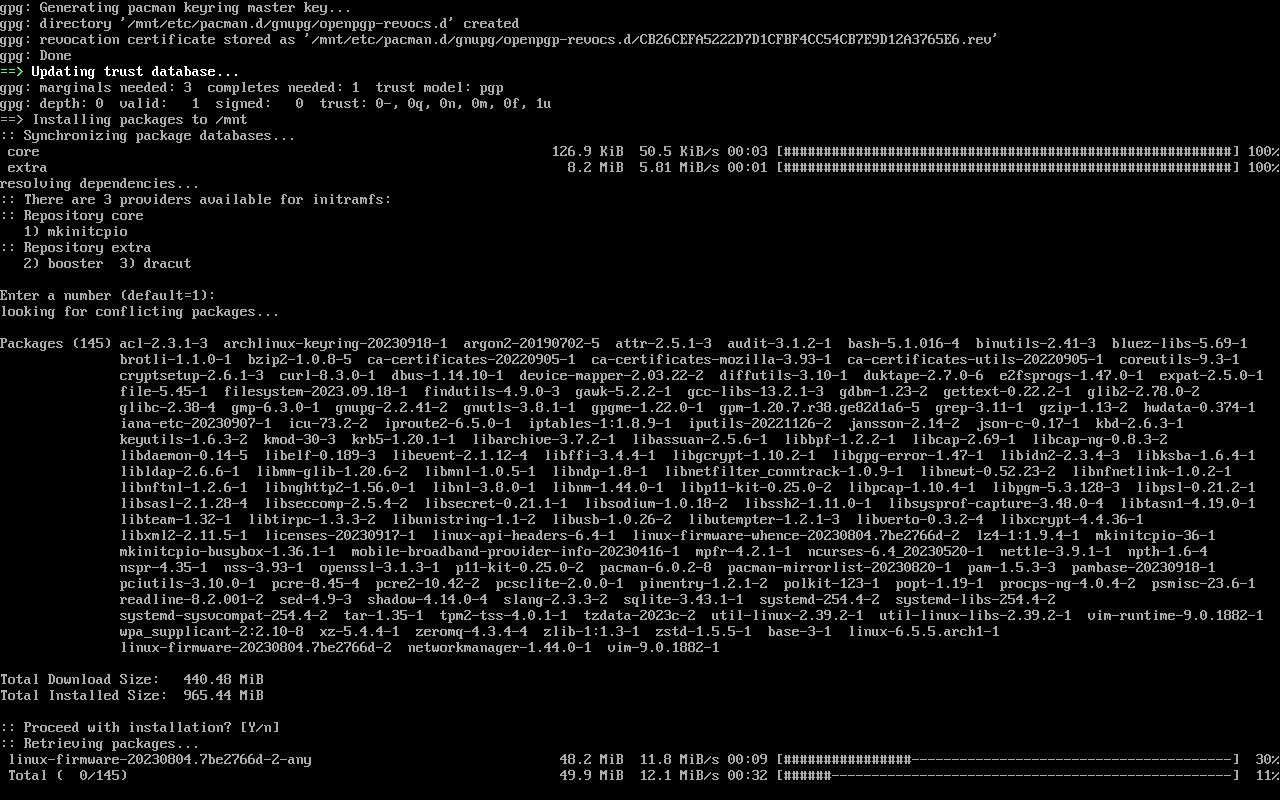
8. Gå in i din Arch-miljö med chroot
När dina partitioner är skapade, kan du använda `chroot` för att komma in i din arch-miljö. När du startar din Arch installationsmiljö, gör du ändringar i den. En `chroot` kommer att byta rotkatalogen från live-miljön till diskpartitionen du just skapade.
Använd kommandot `arch-chroot` med rotkatalogen:
arch-chroot /mnt
9. Ställ in systemklockan
Det är viktigt att din dator har rätt tid. Använd kommandot `hwclock` för att ställa in systemets hårdvaruklocka till lokal tid.
hwclock --systohc
Om du installerar dual-boot med Windows, ska du inte ställa in hårdvaruklockan.
10. Konfigurera språket
Du måste ställa in maskinen att använda rätt språk. Som med allt annat i Linux, kan du konfigurera detta i en vanlig textfil.
Öppna filen `/etc/locale.gen` i en textredigerare.
Alla tillgängliga språk finns i filen, men de är utkommenterade. Gå till raden med det språk du vill aktivera, som oftast är det som används i din region, och avkommentera det.
Efter det kör du kommandot `locale-gen`. Eftersom den här installationen är i USA, kommer vi att avkommentera raden `en_US.UTF-8`. Detta kommer att ställa in din maskin att använda det valda språket.
Detta är också ett bra tillfälle att ställa in nätverket. Programmet NetworkManager hanterar dina nätverksanslutningar. Du kan installera det med `pacman`:
pacman -s NetworkManager
Ställ in så att det startar vid uppstart med `systemctl`:
systemctl enable NetworkManager.service
Efter det kan du ställa in värdnamnet för din maskin genom att redigera filen `/etc/hostname`. Det du skriver i filen blir datorns värdnamn.
11. Konfigurera root-kontot
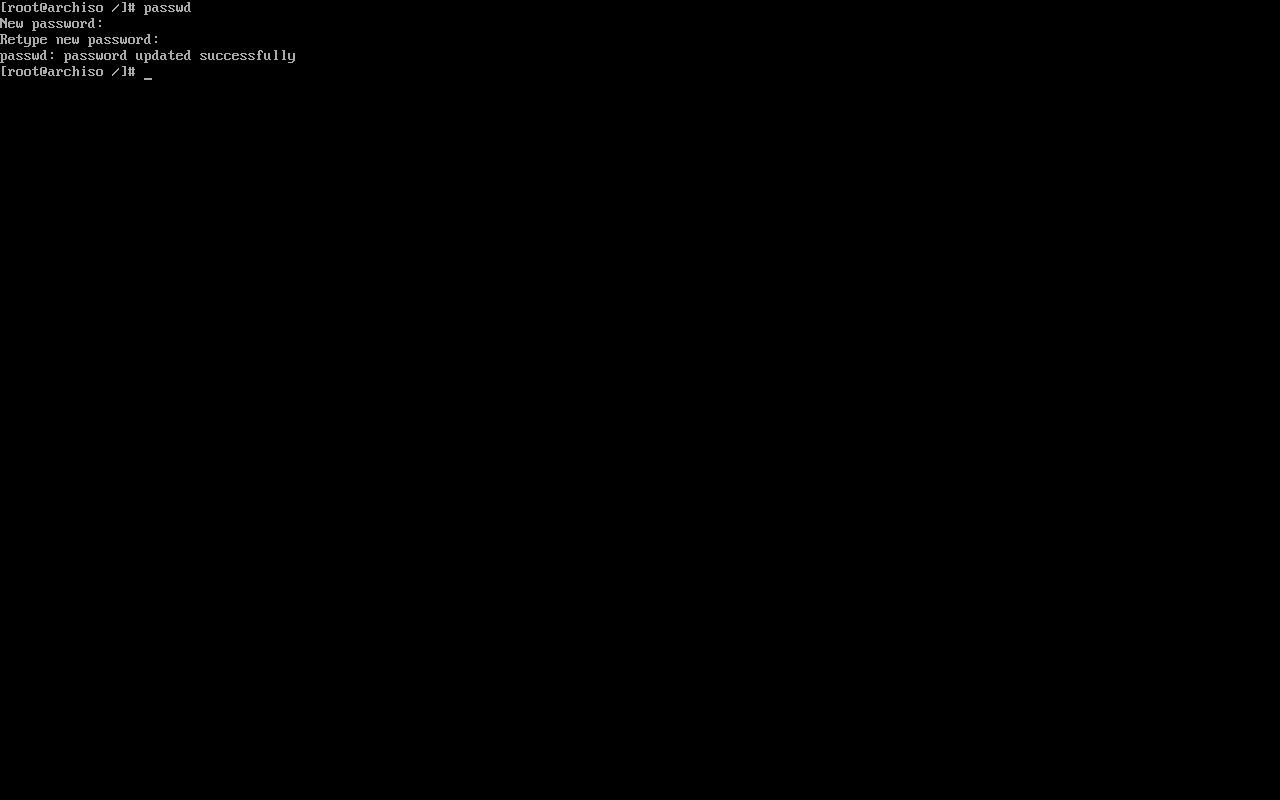
När ditt system är konfigurerat, behöver du ställa in root-lösenordet. Använd kommandot `passwd` för att göra det.
När du kör kommandot kommer du att bli ombedd att skriva in ditt valda root-lösenord två gånger.
12. Konfigurera GRUB
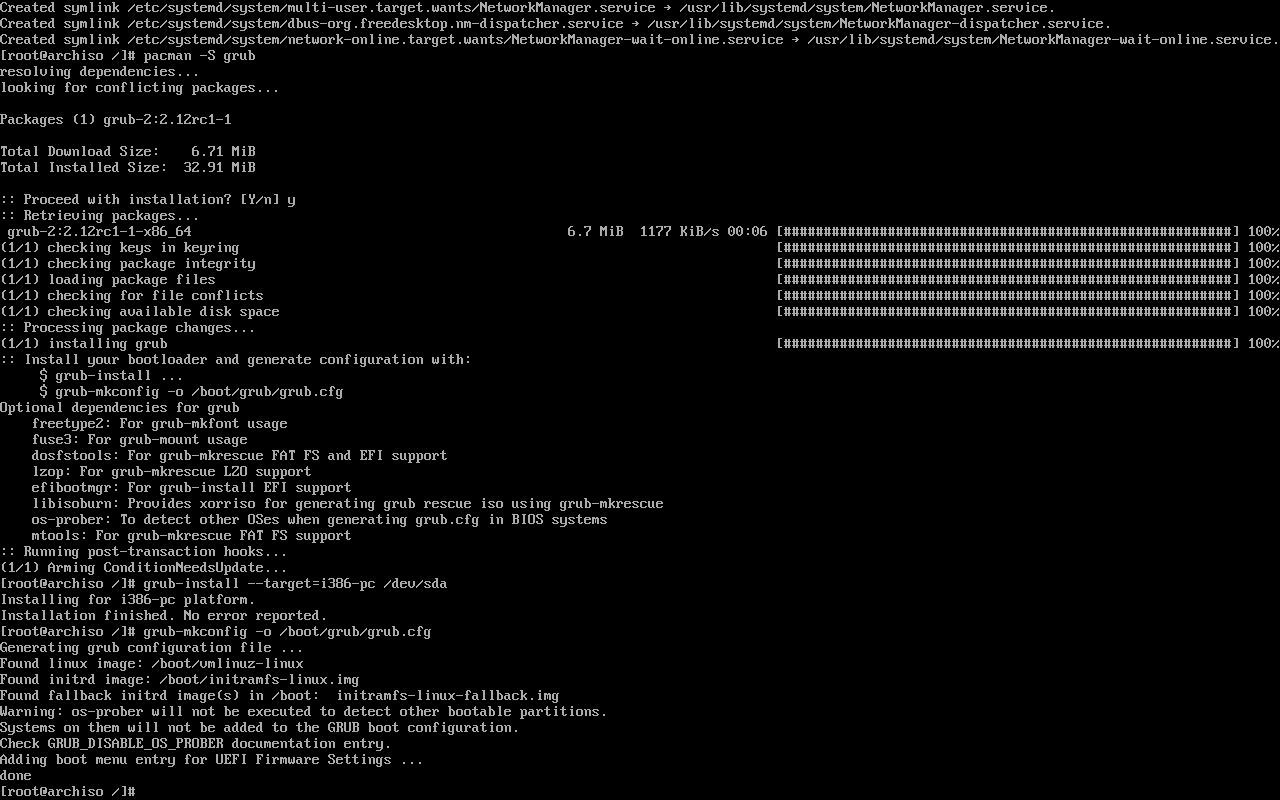
GRUB är den mest populära bootloadern för Linux. Det här verktyget gör att du kan starta din nya Arch Linux-installation.
Du behöver installera det med `pacman`:
pacman install grub
Hur du installerar det beror på om du installerar Arch på en nyare dator som använder UEFI eller en som använder det äldre BIOS. Om du installerar på ett UEFI-system måste du också installera paketet `efibootmgr`.
För att installera på ett BIOS-system, använd det här kommandot:
grub-install --target=i386-pc /dev/sda
För att installera på ett UEFI-system, se till att du har monterat UEFI-startpartitionen och använd det här kommandot:
grub-install --target=x86_64-efi --efi-directory=esp --bootloader-id=GRUB
Var försiktig med UEFI, eftersom du kan göra ditt system permanent omstartbart om du gör fel här.
På båda systemen använder du det här kommandot för att skapa startmenyn:
grub-mkconfig -o /boot/grub/grub.cfg
Nu kan du börja utforska Arch Linux
Med Arch Linux installerat har din resa bara börjat. Nu kan du anpassa distributionen precis som du vill ha den och inget annat.