Att ständigt titta på en klocka på en vägg eller på din klocka för att hänga med tiden kan vara distraherande och kanske framstå som oförskämt under en presentation. Håll ögonen på presentationen och förbli fokuserad genom att infoga en klocka i din presentation.
Innehållsförteckning
Infoga en klocka i PowerPoint
Det finns ett par sätt att gå tillväga för att göra detta. Den första är att använda en inbyggd PowerPoint-funktion som låter dig diskret visa tid och datum i presentationen. Denna metod är inte en livemetod och uppdaterar endast tid/datum när du byter bild under presentationen. Det är mest praktiskt om du vill hålla koll på tiden.
Den andra metoden är att lägga till en liveklocka, nedladdningsbar från flera olika tredjepartswebbplatser. Med den här metoden kan du visa uppdateringar i realtid under presentationen – inte bara när du byter bild. Det är förmodligen bäst att använda när du vill hålla publikens ögon på presentationen.
PowerPoints inbyggda funktion
För att använda PowerPoints inbyggda funktion, gå vidare och öppna PowerPoint-presentationen vi kommer att arbeta med och gå över till fliken ”Infoga”.
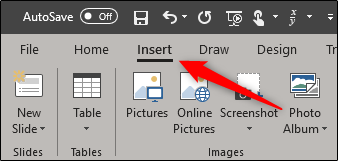
Hitta här avsnittet ”Text” och välj ”Datum och tid.”

När du har valt det kommer fönstret ”Sidhuvud och sidfot” att visas. Här, markera rutan bredvid ”Datum och tid” och välj ”Uppdatera automatiskt.” Detta gör att datum och tid uppdateras varje gång du byter bild. Välj nu pilen bredvid det visade datumet.
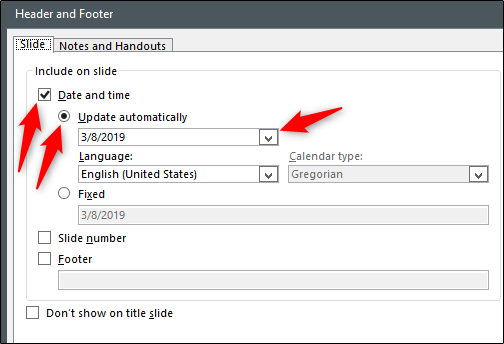
Detta kommer att ta upp flera olika datum/tid-varianter som du kan välja mellan. Välj den du gillar bäst att använda i din presentation. I det här exemplet kommer vi att använda det tredje alternativet från botten, som visar timme, minut och sekund på en 24-timmarsklocka.

Om du vill lämna detta utanför titelbilden, markera helt enkelt rutan bredvid ”Visa inte på titelbilden.” När du är redo klickar du på ”Använd på alla” för att infoga klockan på alla dina bilder.

Du kommer nu att se datum/tidsvariation som du valde visas längst ned till vänster i presentationen. Tiden och datumet som visas är samma som systemets klocka, så se till att den är rätt inställd.
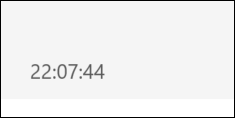
Använda Online Flash-klockor för PowerPoint
Som vi sa tidigare tillhandahåller flera olika webbplatser flashbaserade klockor som du kan använda för din presentation. Vi kommer att använda en klocka som laddas ner från Blixt-klockor i det här exemplet, men surfa gärna runt och hitta en webbplats du gillar, eftersom grundförutsättningen för att få detta att fungera är densamma.
Gå över till Flash-Clocks-webbplatsen och se till att ha Adobe Flash Player aktiverat. När du väl är där hittar du ett stort galleri med olika klockor att välja mellan, allt från analoga till digitala och till och med antika. Välj den typ du vill använda. Vi kommer att ta en titt på de digitala alternativen.

Bläddra igenom det stora galleriet med tillgängliga klockor och hitta en du gillar. När du har hittat en klickar du på länken ”HTML Tag Code” ovanför klockan.

Här hittar du inbäddningskoden. Markera och kopiera allt från http:// till .swf, som visas i bilden nedan.

Gå över till adressfältet, klistra in koden och tryck sedan på ”Enter”. Om du använder Chrome får du ett meddelande om att den här typen av fil kan skada din dator. Eftersom det här är från en pålitlig webbplats kan du gå vidare och klicka på ”Behåll”. Detta kommer att ladda ner .swf-filen (Shockwave Flash Object) till din dator.

För att infoga filen i PowerPoint, dra och släpp. På samma sätt som när du bäddar in en YouTube-video kommer du först bara se en svart ruta. Det är bra, eftersom du kommer att se liveklockan under presentationen. Gå vidare och ändra storlek och placera om klockan.

När du är nöjd med storleken och positionen kopierar du och klistrar in rutan i varje bild i presentationen.

Nu när du spelar upp din presentation kommer klockan att visas i realtid!
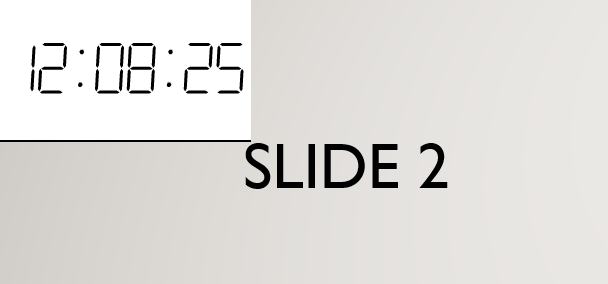
Även om det här alternativet kanske sticker ut lite mer, kommer detta att tillåta dig att ha en realtidsvisning av den aktuella tiden genom hela presentationen.

