Google Chrome levereras med en praktisk lösenordshanterare som redan är inbyggd. Du kan låta din webbläsare spara och fylla i lösenord för olika webbplatser när du blir ombedd att logga in. Så här hanterar du alla dina sparade lösenord i Chrome.
Innehållsförteckning
Hur man sparar ett lösenord till Chrome
Det första du behöver för att hantera dina sparade lösenord är att se till att lösenordssparandet är aktiverat, vilket görs via lösenordsmenyn. Klicka på din profilbild i det övre högra hörnet och klicka sedan på ”Lösenord”. Du kan också skriva chrome://settings/passwords i adressfältet och trycka på Retur.

Växla omkopplaren märkt ”Erbjud att spara lösenord” till på-läget (den ska vara på som standard).

Gå nu till en webbplats där du behöver logga in, fylla i dina uppgifter och logga in. När formuläret har skickats frågar Chrome om du vill spara ditt lösenord. Klicka på ”Spara”. Om du klickar på ”Aldrig” läggs sajten till i en ”Aldrig sparad” lösenordslista. Vi visar dig hur du tar bort en webbplats från listan ”Aldrig sparad” nedan.

Om du antar att du sparat lösenordet, nästa gång du går till den webbplatsens inloggningssida, fyller Chrome i inloggningsformuläret automatiskt. Om du har mer än ett användarnamn och lösenord sparat för en enskild webbplats, klicka på fältet och välj vilken inloggningsinformation du vill använda.

Hur man tar bort en webbplats från listan ”Aldrig sparad”.
Om du av misstag klickade på ”Aldrig” när Chrome frågar om du vill spara ditt lösenord på en webbplats, så här kan du ta bort den webbplatsen från undantagslistan. När du tar bort en webbplats, nästa gång du loggar in, får du möjlighet att spara ditt lösenord.
Öppna lösenordsmenyn genom att klicka på din profilbild i det övre högra hörnet och klicka sedan igen på ”Lösenord”. Du kan också skriva chrome://settings/passwords i adressfältet och trycka på Retur.

Scrolla ner till botten tills du ser rubriken ”Aldrig sparad.” Det här är en fullständig förteckning över alla webbplatser som du har svartlistat från Chromes lista med sparade lösenord.

Bläddra igenom webbplatserna tills du hittar posten som du av misstag skickade till den här listan i första hand, klicka sedan på X till höger om URL:en.

Inträdet försvinner och räddas från skärselden. Nu, när du loggar in på den webbplatsen igen, frågar Chrome dig om du vill spara ditt lösenord igen.

Hur man visar sparade lösenord
För att se en lista över alla användarnamn och lösenord som sparats i Chrome, öppna lösenordsmenyn genom att klicka på din profilbild i det övre högra hörnet och klicka sedan igen på ”Lösenord”. Du kan också skriva chrome://settings/passwords i adressfältet och trycka på Retur.

På den nya fliken bläddrar du ned till rubriken ”Sparade lösenord”, så hittar du en lista över alla användarnamn och lösenord som sparats i Chrome.

För att se lösenordet i vanlig text, klicka på ögonikonen.

Om du låser din dator med ett lösenord måste du ange användarnamnet och lösenordet innan du kan se detta lösenord.

När du har angett din dators autentiseringsuppgifter visas det sparade lösenordet i vanlig text.

Hur man exporterar sparade lösenord
Om du av någon anledning behöver exportera hela listan med användarnamn och lösenord, låter Chrome dig göra det också.
Vi rekommenderar inte export av dina lösenord om du inte vet vad du gör eller om du verkligen måste, eftersom allt som exporteras lagras i en CSV-fil, som inte är krypterad och när den öppnas kan den läsas som vanlig text .
Från menyn Lösenord i Chrome, bredvid ”Sparade lösenord”, klicka på inställningsmenyn och klicka sedan på ”Exportera lösenord.”

Du uppmanas att bekräfta exporten av dina lösenord, eftersom detta är en enorm säkerhetsrisk på grund av att filen är helt läsbar för människor.

Återigen, när du kommer åt känslig information uppmanas du att ange din dators användarnamn och lösenord för att bekräfta denna åtgärd.

Välj en säker plats att lagra din fil och klicka på ”Spara”.

Hur man tar bort sparade lösenord
Om du av misstag klickade på spara till ett lösenord, men du inte längre har det kontot eller bara inte vill spara ditt lösenord längre, kan du ta bort dem från Chrome lika snabbt som du sparar dem.
Från menyn Lösenordsinställningar klickar du på inställningsikonen (tre punkter) bredvid lösenordet du vill ta bort och klickar sedan på ”Ta bort”.

Det valda lösenordet raderas omedelbart. En popup kommer att meddela dig om ändringen, och om du av misstag tog bort den kan du klicka på ångra för att återställa ditt lösenord.
För att ta bort varje post från din lösenordslista måste du först hoppa in i Chromes Inställningar-meny. Klicka på de tre prickarna i det övre högra hörnet och välj sedan ”Inställningar”. Du kan också skriva chrome://settings/ i adressfältet och trycka på Retur.

Väl i menyn Inställningar, scrolla ner till botten och klicka på ”Avancerat”.

Scrolla ner lite mer tills du ser ”Rensa webbläsardata.” Klicka på det.

I popup-fönstret, klicka på fliken ”Avancerat”, välj ”Alla tider” från menyn Tidsintervall, markera ”Lösenord” och klicka slutligen på ”Rensa data.” Det finns ingen väg tillbaka från detta, så se till att du vill ta bort dem alla innan du klickar vidare.
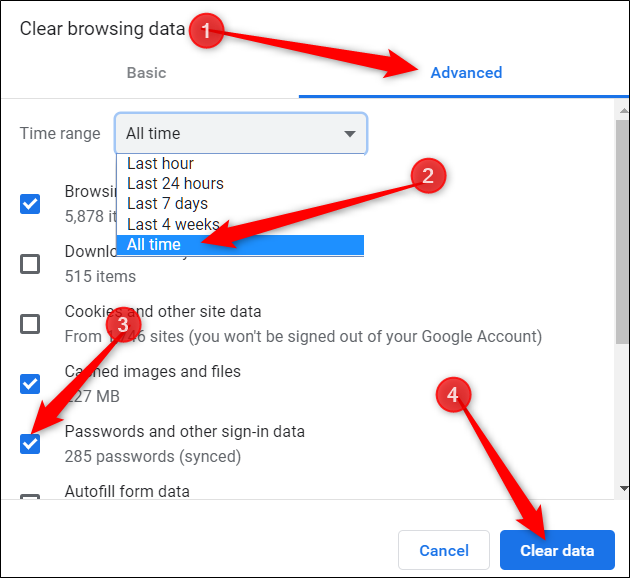
Följ anvisningarna så raderas alla lösenord du någonsin har sparat i Google Chrome från din webbläsare. Nästa gång du går till en sida, hoppas du bättre att du kommer ihåg ditt lösenord eller har en lösenordshanterare, annars kommer du att klicka på ”Glömt ditt lösenord?” länk när du loggar in.

