AMD pressar hela tiden på kuvertet när det kommer till spel. Ett av dess senaste tillägg är möjligheten att öppna Radeon-överlägget med Alt+R-kortkommandot. Tyvärr tycker många användare att den här funktionen är irriterande eftersom programvaran fortsätter att visa en uppmaning som ber dem att öppna överlägget.
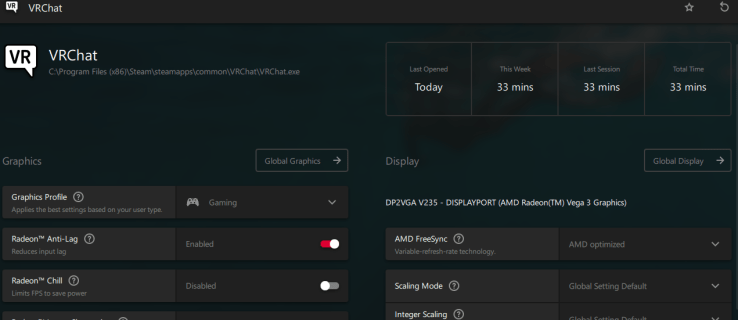
Om du är en av dessa frustrerade spelare finns det ett sätt att inaktivera Radeon-överlägget. Den här guiden visar dig hur du får slut på dessa ständiga popup-meddelanden.
Innehållsförteckning
Inaktivera Radeon Overlay
När du spelar ett spel eller startar en app som använder ditt AMD-grafikkort, visas Radeon Software Adrenalin-överlägg. Efter att ha öppnat programmet visar Radeon-instrumentpanelen dig spelets prestanda och de olika genvägarna du kan använda medan du spelar. Vissa spelare tycker att instrumentbrädan är användbar, men andra skulle klara sig utan det ständiga avbrottet. In-Game Overlay kan också bråka med snabbtangenterna som används av andra program och appar.
Om du vill inaktivera den här funktionen kommer stegen som beskrivs här att leda dig genom processen:
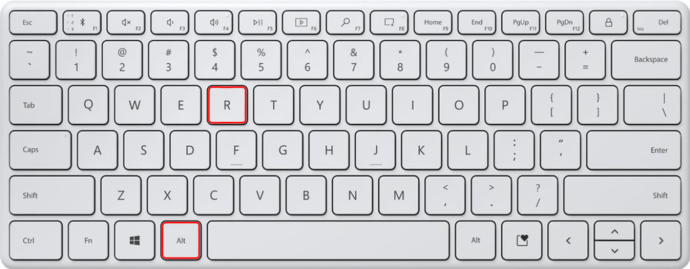
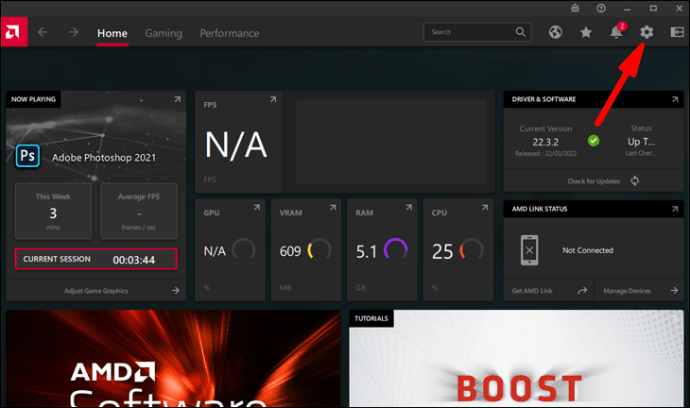
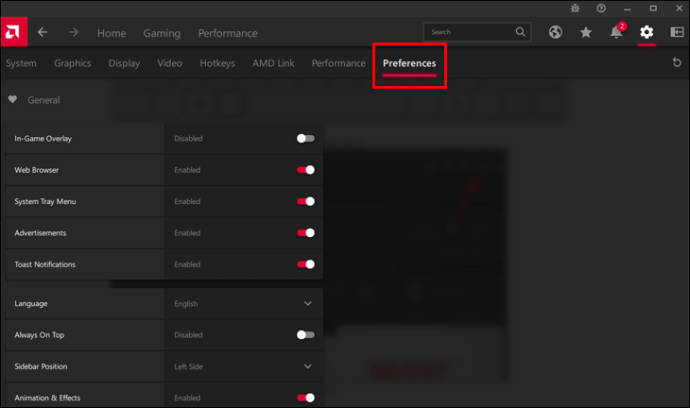
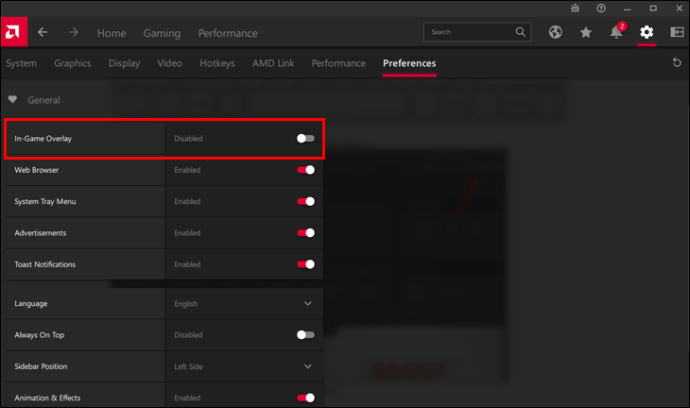
När omkopplaren In-Game Overlay har inaktiverats kommer överlagringen inte längre att visas på din skärm. ALT + R-genvägen kommer också att vara inaktiv och inte kunna störa andra appar.
Snabbtangenten för att stänga av Radeon Overlay
Även efter att du har inaktiverat In-Game Overlay, kan kortkommandon för Radeon-programvaran fortfarande användas av Windows-appar och skrivbordsprogram. Vissa tangentbordsfunktioner som att trycka på Ctrl + Shift + S för att öppna Paint-appen kommer inte längre att fungera. Du måste stänga av snabbtangenterna för Radeon-överlägg för att lösa dessa konflikter.
Så här gör du:
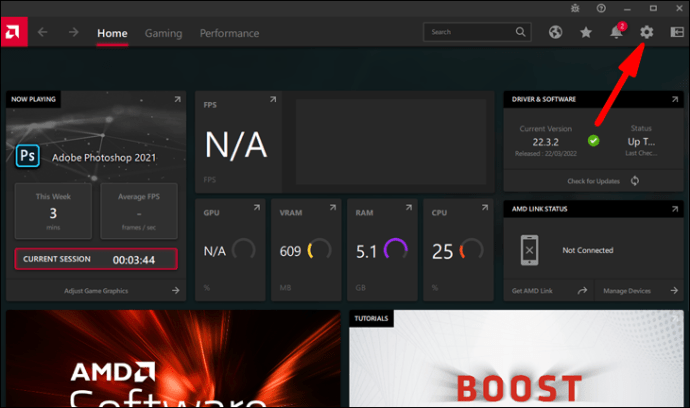
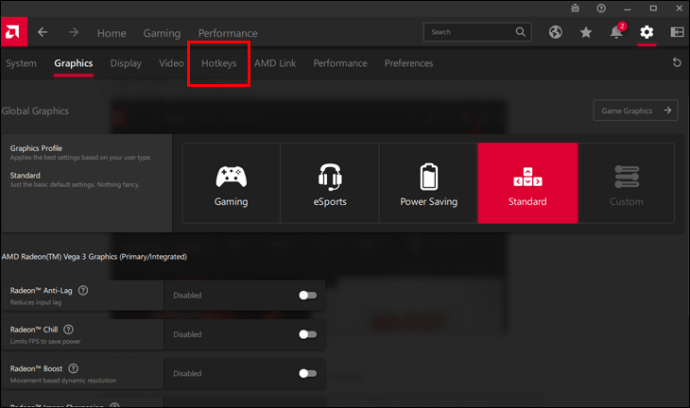
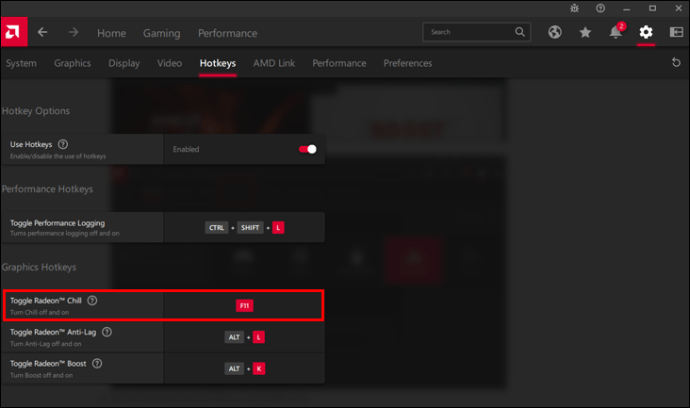
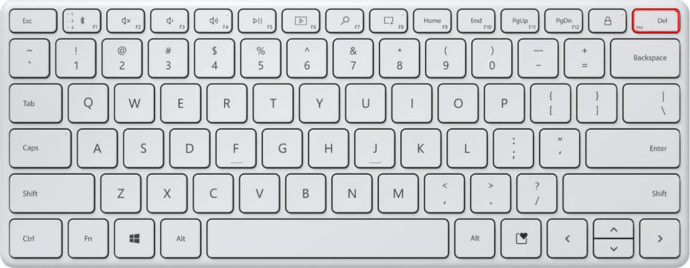
Radeon-överlagringskommandot för den genvägen kommer inte längre att vara aktiv. Upprepa denna process för alla överläggsgenvägar som du vill ta bort bindningen.
Avinstallera Radeon Software
Även om detta skulle vara ett drastiskt steg, kan du också ta bort Radeon från din dator för att stoppa överläggs-popup-meddelanden. Så här tar du bort Radeon-programvaran från din PC:
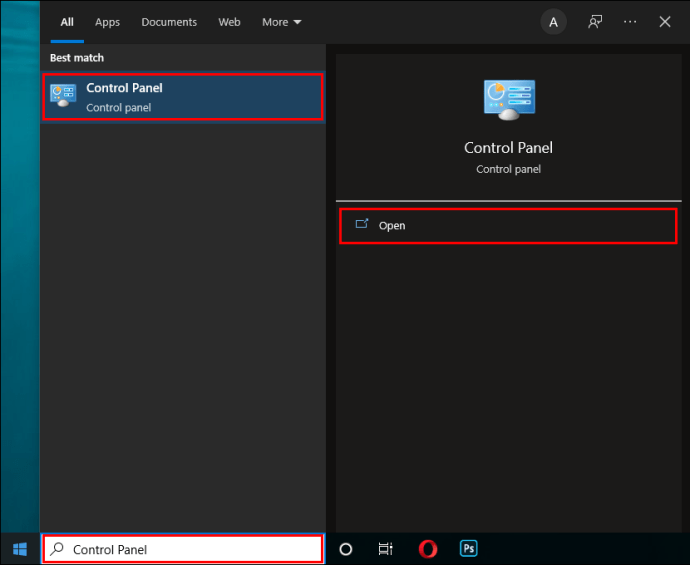
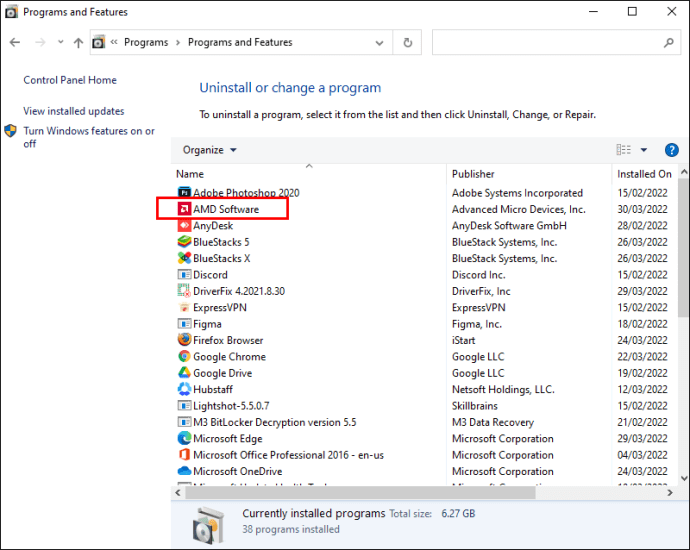
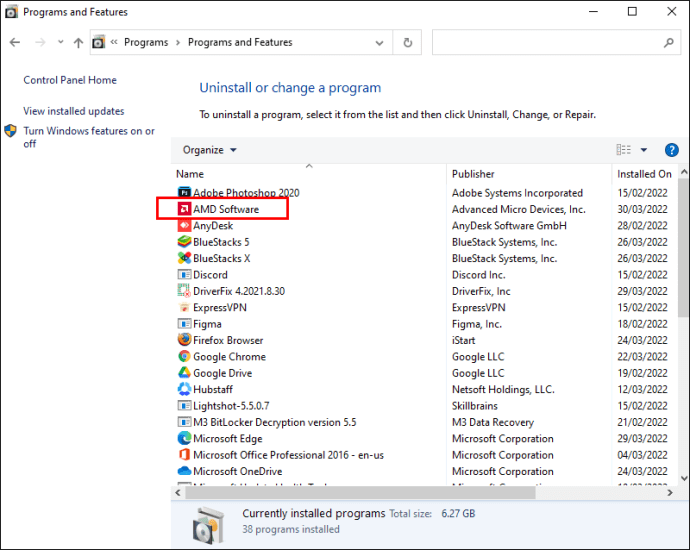
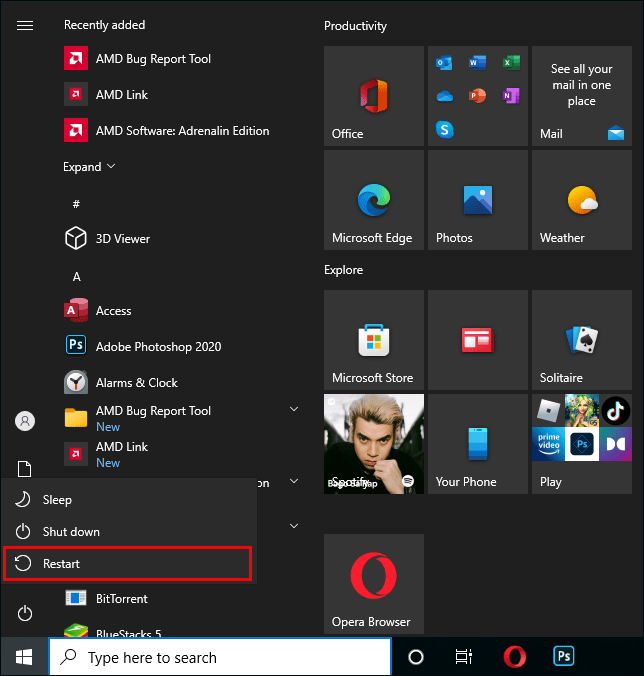
Du har nu avinstallerat Radeon från din PC. Det är viktigt att komma ihåg att om du tar bort Radeon kommer det att påverka den grafiska visningen på din bildskärm negativt.
Hur man använder Radeon-funktioner utan överlagring
Nu när du har inaktiverat Radeon-överlägget kanske du undrar hur du använder programvarans imponerande funktioner. Den här listan visar dig hur du får åtkomst till Radeon för att finjustera din spelgrafik och förbättra prestanda.
Skärpa datorgrafik
Många grafiska justeringar kan allvarligt påverka din bildhastighet. Lyckligtvis har AMD skapat en lösning som heter Image Sharpening som kommer att förbättra skärpan samtidigt som den har liten inverkan på prestandan. Så här aktiverar du det:
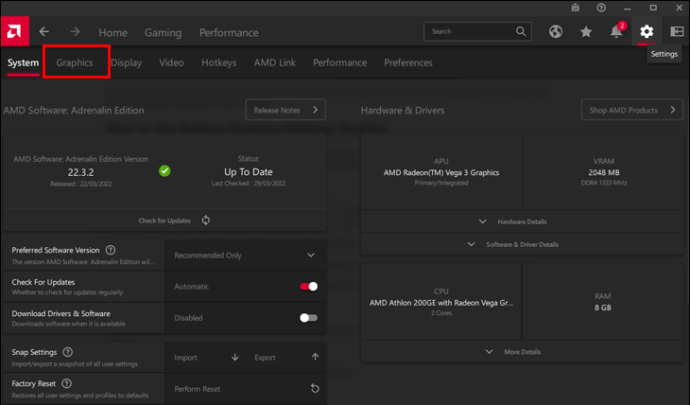
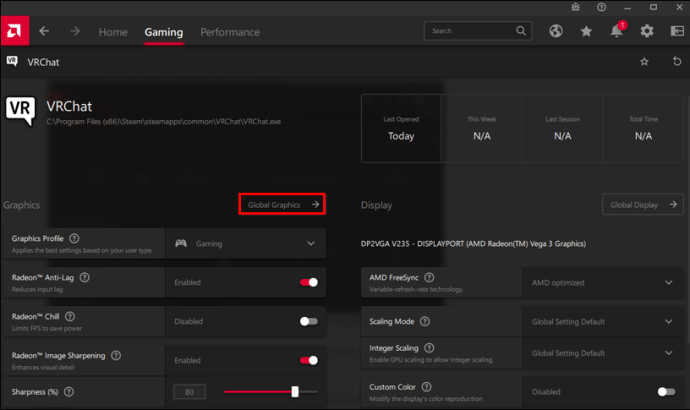
Resultaten kommer att märkas mer i spel där grafiken är under din PC:s maxupplösning.
Överklocka
Överklockning bör endast försökas om du inte vet vad du gör. Så här överklockas du med Radeon-programvaran:
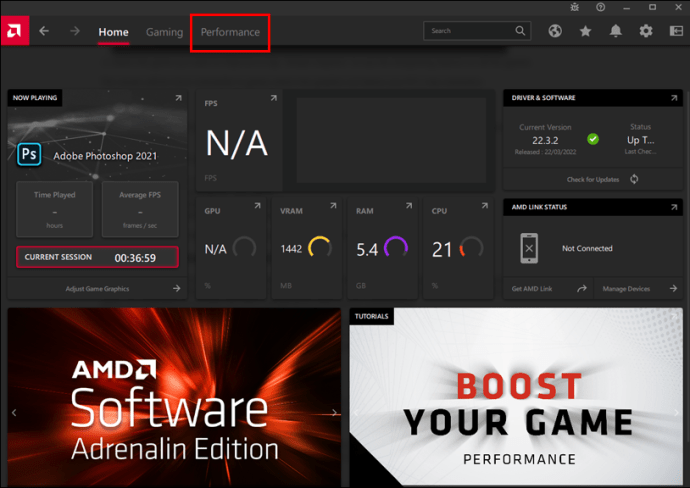
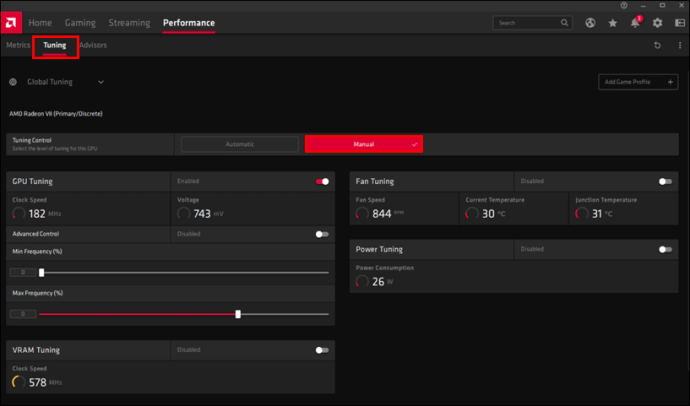
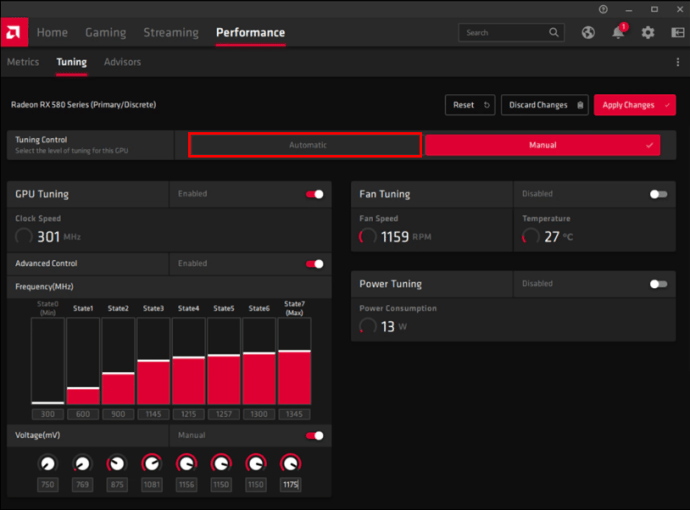
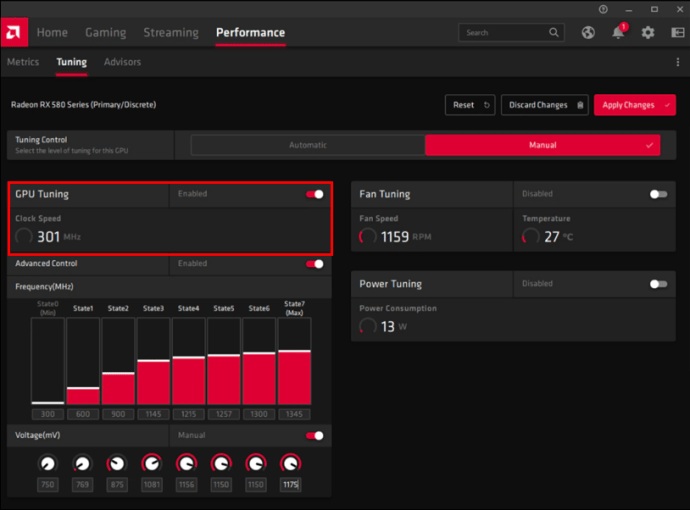
Dina nya overlockinställningar bör nu öka ditt spels prestanda.
Övervaka temperatur och bildhastighet
Många spelare förlitar sig på tredjepartsappar som Afterburner för att övervaka sin dators prestanda, men du kan se dessa data från dina programinställningar. Genom att klicka på prestandaöverlägget ser du all viktig information om ditt spel. Det är absolut nödvändigt att övervaka GPU:ns temperatur när du överklockar.
Om du har inaktiverat överlagringsfunktionen måste du komma åt Radeons instrumentpanel för att hitta denna statistik. Från instrumentpanelens skärm, navigera till fliken ”Prestanda” och övervaka temperaturen och bildhastigheten för GPU:n. Den största nackdelen med den här metoden är att du inte kommer att kunna få den här informationen genom att klicka på en knapp som med överlägg.
Förbättra Sync och FreeSync
Om du har en FreeSync-bildskärm och inte har aktiverat funktionen i dina Radeon-inställningar, så drar du inte fördel av den låga latensen och minimala skärmrivningen. Den här funktionen anpassar bildskärmens uppdateringsfrekvens till spelets bildfrekvens.
Om du inte har en FreeSync-bildskärm finns det fortfarande ett sätt att komma runt problemet med en nyare version av vsync som heter Enhanced Sync. Med Enhanced Sync bör du uppleva mindre skärmsönderfall, men det kommer inte att kunna öka ingångsfördröjningen eller minska din bildfrekvens på samma sätt som vsync.
Du kan använda FreeSync och Enhanced Sync samtidigt för att öka prestandan. Gå till ”Inställningar”, ”Display”, ”Förbättrad synkronisering” och sedan ”Grafik” för att optimera ditt spel.
Instant Replays Inspelning
De bästa ögonblicken inom spel är ofta oplanerade. Du vet inte på förhand om du kommer att göra ett spektakulärt mål eller gå ut i en flamma av shoot ’em up-härlighet. Det är vad Instant Replay är till för. Det låter dig se dessa fantastiska ögonblick och föreviga dem för all framtid.
Eftersom snabbtangenten Ctrl + Shift + S inte längre kommer att fungera, måste du gå till Windows-mappen där dessa filer sparas för att se klippen för Instant Replay. De bör finnas i mappen ”Videos”.
Modernisera äldre spel
Radeon-inställningarna låter dig modifiera ditt spels grafik per spel. Vissa av dessa funktioner gäller bara för DirectX 9-spel och är onödiga för moderna spel eftersom nya spel redan har det här alternativet i sina inställningar.
Många äldre spel har inte dessa grafiska förbättringar. Om du vill modifiera ditt spels grafik, följ dessa steg:
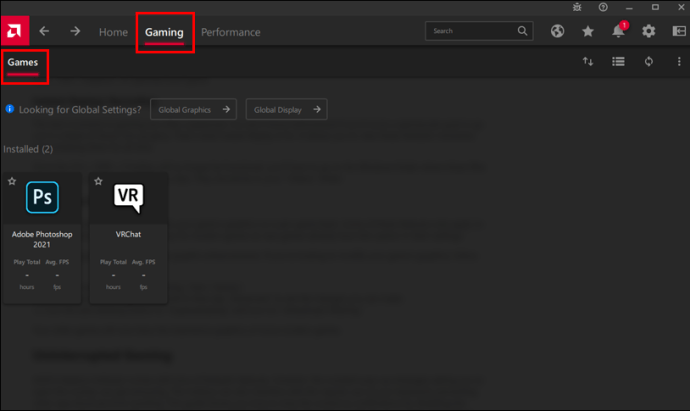
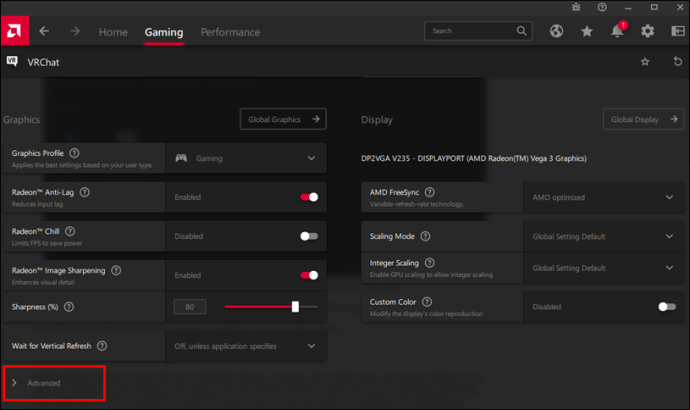
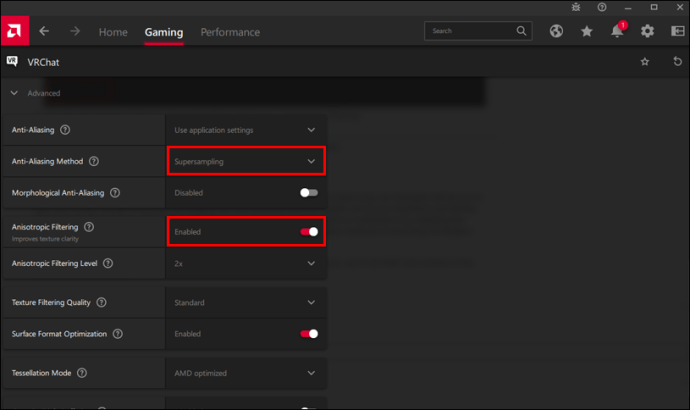
Dina äldre spel kommer nu att ha den imponerande grafiken som mer moderna spel.
Oavbrutet spelande
AMD:s Radeon Software kommer med massor av fantastiska funktioner. Men de ständiga popup-meddelanden som ber dig att öppna överlägget kan bli irriterande. Snabbtangenterna kan också störa den vanliga användningen av ditt tangentbord, vilket förhindrar att andra appgenvägar fungerar. Den här guiden visar hur du stoppar de många aviseringarna genom att inaktivera Radeon-överlägget. Den leder dig också genom att stänga av snabbtangenterna och alternativa metoder för att komma åt Radeon-funktionerna. Med denna information kan du njuta av oavbrutet spelande.
Har du inaktiverat Radeon-överlägget på din dator? Vilken metod använde du för att göra det? Låt oss veta i kommentarsfältet nedan.
