Viktiga punkter
- Pop-up-blockerare är standardaktiverade i de mest använda webbläsarna, inklusive Safari, Chrome, Firefox och Microsoft Edge.
- Du har valet att aktivera pop-up-fönster antingen för en specifik webbplats du besöker eller att justera inställningarna för alla webbplatser via webbläsarens inställningar.
- För Safari-användare är det möjligt att avaktivera pop-up-blockeraren genom att Ctrl-klicka på adressfältet, välja ”Inställningar för” och ändra pop-up-alternativet till ”Tillåt”.
Uppstår problem med en webbsida på grund av att din webbläsare blockerar pop-up-fönster? Som tur är tillåter de flesta stora webbläsare, som Safari, Chrome, Firefox och Microsoft Edge, att du stänger av dessa blockeringar. Vi guidar dig genom processen.
När är det lämpligt att tillåta pop-up-fönster?

Ett pop-up-fönster, vilket namnet antyder, är ett nytt webbläsarfönster, en ny flik, eller en mindre ruta inom huvudfönstret som ”dyker upp” när du besöker en webbsida, klickar på en länk eller skickar in ett formulär. De flesta moderna webbläsare blockerar dessa som standard, eftersom de ofta används för reklamändamål (de får snabbtnga uppmärksamhet). Även om de flesta är harmlösa irritationer, kan vissa pop-up-fönster vara en säkerhetsrisk för din Mac.
Oftast är det inga problem att blockera pop-up-fönster. Vissa webbsidor använder dock pop-up-fönster av legitima skäl. Detta kan gälla äldre webbsidor som används av banker, universitet eller liknande institutioner. Om du inte tillåter att dessa sidor öppnas i ett pop-up-fönster, kanske du inte kan komma åt dem. Då kan det vara bra att tillåta pop-up-fönster för en specifik sida.
Det är enkelt att inaktivera pop-up-blockerare, oavsett vilken webbläsare du använder på din Mac. Nedan följer en guide om hur du aktiverar pop-up-fönster i de vanligaste och snabbaste webbläsarna för macOS.
Hur man aktiverar pop-up-fönster i Safari
Safari ger dig möjlighet att antingen snabbt inaktivera pop-up-blockeraren för en enskild webbsida, eller att tillåta pop-up-fönster på alla webbplatser. Så här gör du för att tillåta pop-up-fönster i Safari för den aktuella webbplatsen:
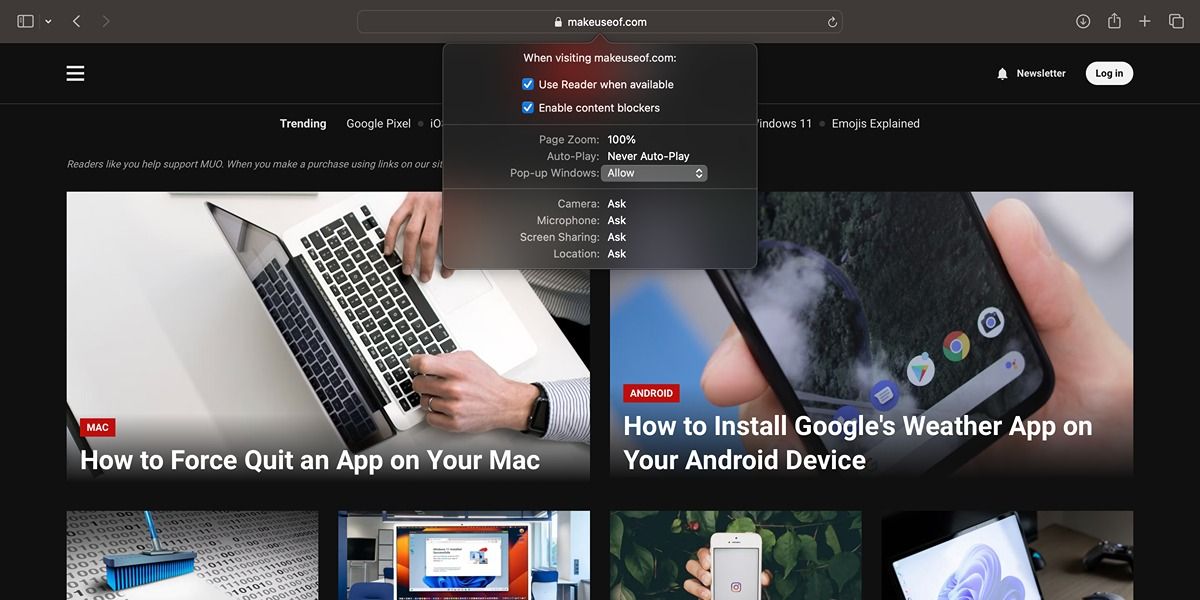
För att tillåta pop-up-fönster för alla webbplatser i Safari, gör så här:
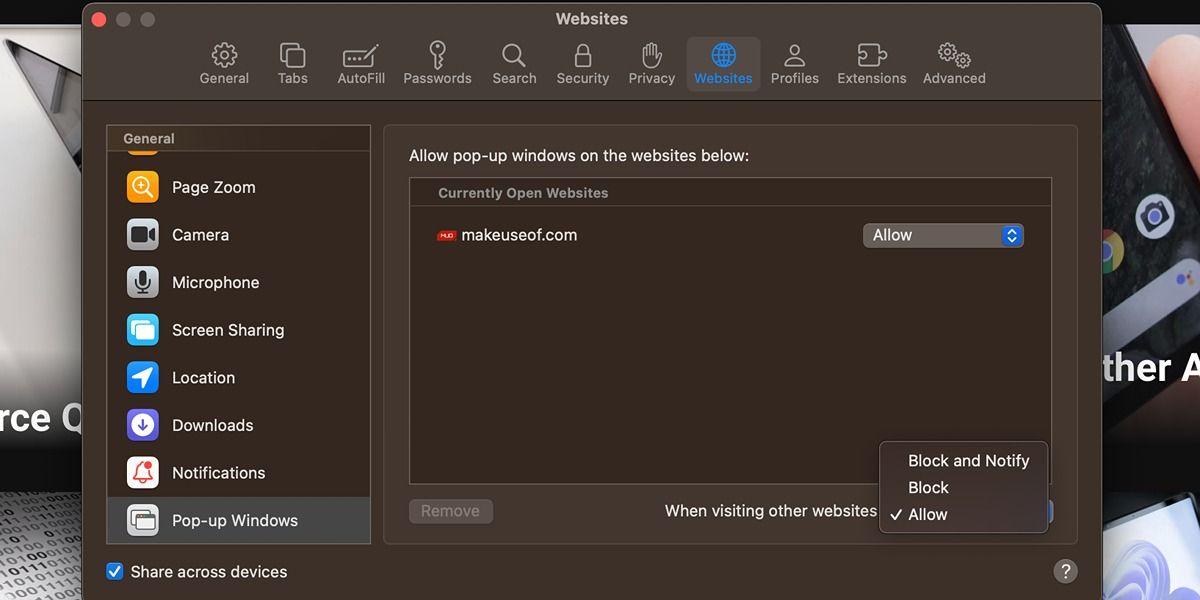
Hur man aktiverar pop-up-fönster i Chrome
Om du har ändrat standardwebbläsaren på din Mac till Chrome, är det även där enkelt att tillåta pop-up-fönster. Så här går du snabbt förbi pop-up-blockeraren för en webbplats du besöker:
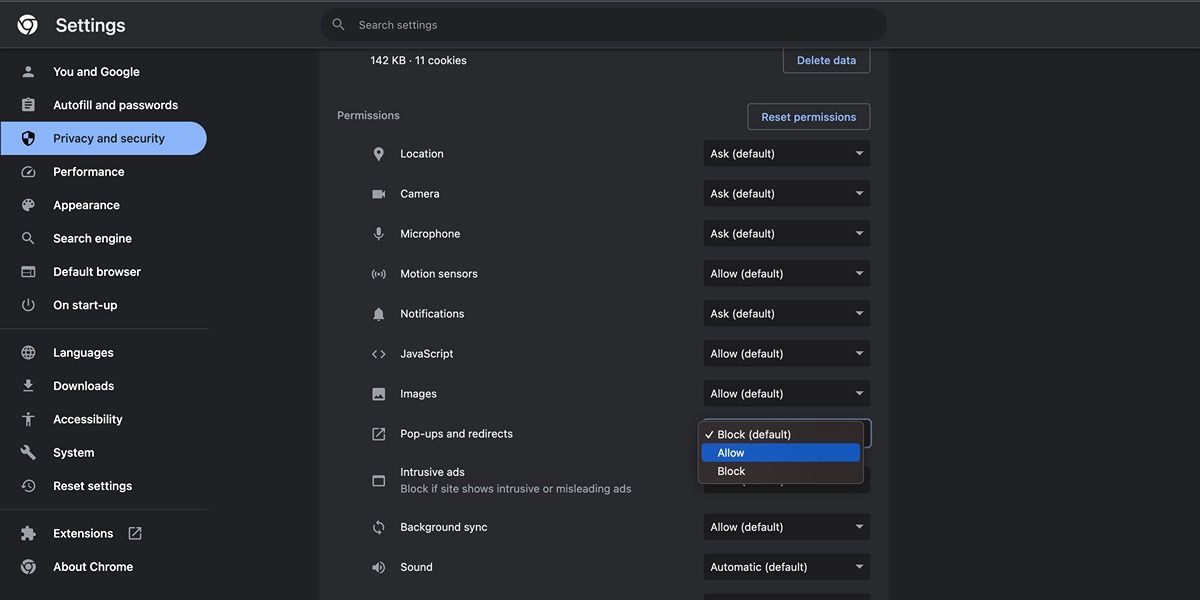
För att stänga av pop-up-blockeraren för alla webbplatser du besöker i Chrome för macOS, gör så här:
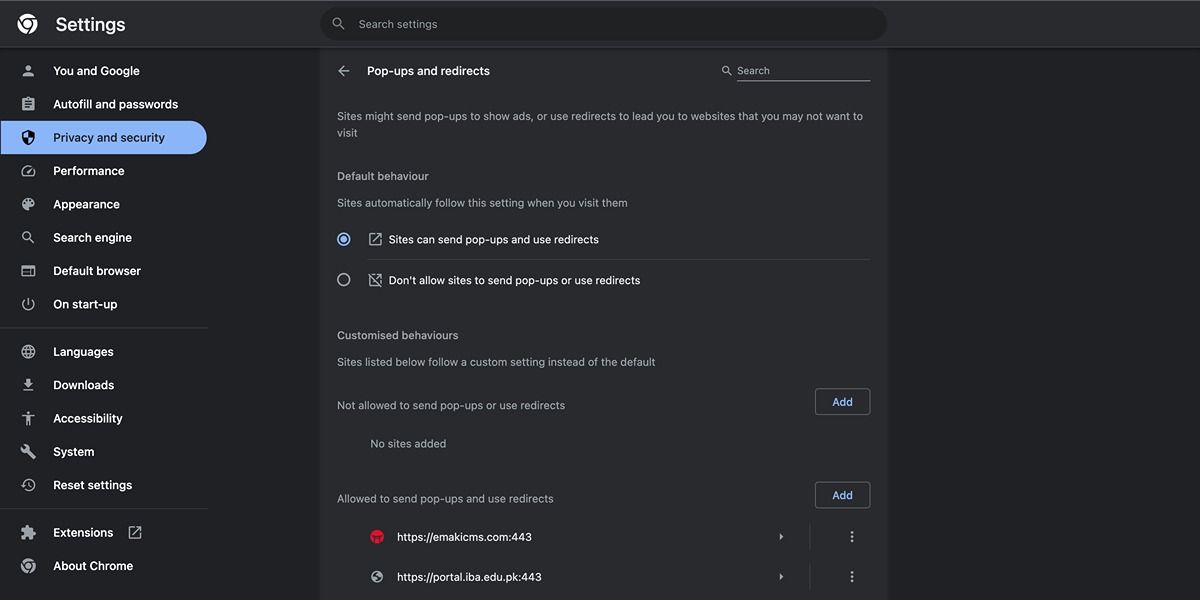
Hur man aktiverar pop-up-fönster i Firefox
Till skillnad från Safari och Chrome tillåter Firefox inte att du stänger av pop-up-blockeraren för en specifik webbplats. Däremot kan du justera dina pop-up-inställningar genom att följa dessa steg:
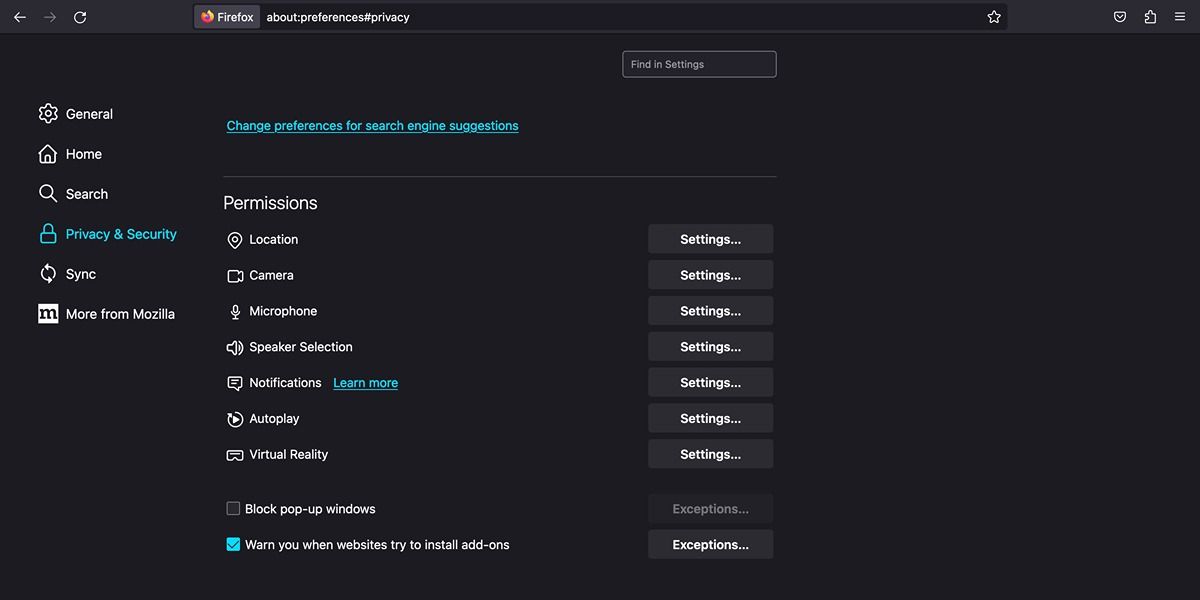
Hur man aktiverar pop-up-fönster i Microsoft Edge
Microsofts webbläsare Edge är mer lik Chrome än Firefox när det gäller att snabbt tillåta pop-up-fönster. Här är stegen du behöver följa:
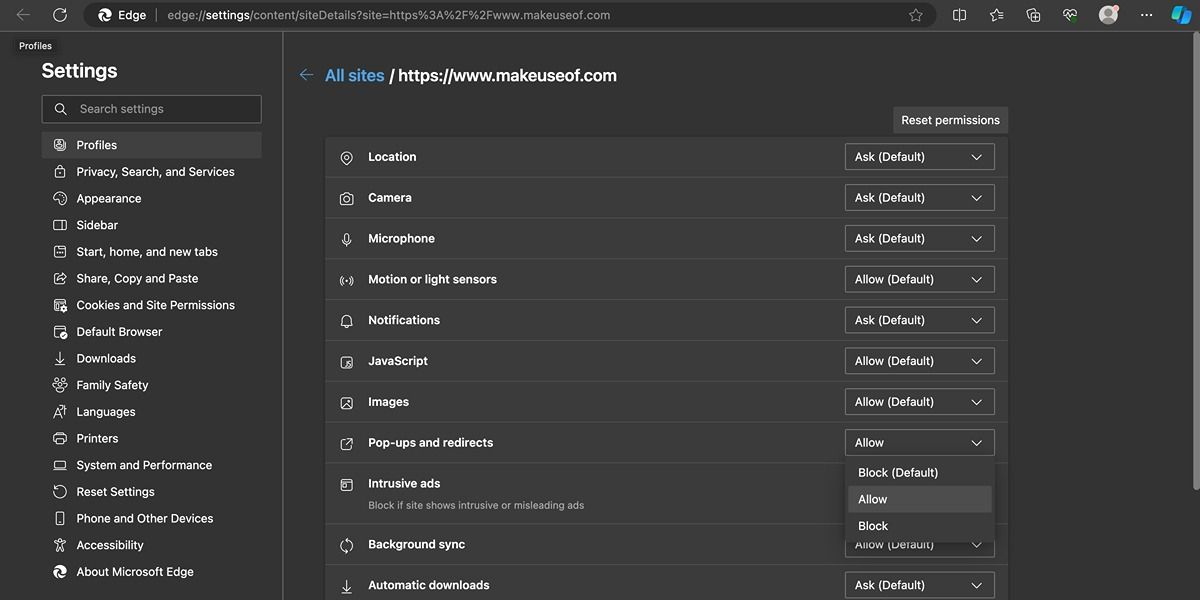
För att tillåta pop-up-fönster på alla webbplatser i Edge, följ dessa steg istället:
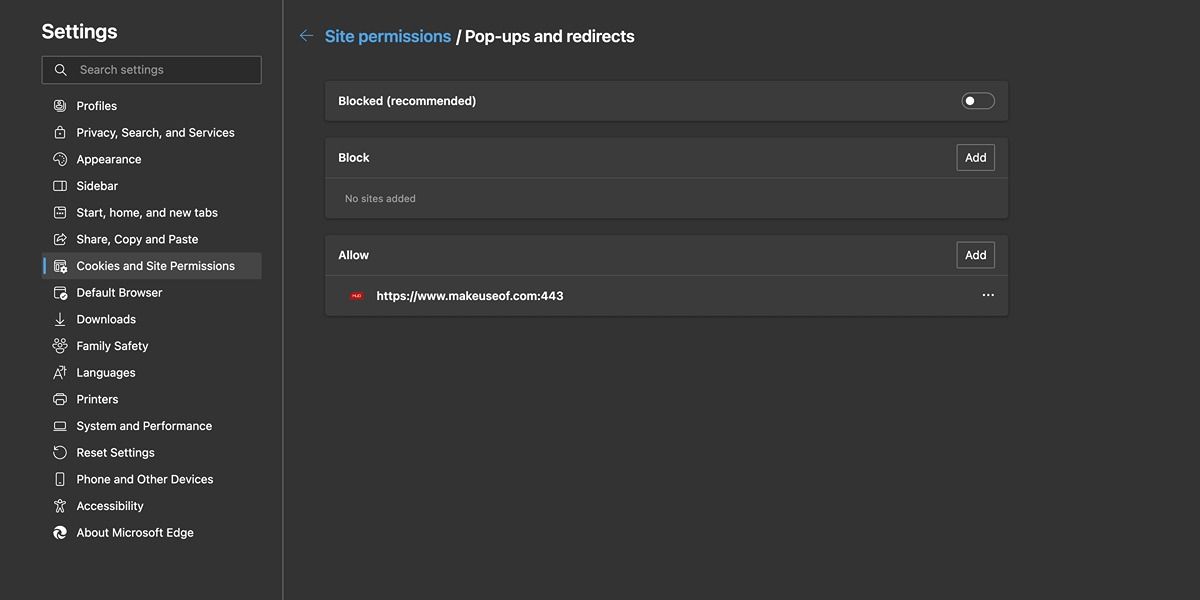
Nu har du lärt dig hur du tillåter pop-up-fönster oavsett vilken webbläsare du använder. Om din favoritwebbläsare inte finns med i listan – kanske du använder en privat webbläsare som Brave eller Vivaldi – är stegen du behöver följa liknande. Du kan antingen tillåta pop-up-fönster för en specifik webbplats eller stänga av pop-up-blockeringen helt via webbläsarens inställningar.