Viktiga Punkter
- Steam Familjevy ger dig möjlighet att begränsa tillgången till specifika spel och funktioner på en dator, vilket är särskilt användbart för barn.
- Aktivera Familjevy genom att gå till Steam > Inställningar > Familj > Hantera.
- Familjevy är en utmärkt lösning för hushåll där barn inte har egna enheter och för flera familjemedlemmar som delar en gemensam speldator.
Om du önskar dela en del av ditt Steam-bibliotek med ett barn, är det inte nödvändigt att skapa ett separat konto. Med Steam Familjevy kan du blockera all åtkomst förutom de spel som du specifikt godkänt.
Vad är Steam Familjevy?
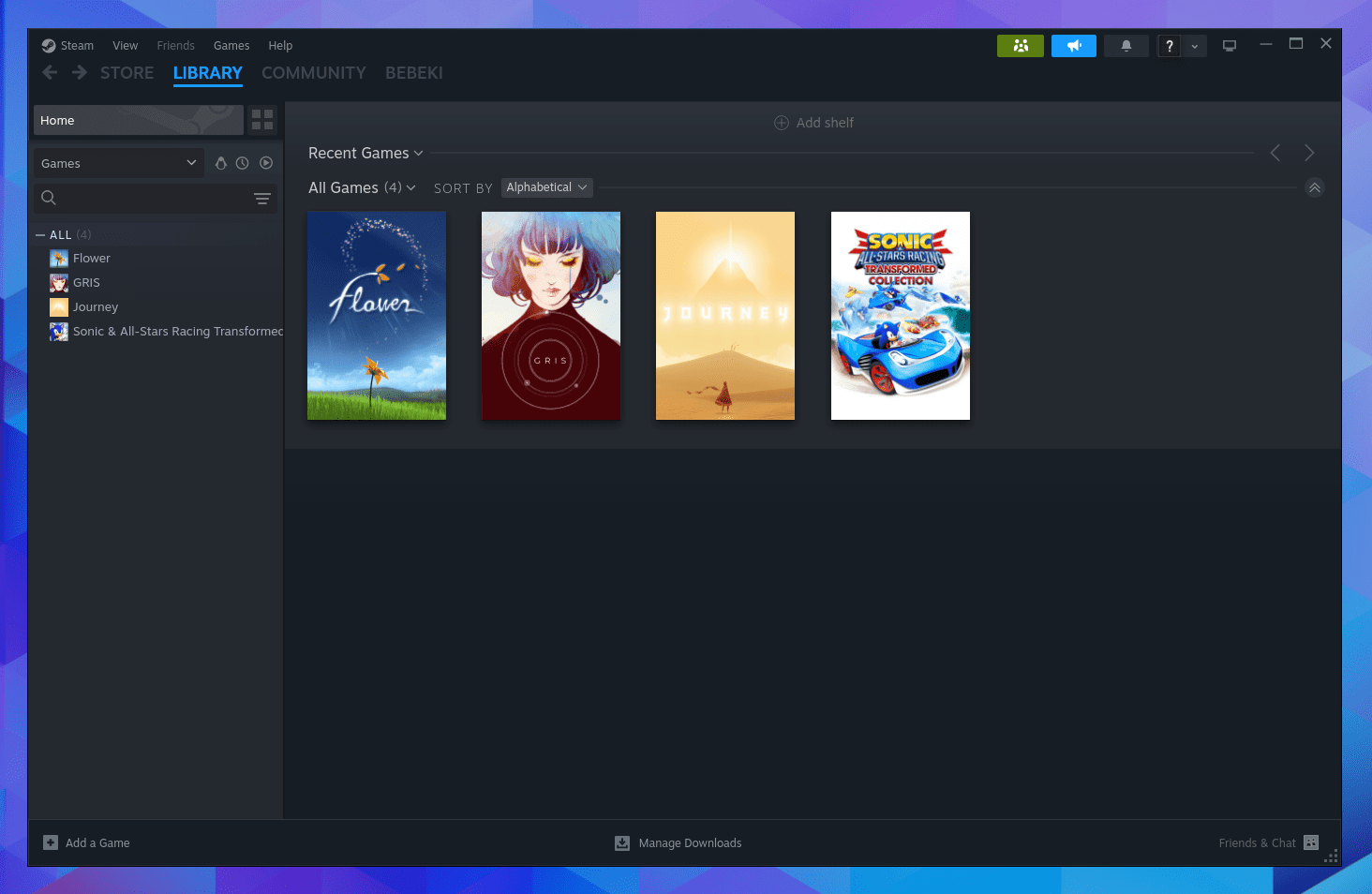
Familjevy är en funktion inbyggd i Steam-klienten som ger dig kontroll över vad som visas och är tillgängligt på en specifik dator, medan du är inloggad på ditt konto.
Detta är särskilt praktiskt om du har en dator som du vill att ditt barn ska använda för spel, men ditt barn är för ungt för att hantera ett eget Steam-konto.
När du anslutit Bluetooth-kontroller till ditt Steam-konto, kan dina barn njuta av spelupplevelsen på datorn precis som om det vore en konsol.
Familjevy begränsar inte bara tillgången till spel. Du kan också bestämma om barn ska kunna besöka Steam-butiken, visa community-innehåll, chatta med andra användare eller se din profilinformation.
Hur man Aktiverar Familjevy på Steam
Det första steget är att ladda ner och installera Steam-klienten. Klienter finns tillgängliga för Windows, macOS, Linux och ChromeOS.
Logga sedan in på ditt Steam-konto. Om du inte redan har ett, behöver du skapa ett konto och köpa de spel som du vill ge dina barn tillgång till.
Du kan tryggt köpa spel från Steam, men det är alltid en bra idé att läsa användarrecensioner för att få en uppfattning om kvaliteten på olika titlar.
Klicka på Steam > Inställningar längst upp till vänster i programfönstret. Välj sedan fliken Familj i den vänstra menyn och klicka på Hantera under Familjevy.
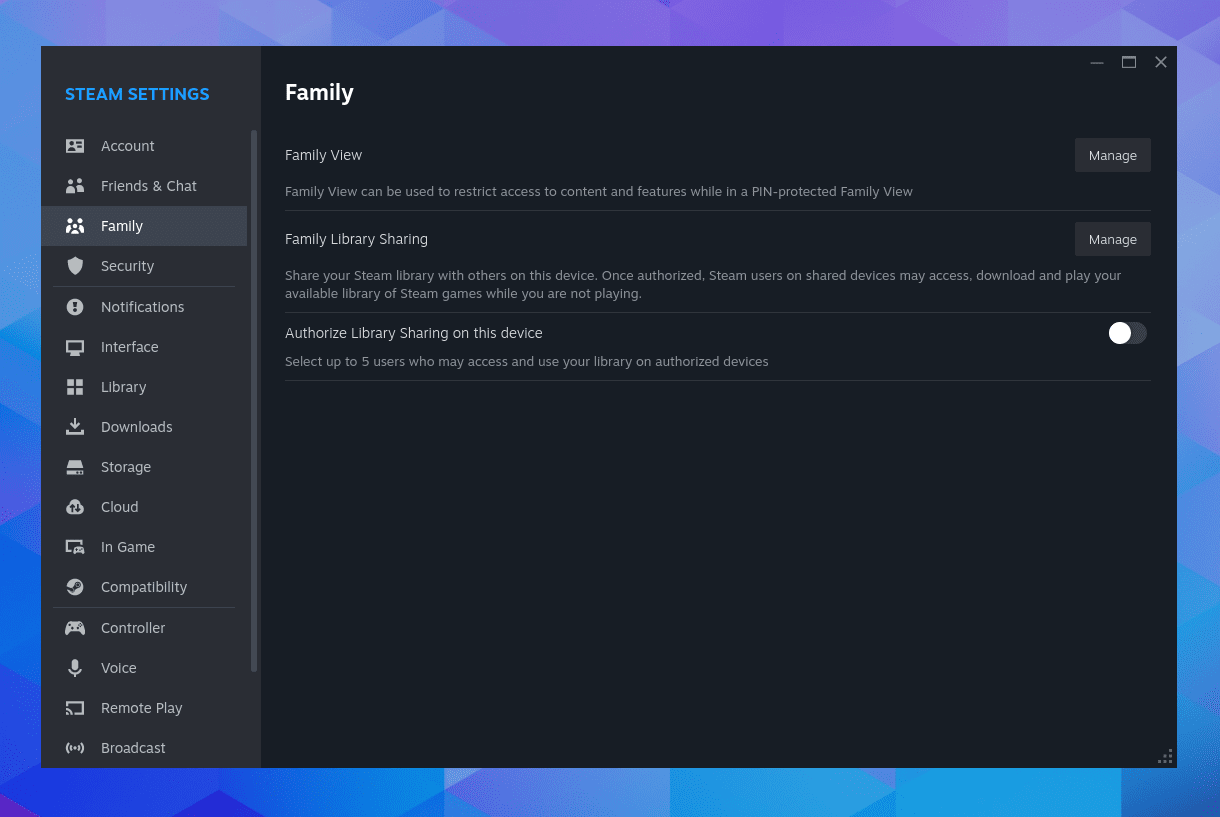
En guide kommer att vägleda dig genom processen. Detta inkluderar att välja vilka spel som ska vara tillgängliga och att skapa en PIN-kod.
Om du vill ge dina barn tillgång till fler spel i framtiden, behöver du upprepa dessa steg.
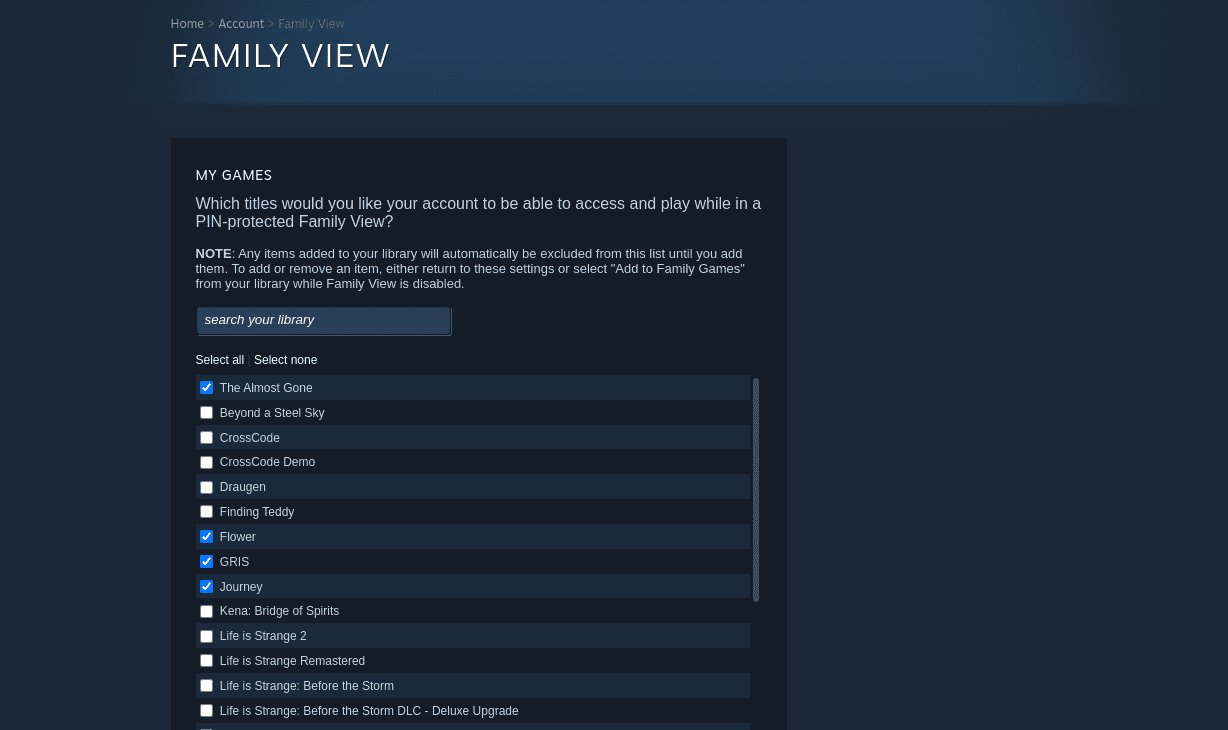
Det kan hända att utrymmet på din hårddisk blir fullt. I så fall kan du avinstallera spel och sedan installera dem igen när du vill spela dem.
Steam sparar dina speldata, så du behöver inte oroa dig för att börja om.
Hur man Avslutar Familjevy på Steam
Om du och dina barn använder samma dator, är det viktigt att veta hur man stänger av Familjevy när det är din tur att spela.
Leta efter en ikon med tre huvuden (som en familj) i det övre högra hörnet. Om ikonen är grön, är Familjevy aktiv.
Klicka på ikonen och ange din PIN-kod för att avsluta Familjevy.
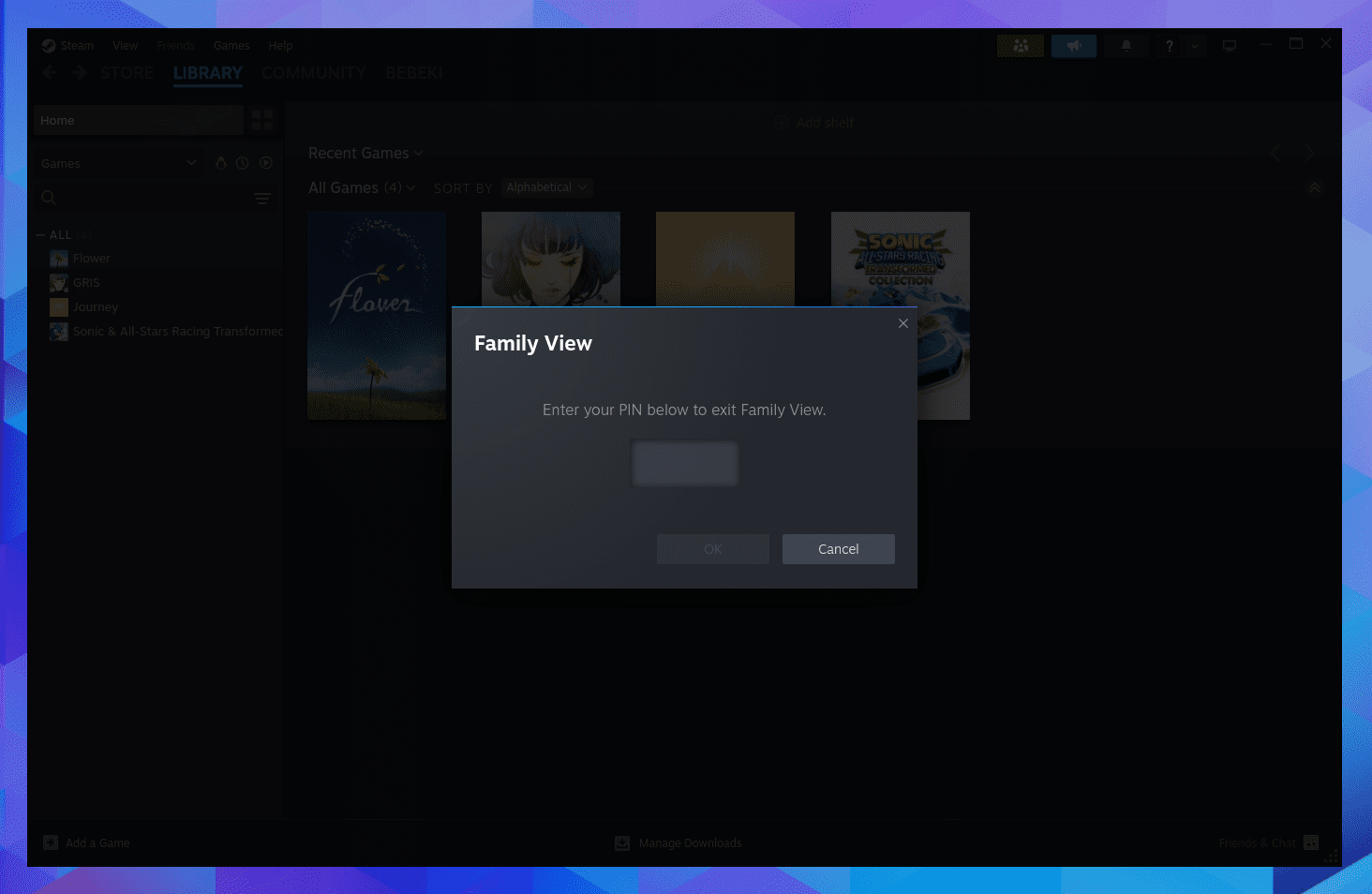
Klicka på ikonen igen när du vill återaktivera Familjevy. Du behöver inte ange PIN-koden igen.
När man ska Använda Steam Familjevy Istället för Familjedelning
Steam erbjuder flera sätt att dela spel med familjemedlemmar. Steam Familjevy begränsar antalet tillgängliga spel på din dator, vilket är perfekt för barn utan egna enheter.
Det kan också vara praktiskt om flera familjemedlemmar vill använda samma speldator. Du kan ge tillgång till hela ditt spelbibliotek, men hindra andra från att använda din identitet för att chatta eller göra inköp.
Om du vill dela spel mellan flera enheter, bör du överväga Steam Familjedelning istället. Steam Familjedelning är också bra om du vill dela spel med vänner, oavsett var de befinner sig.