Viktiga punkter
- Beslutsträd är visuella verktyg som hjälper dig att fatta välgrundade beslut genom att analysera olika scenarier.
- Microsoft Excel är ett användbart program för att skapa beslutsträd, antingen från grunden eller med hjälp av färdiga mallar.
- För att konstruera ett beslutsträd i Excel behöver du använda både former och textrutor.
Genom att strukturera dina val med ett beslutsträd i Microsoft Excel kan du frigöra tankekraft som annars skulle gå åt till att fundera på olika alternativ. Vi guidar dig genom processen att skapa beslutsträd i Excel, både från ett tomt dokument och med hjälp av en mall.
Vad är ett beslutsträd och varför bör man använda det?
Ett beslutsträd är en grafisk representation som illustrerar möjliga val och deras konsekvenser. Det ger tydliga ”ja” eller ”nej” svar baserat på olika förutsättningar. Du kan använda beslutsträd inom många områden i livet, både för personliga och professionella ändamål.
Ett välkonstruerat beslutsträd ger flera fördelar. Det hjälper dig att definiera klara riktlinjer för när du ska utföra specifika handlingar, vilket minskar osäkerhet och beslutsångest. Dessutom kan du fatta mer genomtänkta beslut och förstå de potentiella konsekvenserna av dina val.
Skapa ett beslutsträd i Excel från grunden
Nu när du har en grundläggande förståelse för vad ett beslutsträd är och varför det är användbart, ska vi se hur man skapar ett i Excel. Vi börjar med att bygga ett från ett tomt kalkylblad.
I exemplet nedan ska vi använda ett beslutsträd för att avgöra om vi ska tacka ja till ett frilansuppdrag.
Lägg till former och linjer för ett beslutsträd i Excel
Grunden för ditt beslutsträd i Excel är de olika formerna och linjerna som kopplar samman dem. Så här gör du:
- Gå till Infoga > Former. Du kan hitta det här alternativet antingen i menyfältet eller via fliken ”Infoga” i Excel.
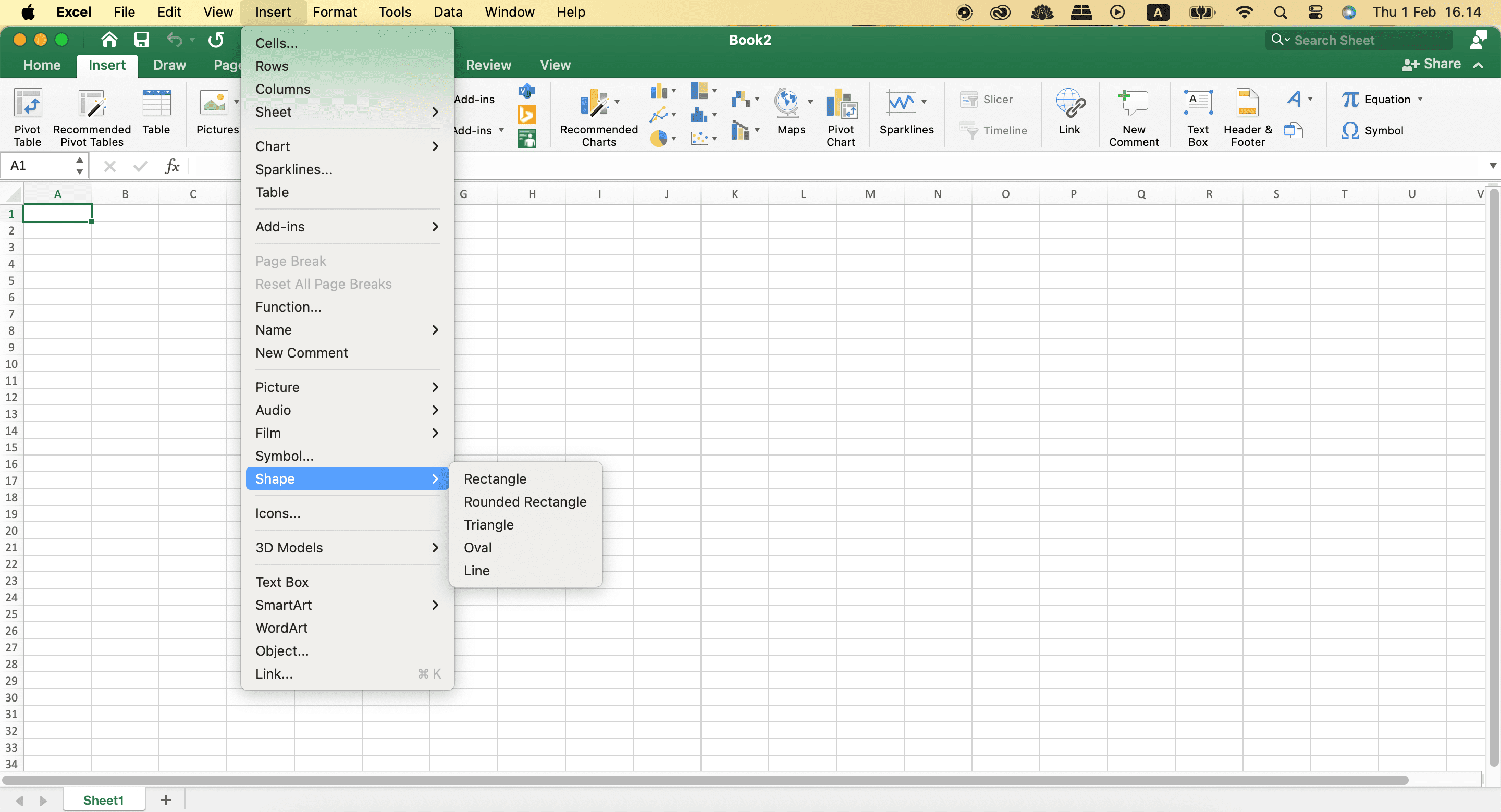
- Välj en oval, rektangel eller rundad rektangel för de former som ska innehålla din text.
- Rita formen på ditt kalkylblad.
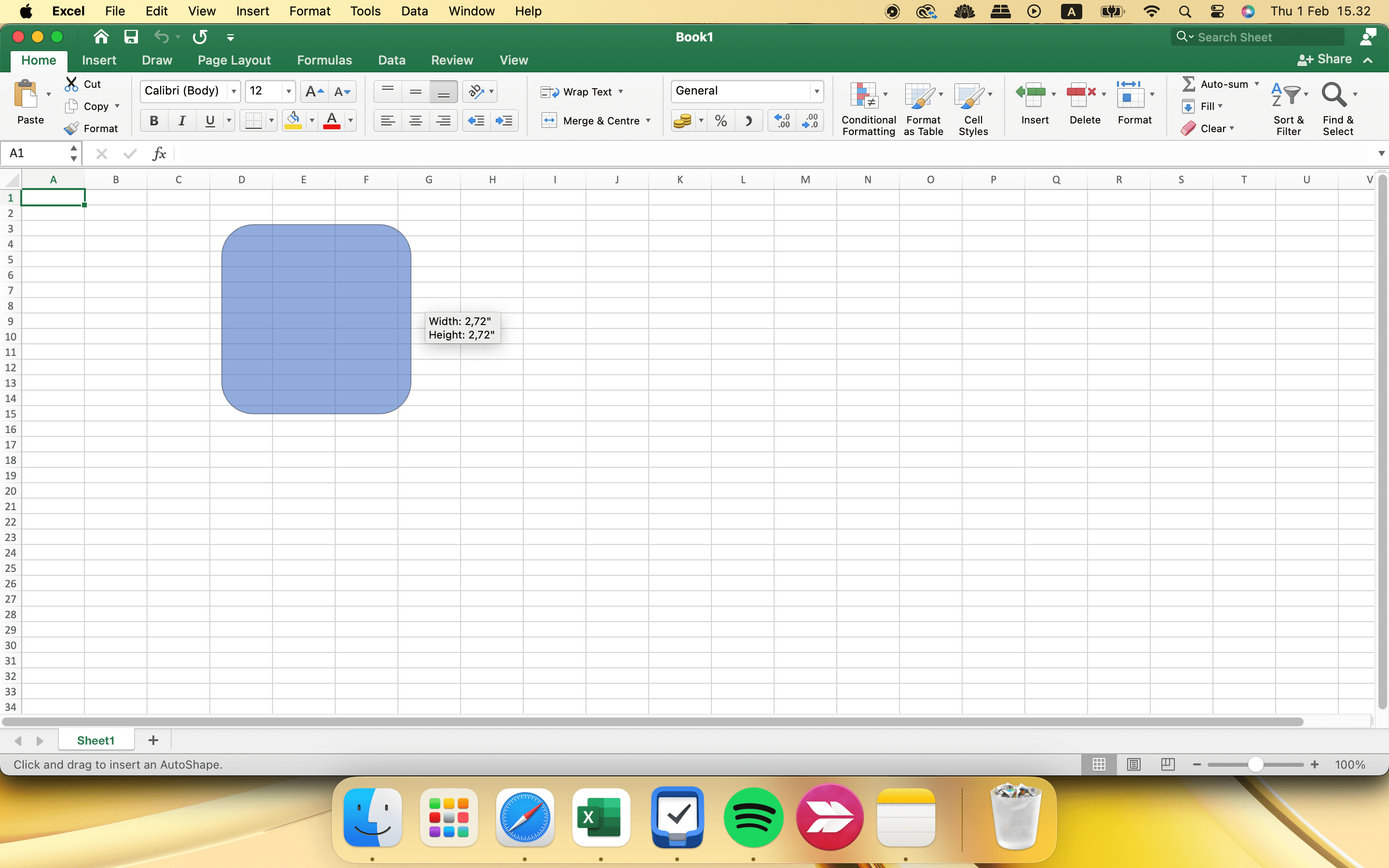
- Kopiera formen med Ctrl + C (Windows) eller Kommando + C (Mac) och klistra in den med Ctrl + V (Windows) eller Kommando + V (Mac) så många gånger du behöver.
- Lägg till linjer genom att välja Infoga > Former > Linje och dra din första linje. Kopiera och klistra sedan in linjer för varje ruta och justera storleken efter behov.
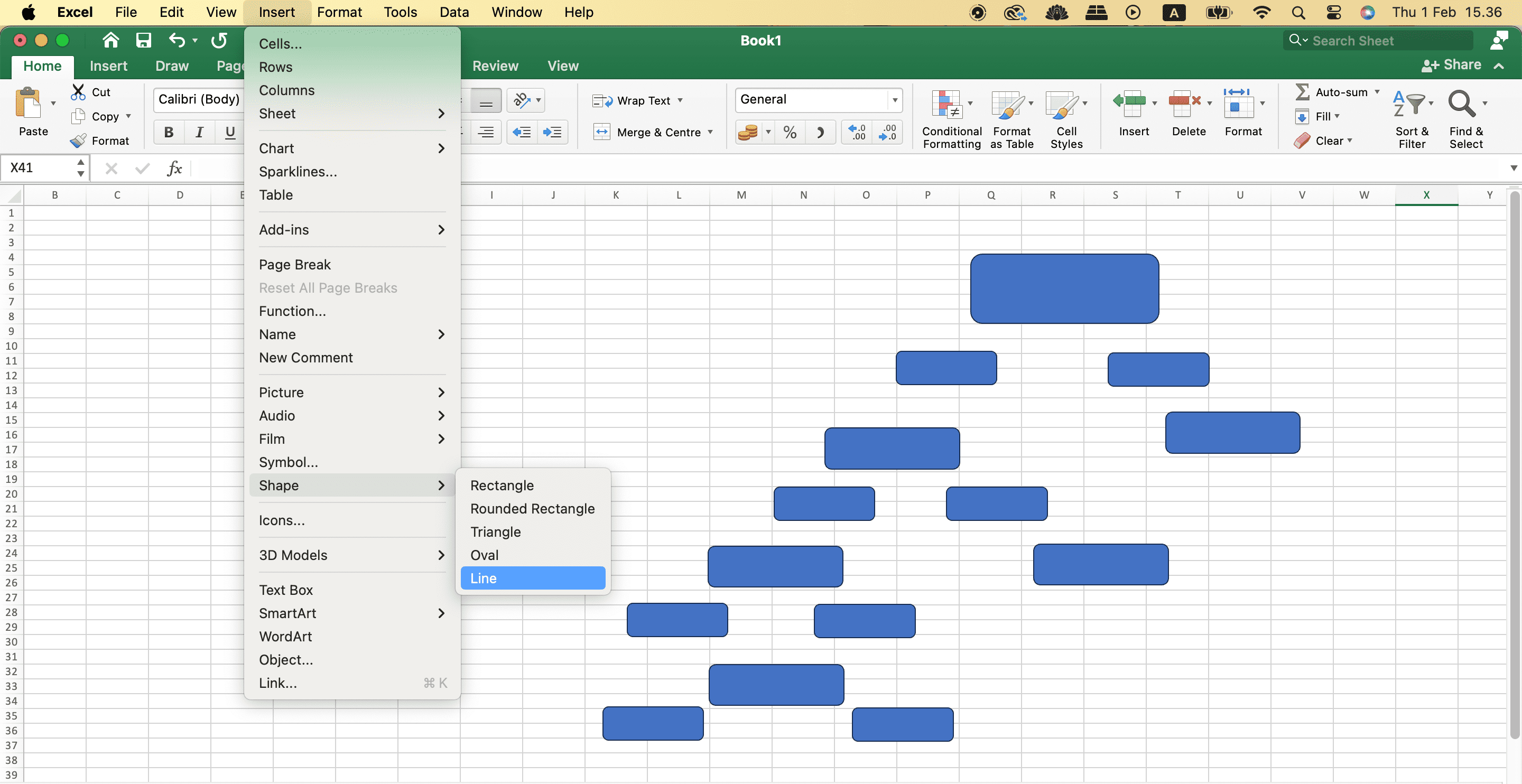
Om du vill organisera ditt liv bättre kan du utforska de bästa sätten att använda Excel i vardagen.
Lägg till text i beslutsträdet i Excel
När du har lagt till former och linjer till ditt beslutsträd är nästa steg att fylla i texten. Så här gör du:
- Klicka på den ruta där du vill lägga till text.
- Klicka på fliken ”Infoga” och välj ”Textruta”.
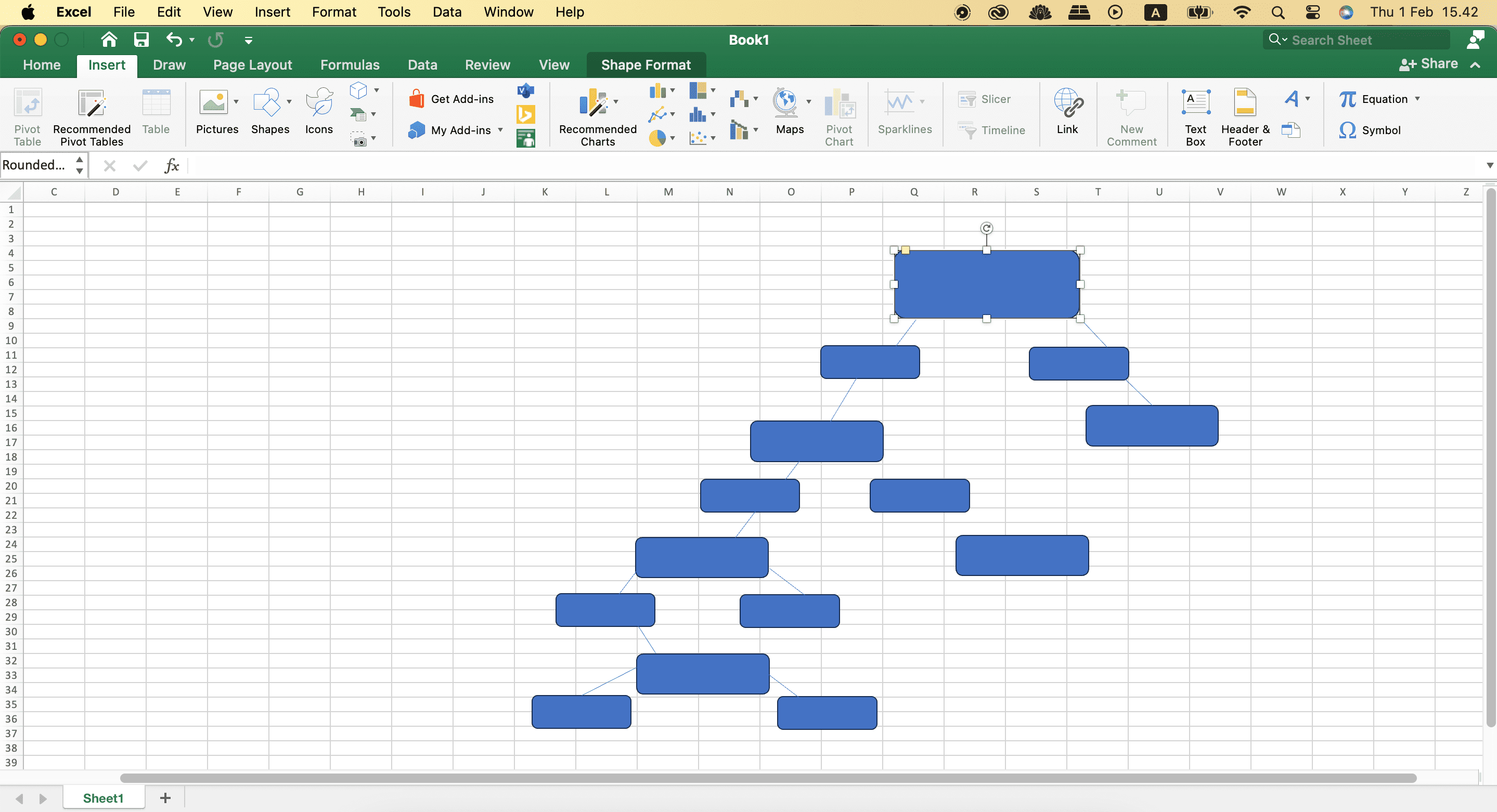
- Skriv din text och ändra storlek, färg och andra format efter behov.
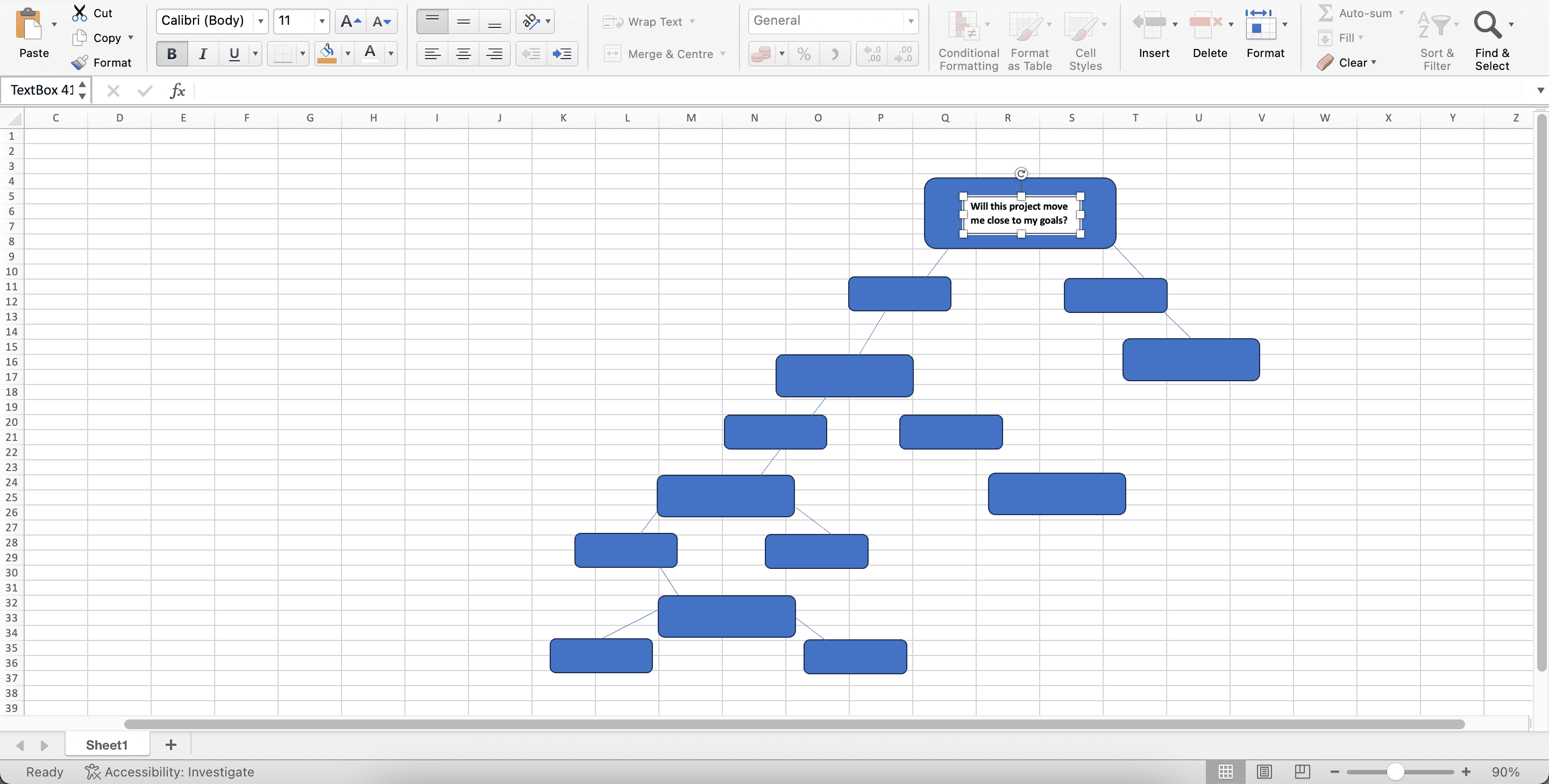
- Kopiera och klistra in textrutan och redigera sedan texten tills du har fyllt i hela beslutsträdet.
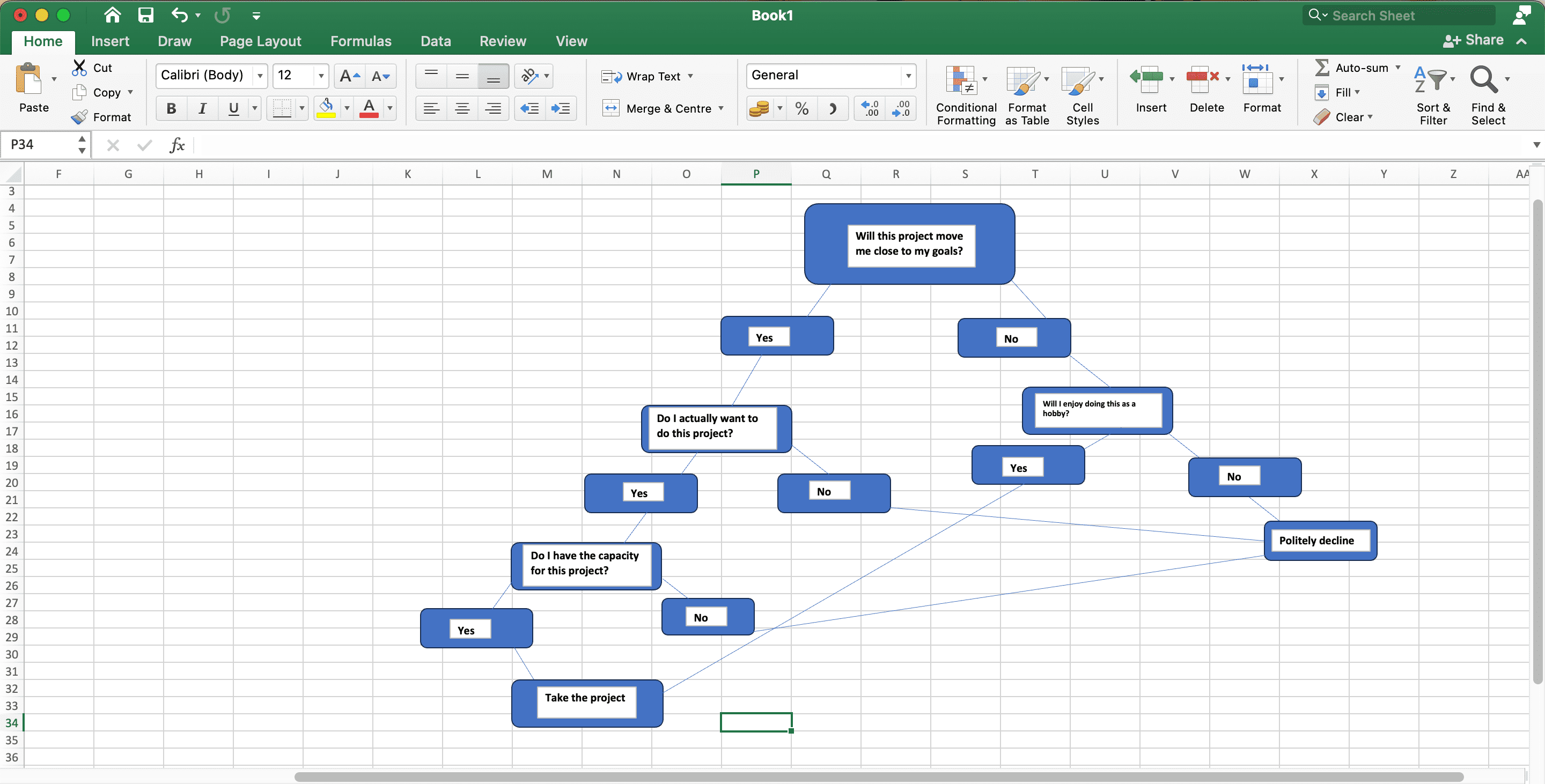
Använda en mall för att skapa ett beslutsträd i Excel
Excel har inte en specifik mall för beslutsträd, men du kan använda andra diagram för att uppnå ett liknande resultat, till exempel ett släktträd. Om du vill anpassa ditt beslutsträd med en mall istället för att skapa det från grunden, följ dessa steg:
- I Excel klickar du på ”Ny” och använder sökfältet.
- Sök efter ”diagram”, ”träd” eller liknande termer tills du hittar en mall som du vill använda som utgångspunkt.
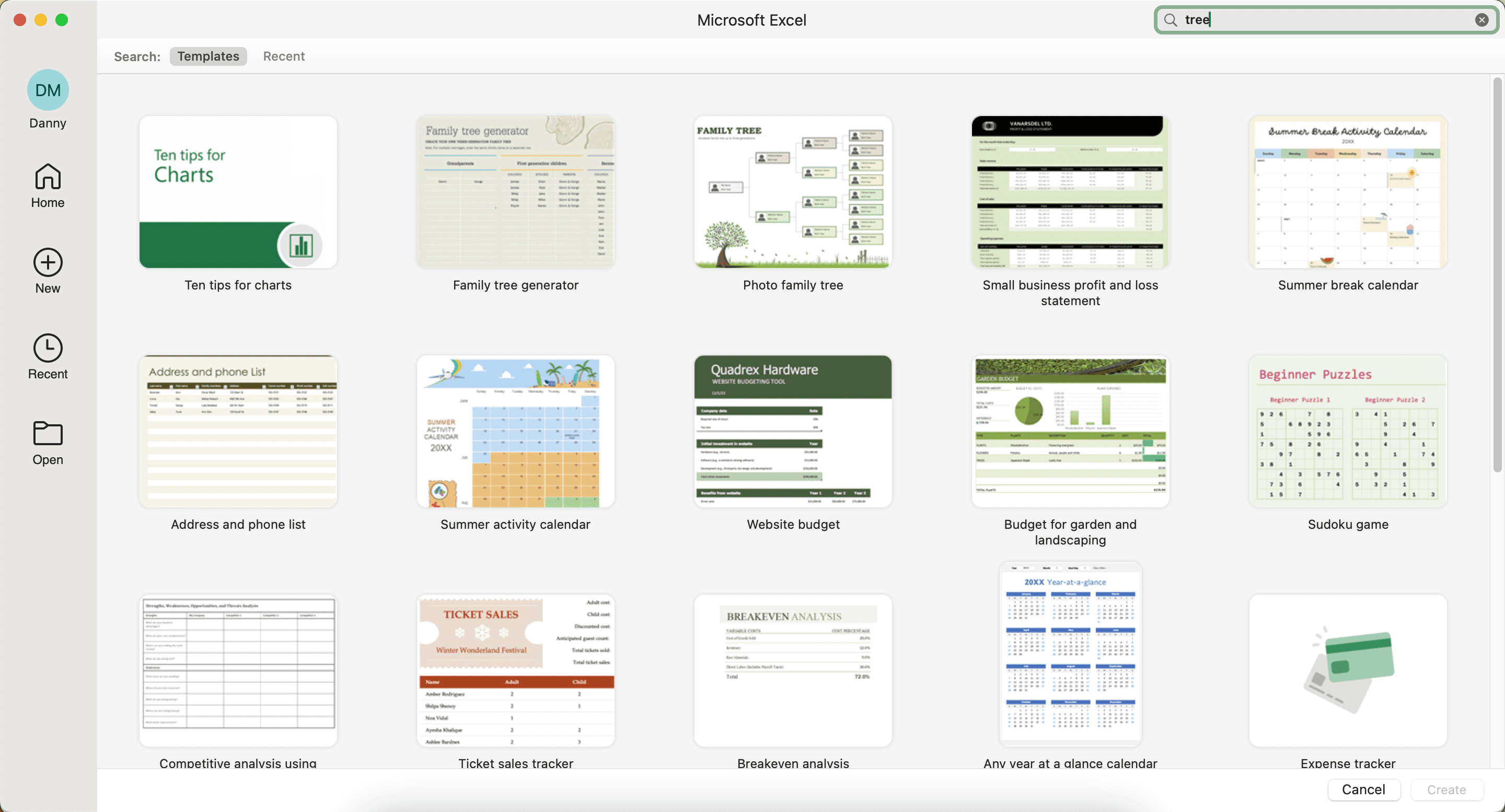
- Klicka på ”Skapa” och anpassa sedan de olika elementen tills du är nöjd med resultatet.
Om du vill skapa ett specifikt släktträd i Excel, kan du leta efter de bästa gratis släktträdsmallarna för Microsoft Word och Excel.
Exportera ditt beslutsträd från Excel
Oavsett om du har skapat ditt beslutsträd från grunden eller med en mall är processen för att exportera det färdiga projektet densamma. Gör så här:
- Gå till ”Arkiv” > ”Spara som”.
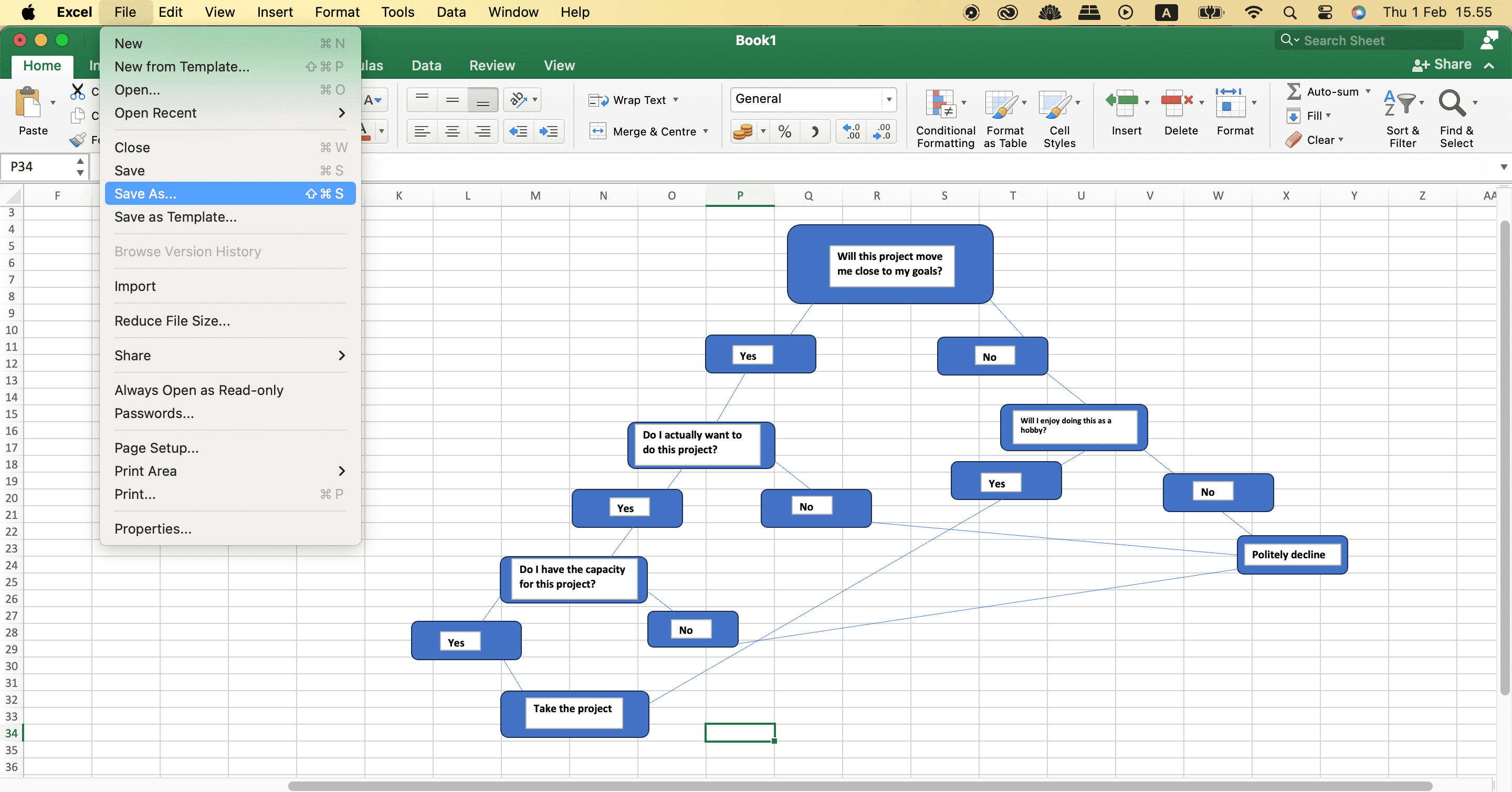
- Välj platsen där du vill spara ditt beslutsträd och klicka på ”Spara”.
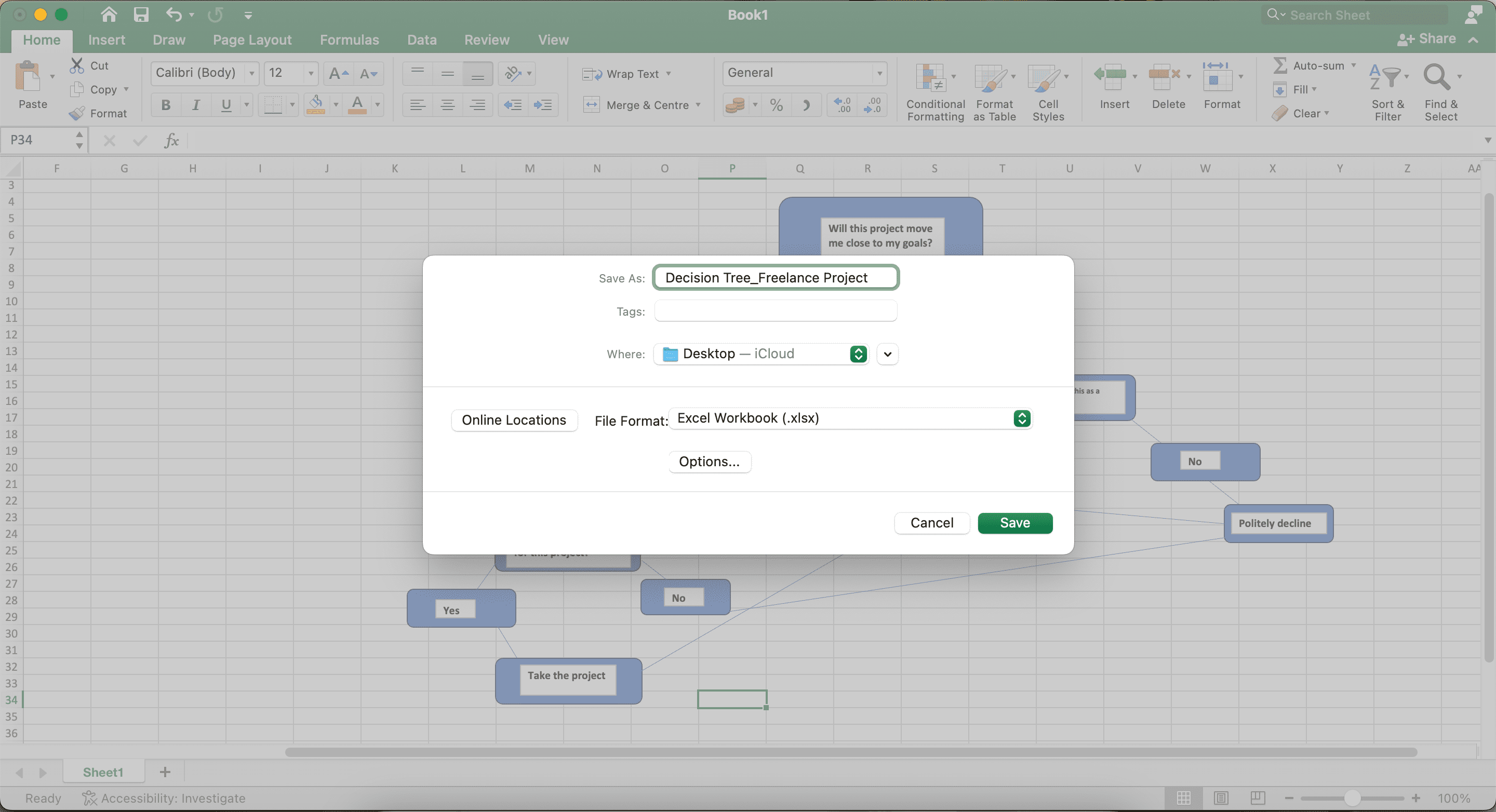
Att skapa ett beslutsträd i Excel är enkelt, och du kan till och med skapa flera träd i samma arbetsbok genom att lägga till nya kalkylblad. När du väl har gjort det kommer du att uppleva det som mycket enklare att fatta rätt beslut inom olika områden i livet. Du kan alltid gå tillbaka till dina kalkylblad och uppdatera dem när det behövs.