Om du regelbundet använder Microsoft Paint som ett grundläggande grafiskt designverktyg, kanske du vill skapa en transparent bakgrund.

Kanske vill du förfina ditt arbete genom att styra betraktarens perspektiv till en viss del av en bild. Eller så kanske du vill lägga en viss bild ovanpå en annan utan oönskad bakgrundsröra.
Oavsett varför du förstår hur du implementerar transparensverktyget på MS Paint kan förbättra den övergripande kvaliteten på ditt arbete.
Lyckligtvis är processen relativt okomplicerad.
I den här artikeln tar vi dig med en steg-för-steg-guide om hur du framgångsrikt aktiverar transparensverktyget på MS Paint från ditt skrivbord. Dessutom ger vi råd om alla problem du kan möta när du gör det.
Innehållsförteckning
MS Paint Transparent Bakgrund: Windows 10
Om du redigerar en viss bild med MS Paint, kanske du vill skapa en genomskinlig bakgrund för en övergripande mer förbättrad effekt. Så här gör du med Windows 10:
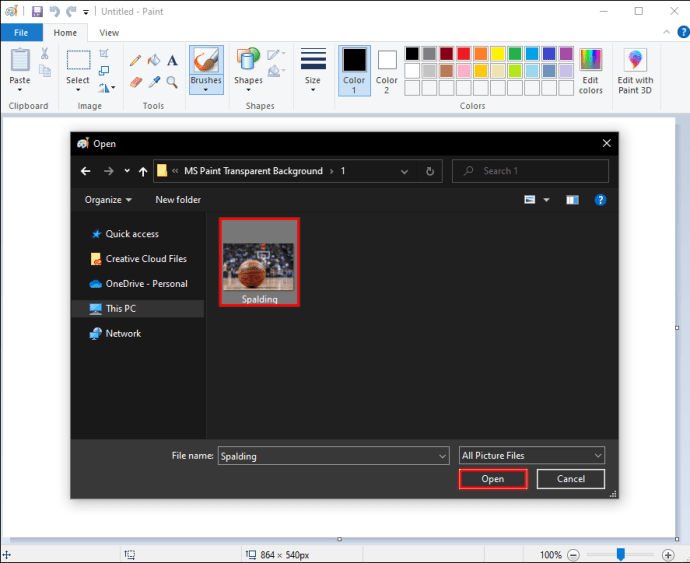
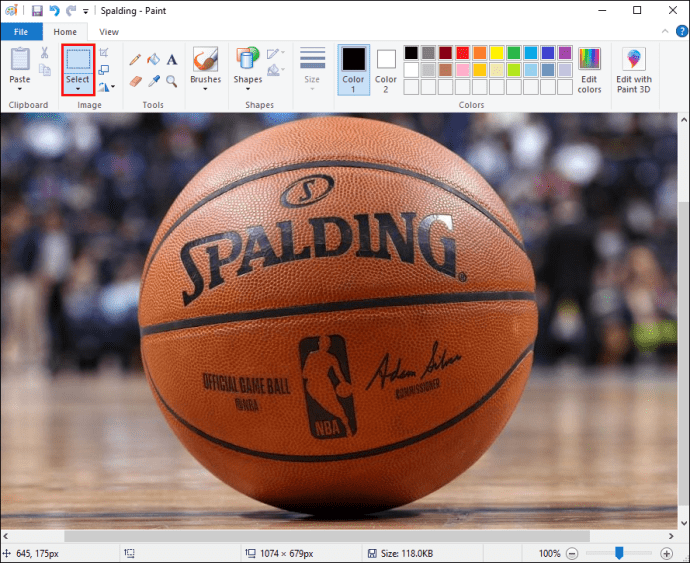
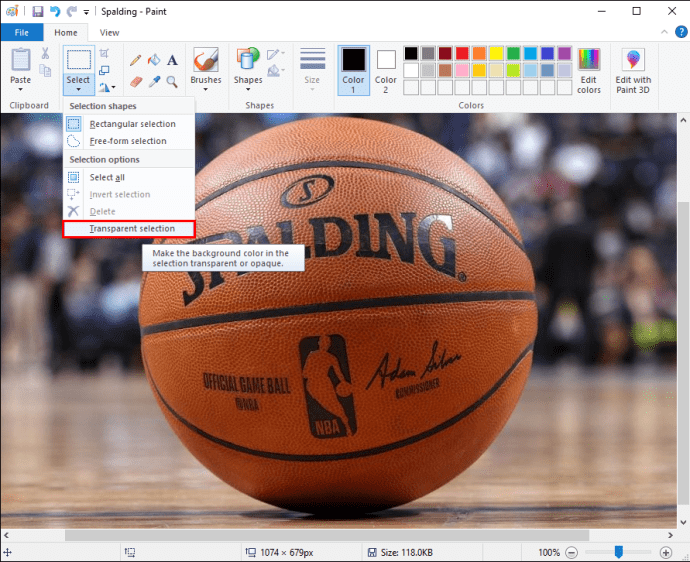
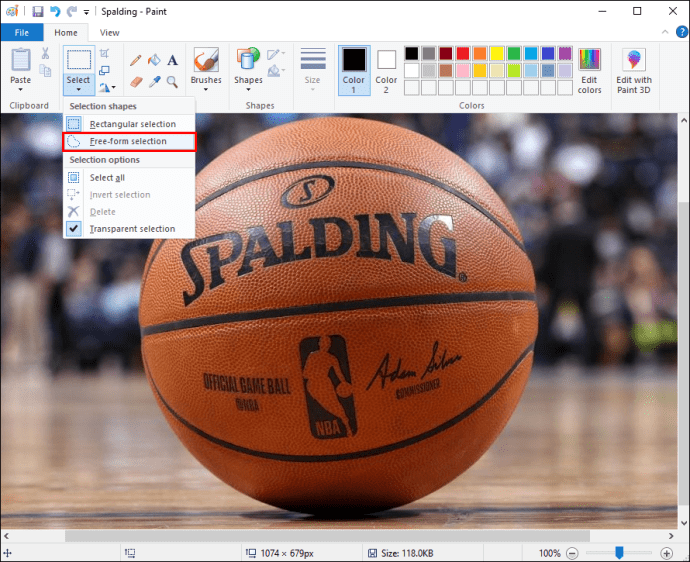
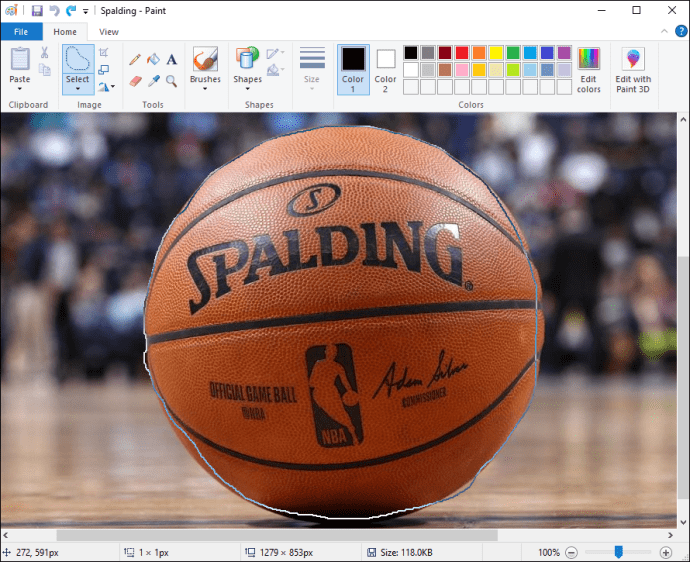
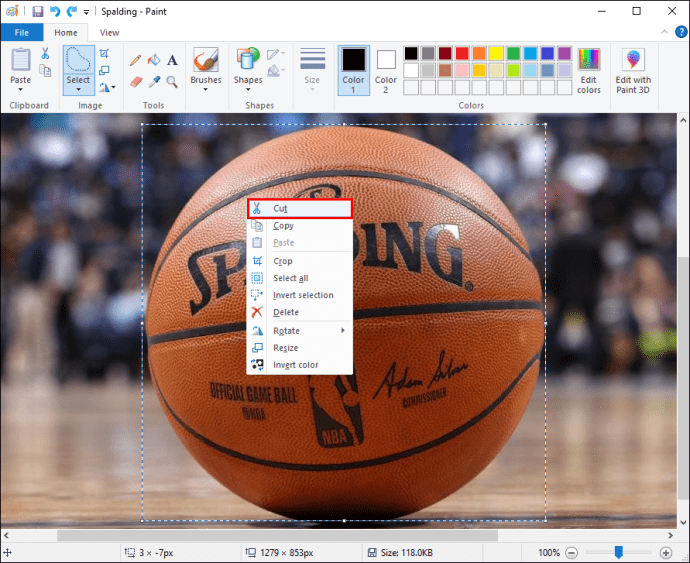
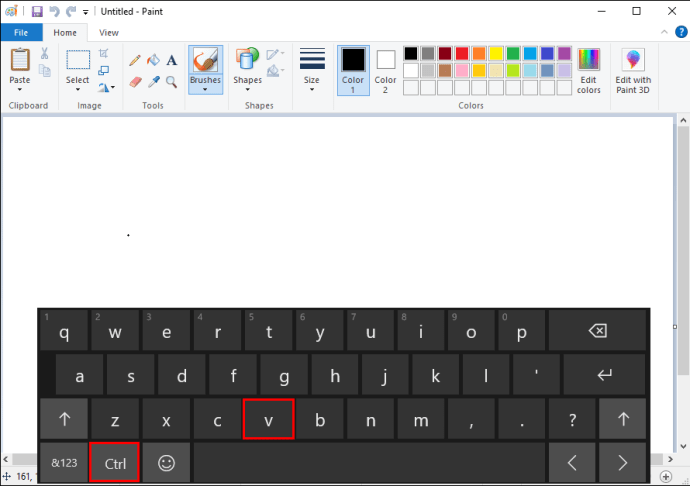
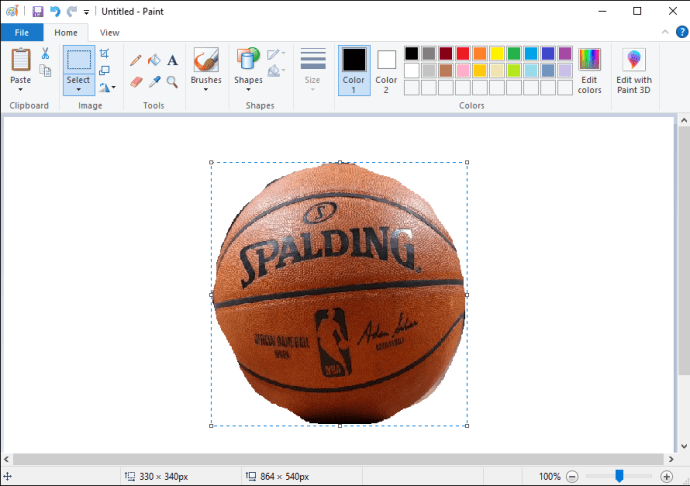
MS Paint Transparent Bakgrund: Windows 7
Windows 7 är ett annat populärt operativsystem skapat av Microsoft. Det hyllas ofta för sin snabbhet, intuition och övergripande lättnavigerade system. Denna version av Windows kommer naturligtvis också med sin version av MS Paint.
För att skapa en transparent bakgrund med Windows 7, följ bara dessa steg:
MS Paint Transparent Bakgrund fungerar inte
Om du har följt alla steg för att skapa en transparent bakgrund men av någon anledning fungerar funktionen fortfarande inte. Till exempel kan du upptäcka att vissa delar av området du har valt inte blir genomskinliga.
Oftare än inte beror problemet på att du missat ett av stegen när du använder verktyget ”Transparent Selection”. Till exempel kan du ha glömt att markera den rutan innan du klickade på ”Rektangulärt urval” eller ”Val i fritt format.”
Var inte rädd, för vi har ett enkelt sätt att lösa det här problemet. Följ bara dessa steg, se till att inte missa något:
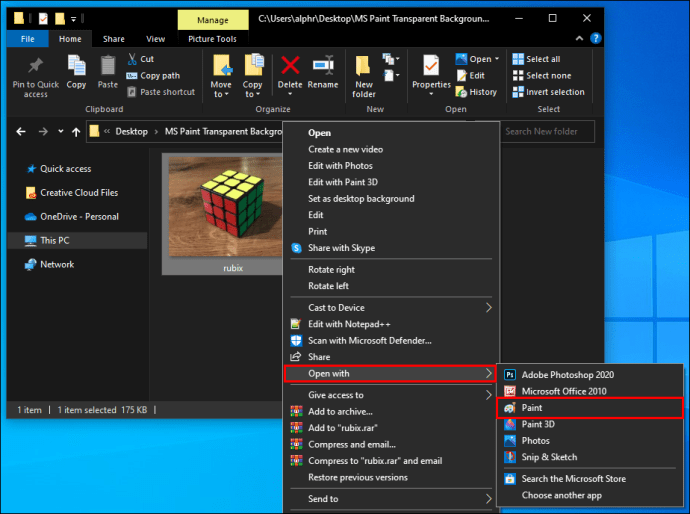
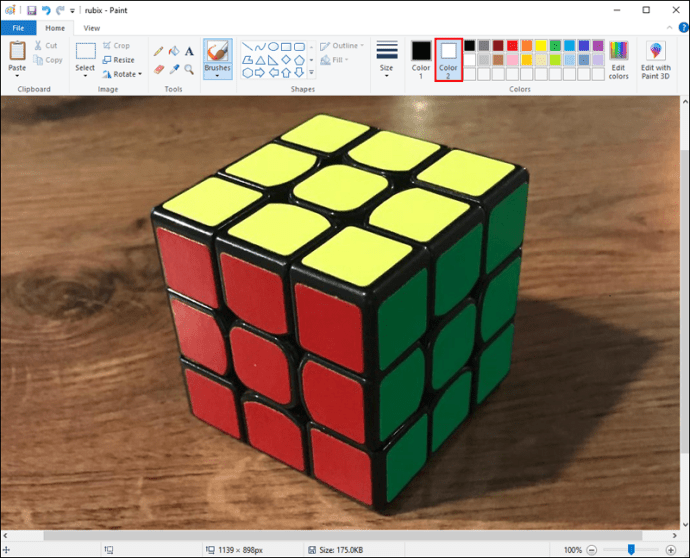
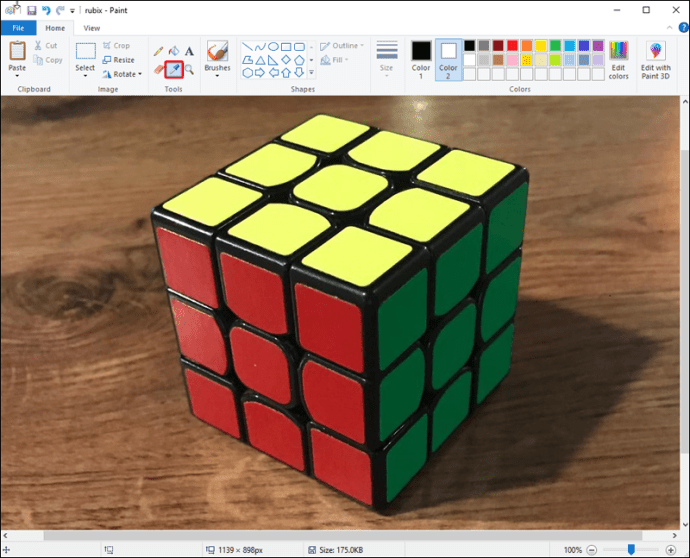
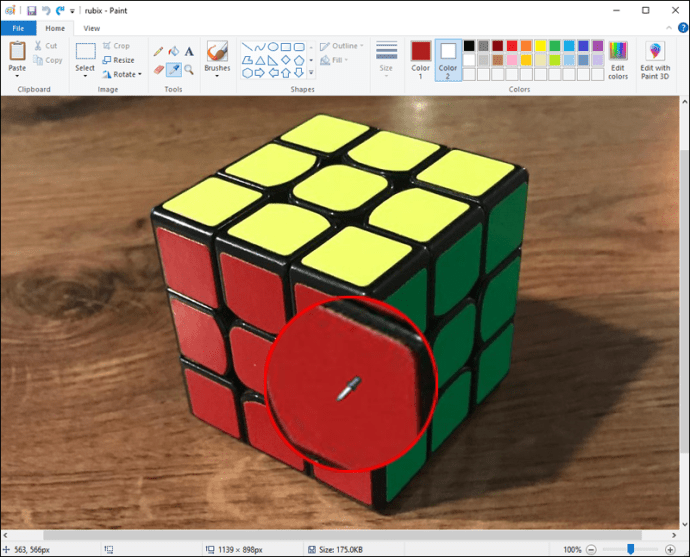
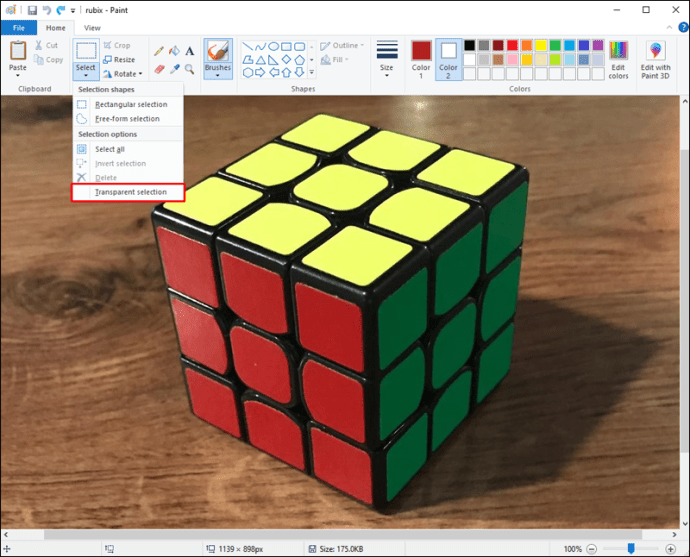
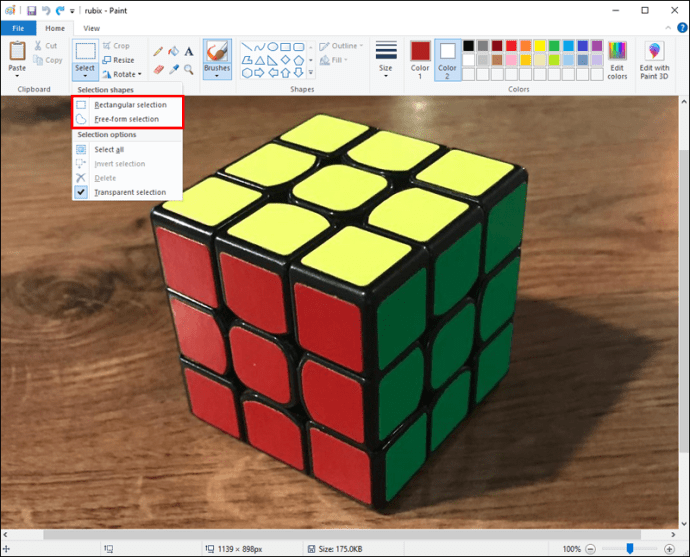
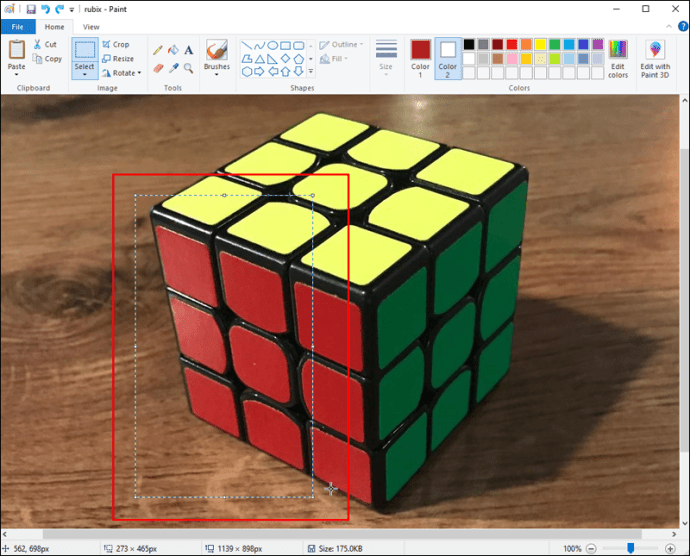
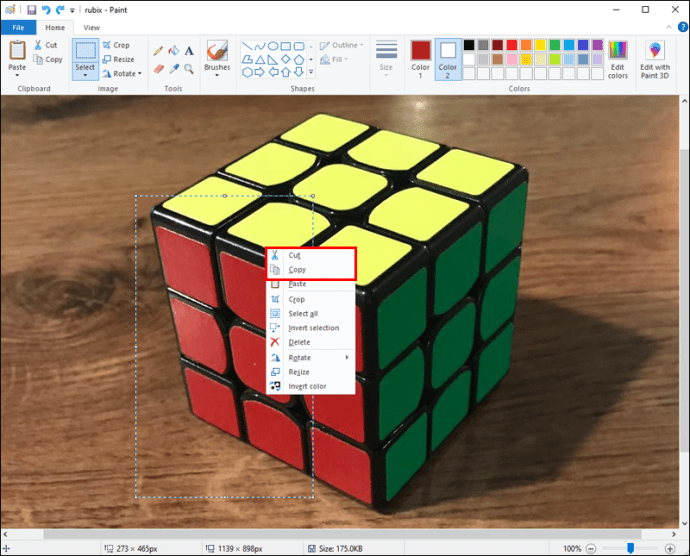
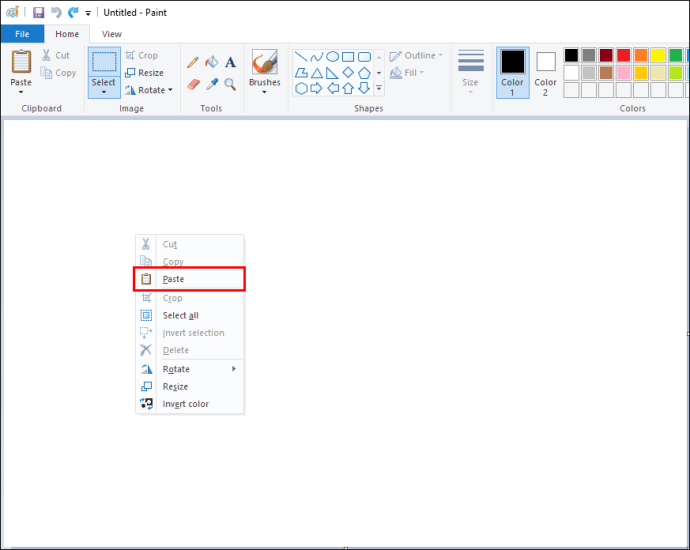
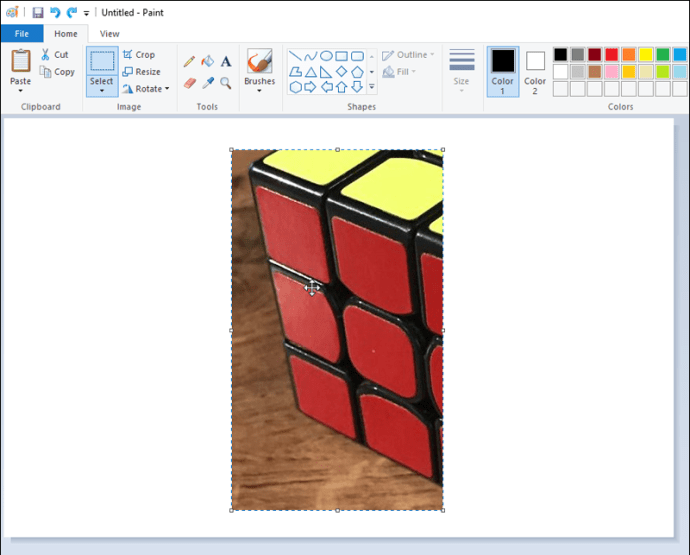
Om du har följt dessa steg och fortfarande kämpar för att skapa en transparent bakgrund, kanske du vill implementera programvara för bildkonvertering. Ett exempel på ett sådant system är Microsofts Image Converter som kan hjälpa dig att förfina alla problem du kan uppleva med transparens på MS Paint.
MS Paint Text: Transparent bakgrund
En transparent textbakgrund används ofta på MS Paint för att förhöja en designeffekt. Funktionen kan lägga till djup till ditt projekt och är en praktisk kunskap att ha.
Så här gör du:
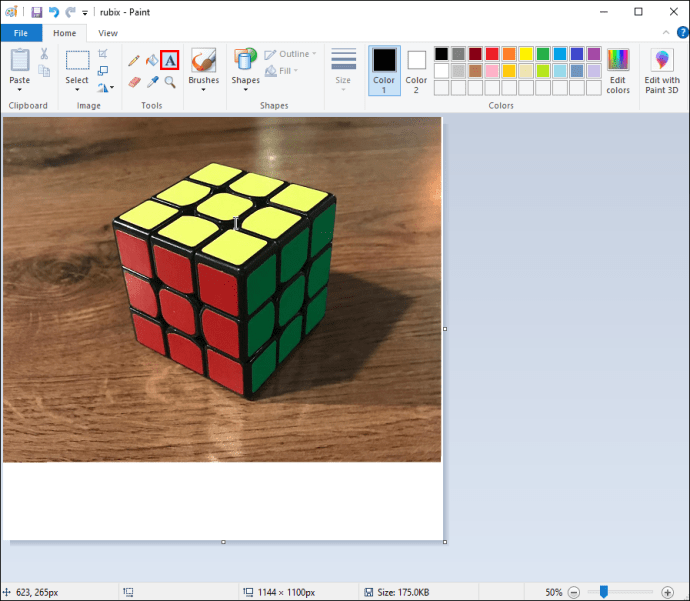
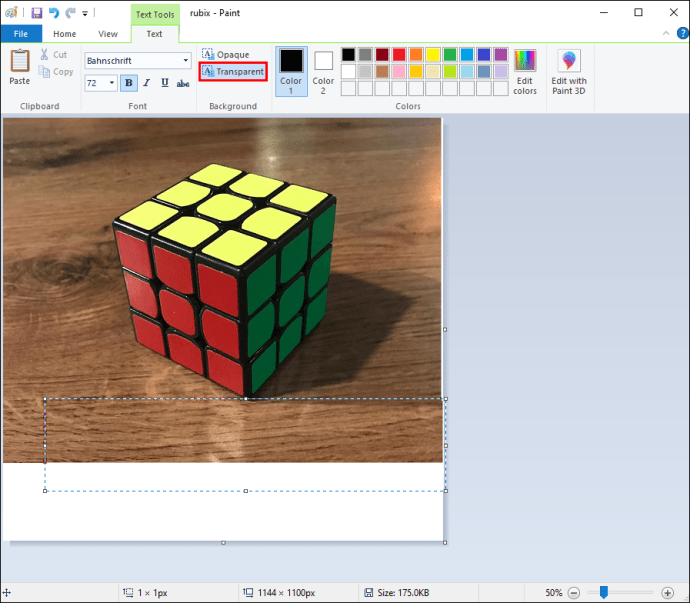
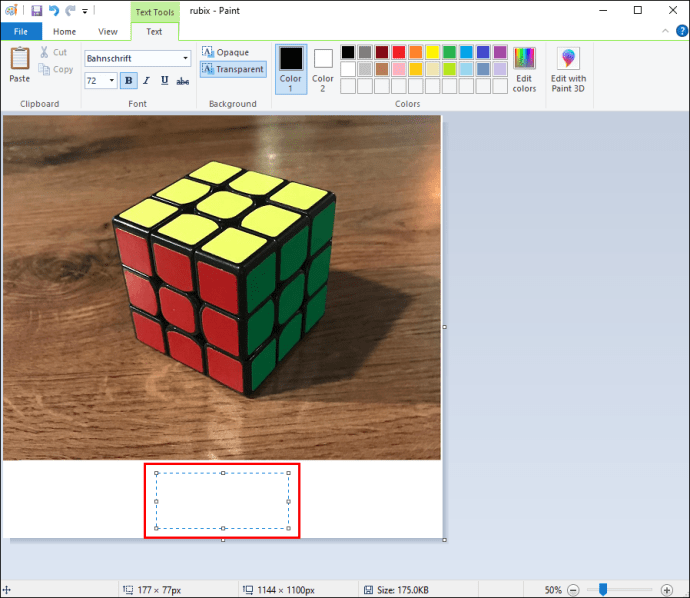
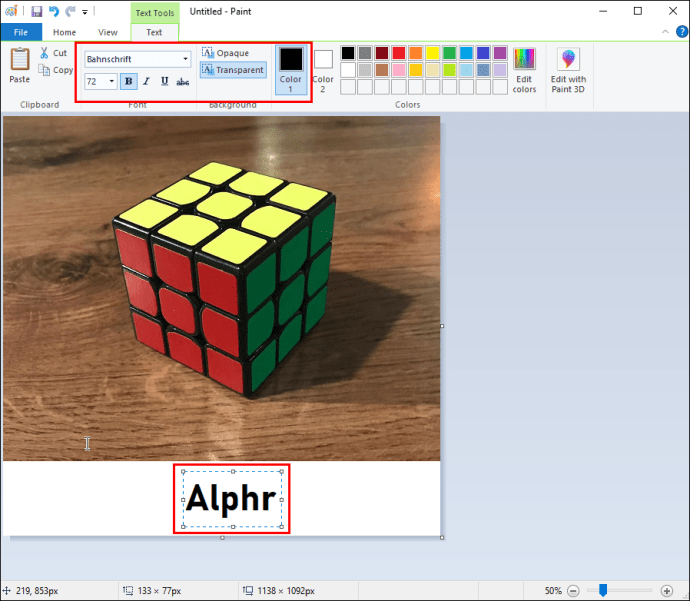
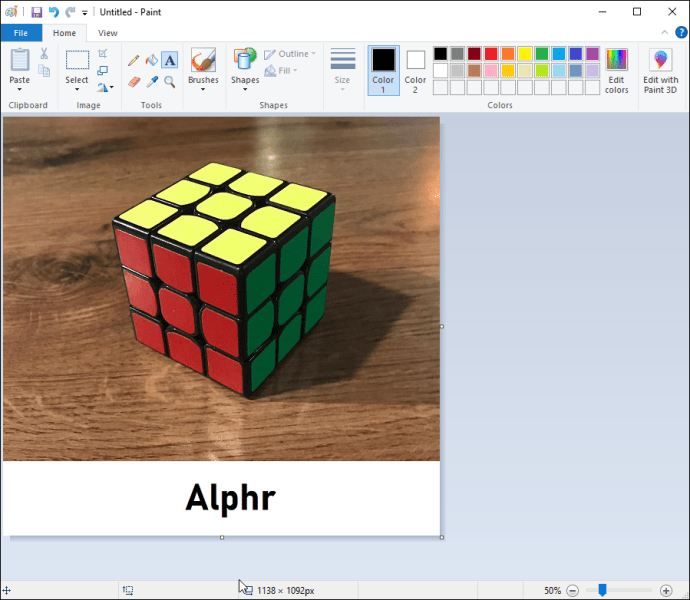
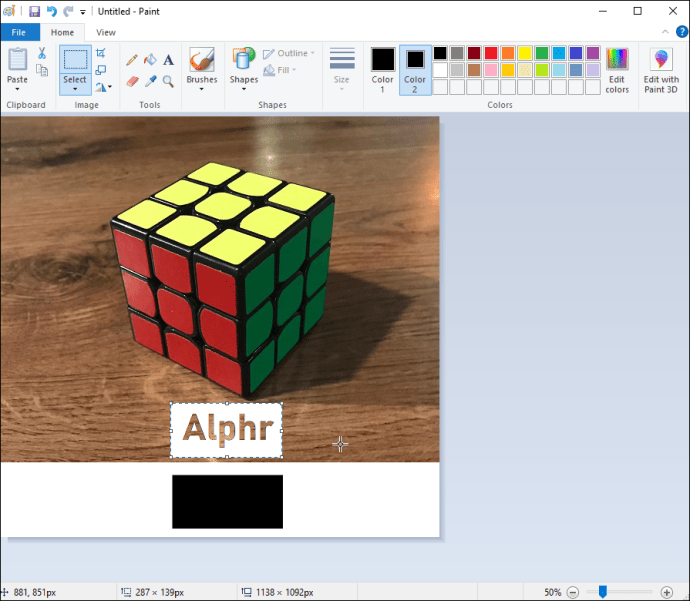
Ytterligare vanliga frågor
Hur väljer jag en bakgrund i MS Paint?
Om du vill välja en annan bakgrund för ditt projekt, följ bara dessa steg:
1. Öppna MS Paint och öppna sedan bilden du vill redigera.
2. Välj ”Färg 2” i verktygsfältet till vänster.
3. Klicka sedan på verktyget ”Eyedropper”.
4. När du har gjort detta, vänsterklicka på bakgrunden på din bild och välj den färg du vill använda.
Hur lägger du till en bild för en bakgrund till MS Paint?
Om du vill infoga en separat bild som bakgrund måste du göra följande:
1. Gå till måla och välj ”Öppna” från den övre stapeln.
2. Välj sedan ”klistermärken” från rullgardinsmenyn.
3. Gå till mappikonen i sidofältet och klicka på ”Lägg till klistermärken”.
4. Sök efter bilden du vill använda.
5. Välj ”Öppna” för att klistra in bilden på duken.
Var mer transparent
Att lägga till en genomskinlig bakgrund till en bild på MS Paint kan hjälpa dig att förbättra den övergripande designen av ditt projekt. Att veta hur man använder det här verktyget kan vara en avgörande del av din grafikredigeringsresa, särskilt om du är nybörjare.
Många människor som precis har börjat i en grafisk designkarriär kan välja att använda MS Paint som ett sätt att lära känna redigeringsprocessen innan de byter till mer avancerad programvara.
Använder du MS Paint för dina projekt? Har du tyckt att det är lätt att skapa en transparent bakgrund? Berätta för oss om dina erfarenheter i kommentarsfältet nedan.

