Discord-appen är inställd att starta när du slår på din PC. Det kan vara frustrerande att starta upp din dator när den har stannat i Discord-appen. Dessutom kanske dina Discord-meddelanden inte är det första du vill se efter att du har slagit på din dator. Lyckligtvis kan du stoppa Discord från att öppna vid start på ett par sätt. Läs vidare för att lära dig mer om hur du inaktiverar den här automatiska lanseringen.

Innehållsförteckning
Hur man stoppar discord från att öppnas vid start på en Mac
Att begränsa Discord från att starta när du slår på din Mac kan göras på två sätt. Den första metoden är enklare, och du behöver bara Discord-appen och några få klick. Även om den är snabbare, är den första metoden också mer sannolikt att misslyckas, vilket gör den andra metoden mer tillförlitlig.
Hur man inaktiverar Discord Autostart med Discord-inställningar
Alla är inte förtjusta i autostart-funktionen, så utvecklarna har gjort det enkelt att inaktivera med hjälp av Discord-appen. Processen är densamma för alla operativsystem, och den innehåller tre steg:
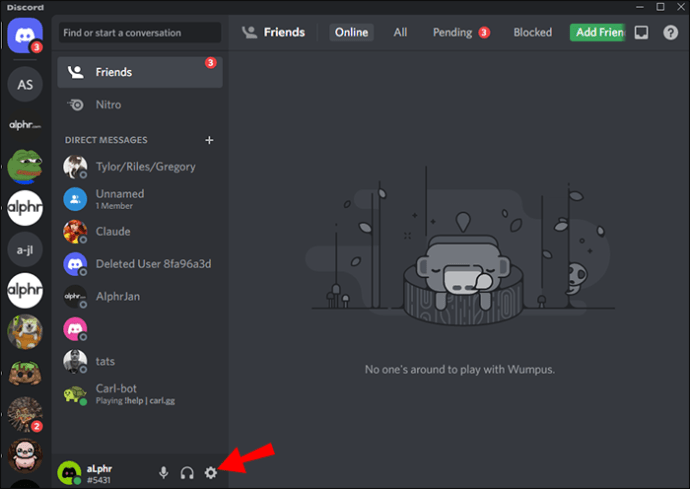
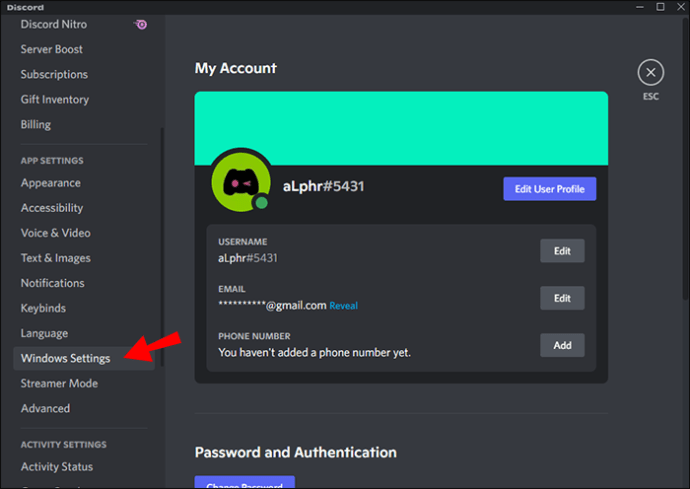
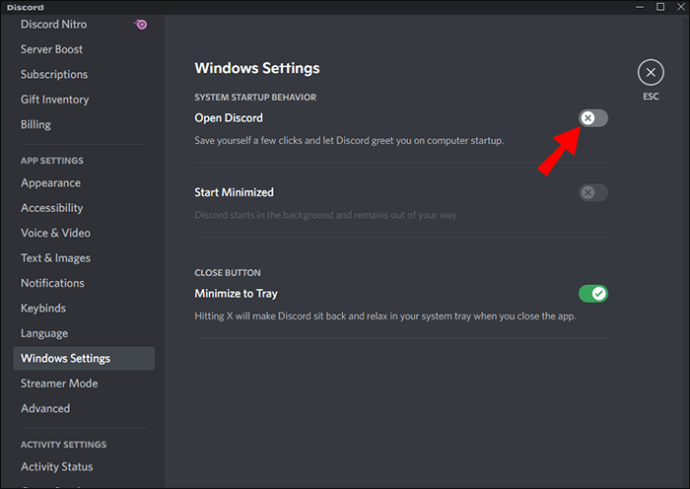
Alternativt kan du starta Discord vid start som en fackikon för att förhindra att den kommer i vägen. För att starta Discord minimerad:
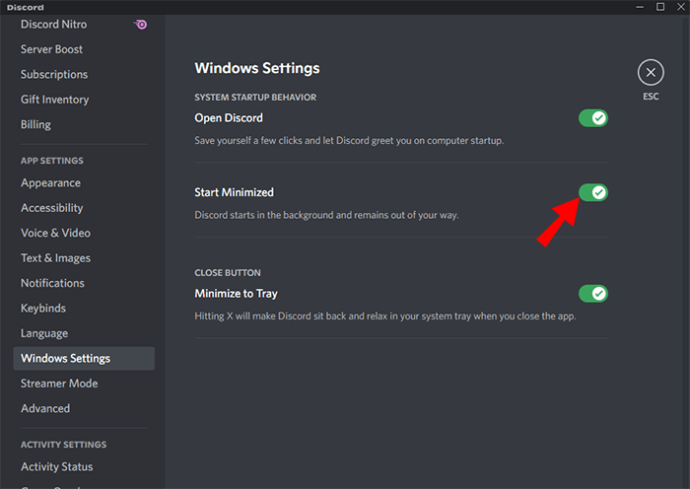
Att använda appen kan vara den snabbaste metoden, men ibland misslyckas det med att få jobbet gjort. Lyckligtvis kan du använda ditt operativsystems inställningar för att åsidosätta appen och begränsa Discord från att starta vid start.
Hur man inaktiverar Discord Autostart med hjälp av datorinställningar
Att ha många appar inställda på att starta automatiskt när du loggar in kan göra att din Mac startar långsammare. Om du inte planerar att använda Discord-appen dagligen kan du ta bort den från listan med inloggningsobjekt. Så här stoppar du Discord från att öppnas vid start:
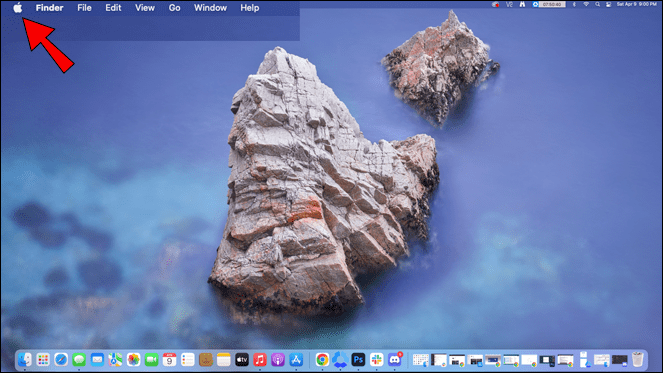
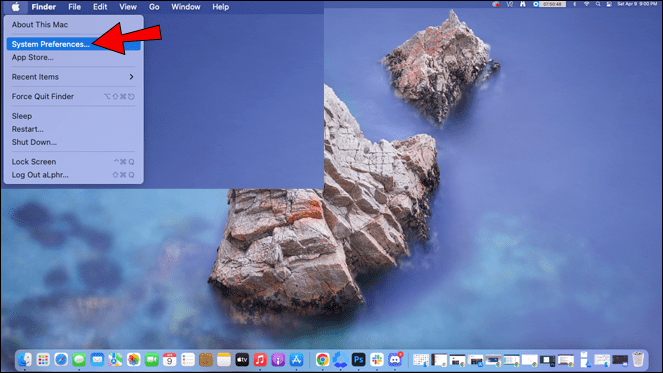
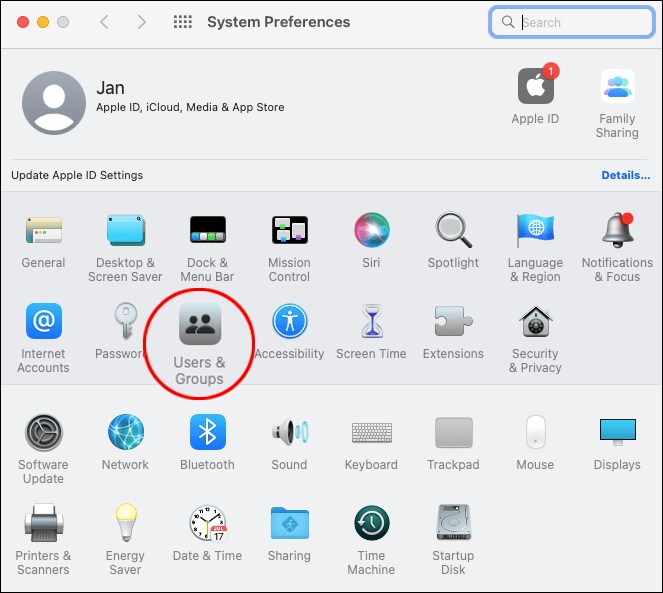
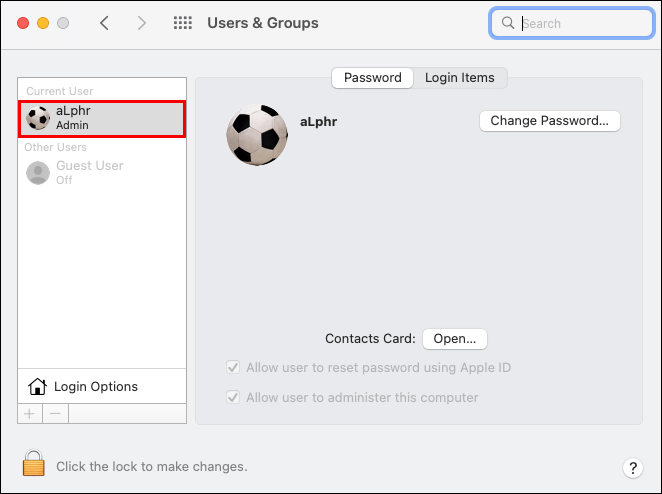
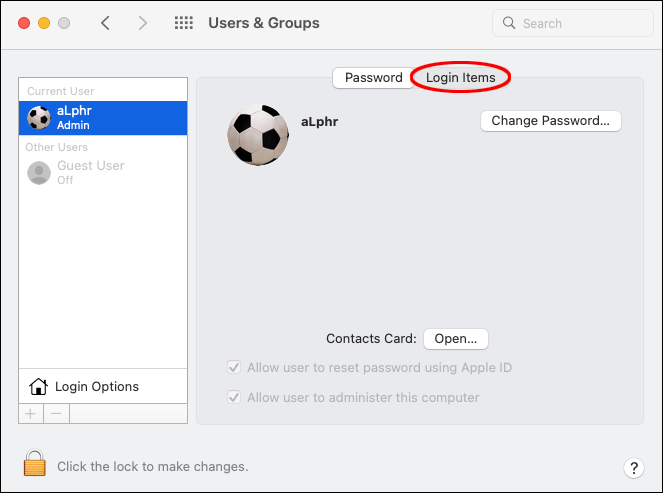
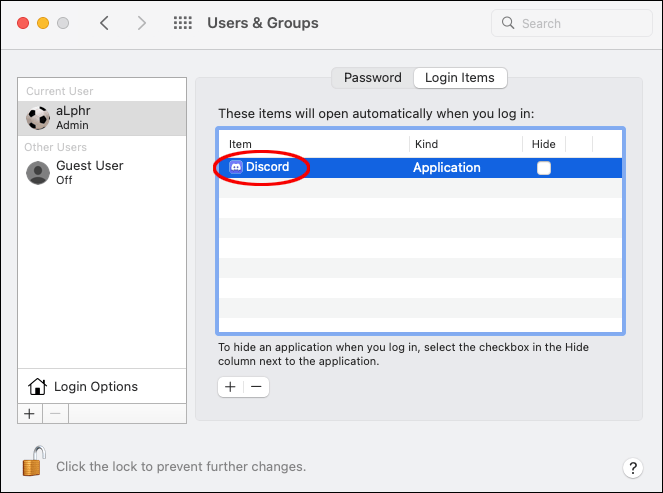
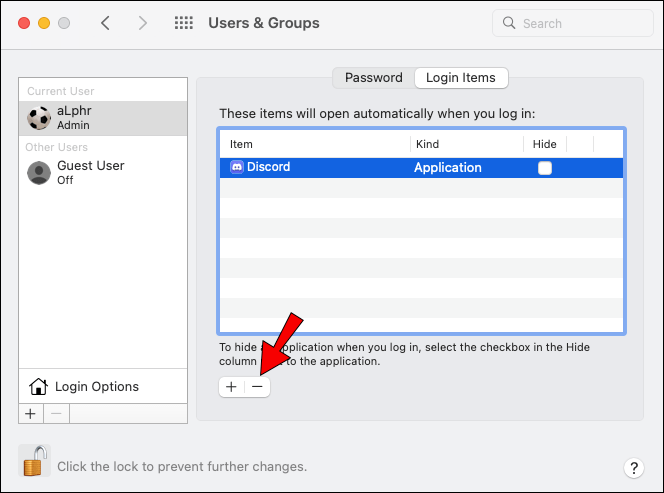
Hur man stoppar discord från att öppnas vid start på en Windows 11-dator
Om du hellre inte vill att dina Discord-chattar hälsar dig så fort du slår på din PC, finns det två vägar att gå. Båda metoderna är relativt enkla att använda. Den första är snabbare eftersom den bara kräver Discord-appen, medan den andra innebär att man justerar vissa systeminställningar. Den andra metoden används dock oftare eftersom den garanterat inaktiverar Discord från att öppnas vid start.
Hur man inaktiverar Discord Autostart med Discord-inställningar
Autostartfunktionen är användbar för användare som vill komma åt Discord så snabbt som möjligt. Vissa användare kan dock se den här funktionen som ett hinder, så utvecklarna gjorde det enkelt att inaktivera. Så här gör du:
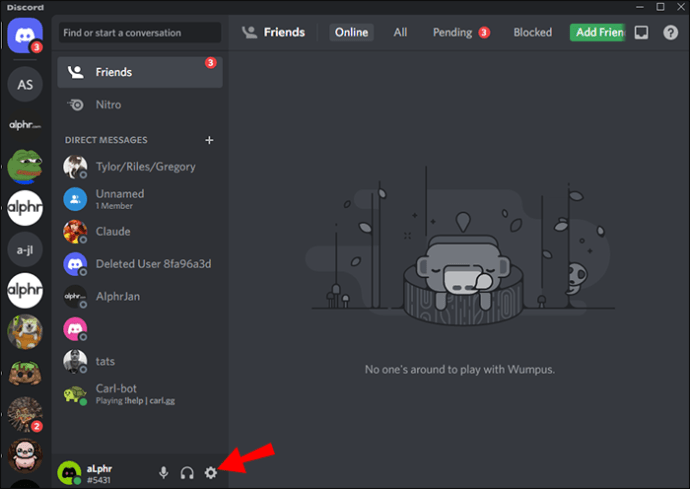

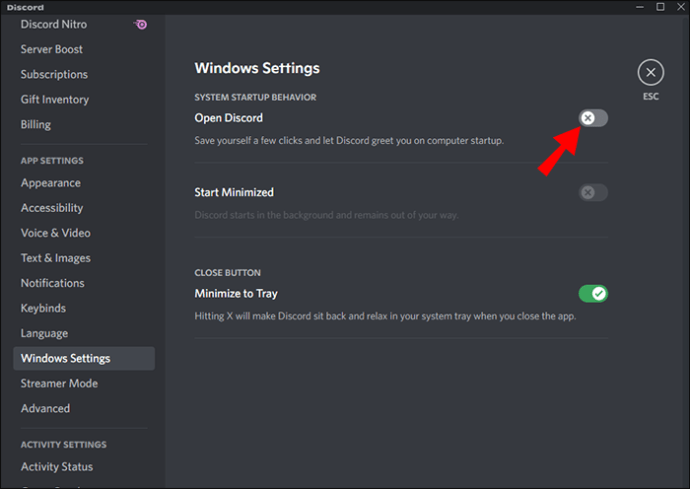
Om du inte har något emot att Discord öppnar vid start, så länge det inte är i förgrunden, kan du välja att starta Discord minimerat istället. Här är hur:

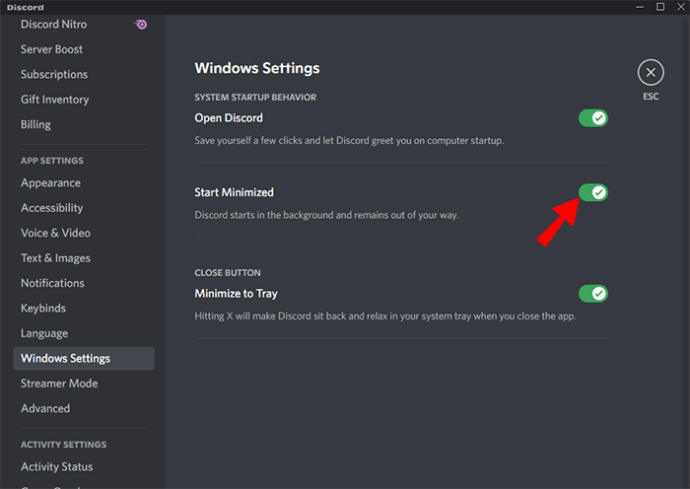
Även om den här metoden är ganska enkel, kan du fortfarande stöta på att Discord startas direkt på din dator. I det här fallet är det bästa sättet att ändra dina PC-inställningar för att säkerställa att detta inte händer igen.
Hur man inaktiverar Discord Autostart med hjälp av datorinställningar
Ju fler program och appar som är inställda på att starta vid start, desto längre tid tar det för din PC att starta. Vissa av apparna är nödvändiga för att din dator ska fungera korrekt, men Discord är inte en av dem. Du kan enkelt göra ändringar i ditt Windows 11-operativsystem för att förhindra att Discord öppnas vid start.
Det första du behöver är Task Manager. Du kan ta fram det här praktiska verktyget på flera sätt:
- Skriv ”Task Manager” i sökfältet.
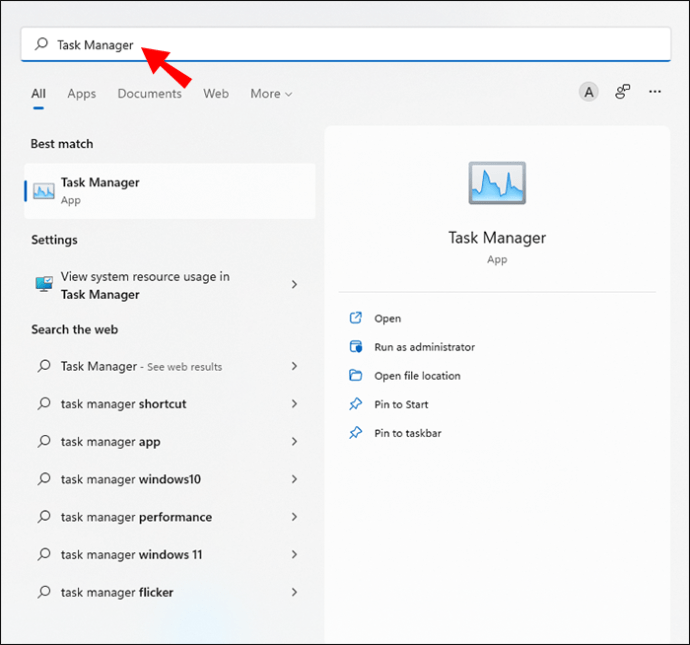
- Tryck på ”Ctrl + Shift + Esc” på ditt tangentbord.
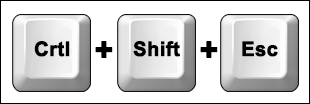
- Starta GINA-skärmen genom att klicka på genvägen ”Ctrl + Alt + Del” och välj ”Task Manager.”
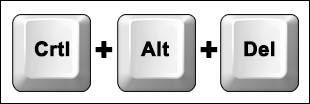
- Högerklicka på ”Start”-knappen i aktivitetsfältet och välj ”Task Manager”.
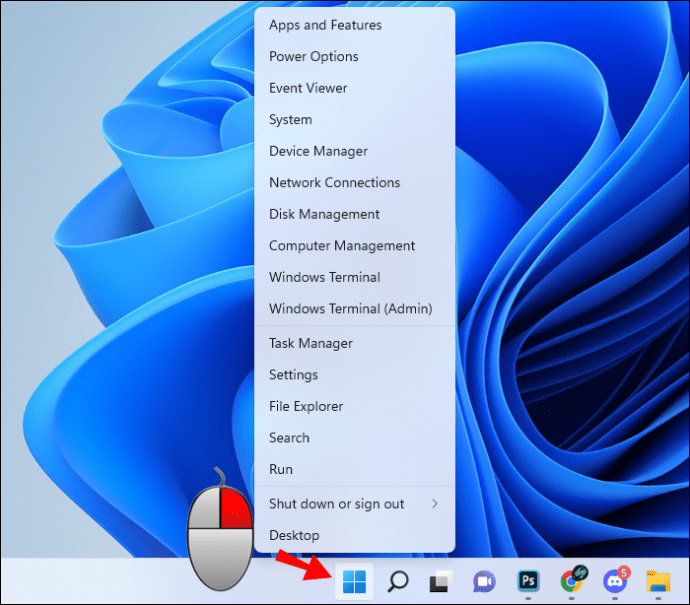
Om Aktivitetshanteraren dyker upp med endast ett fåtal program visas, klicka på ”Mer detaljer” längst ner till vänster för att komma åt alla alternativ.
Nu när du har utökat Aktivitetshanteraren helt, ta bort Discord från listan över program som ska startas vid start genom att följa dessa steg:
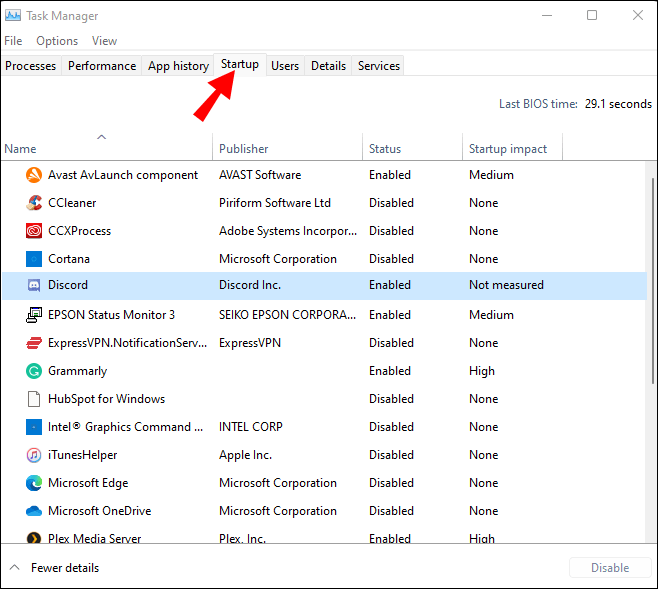
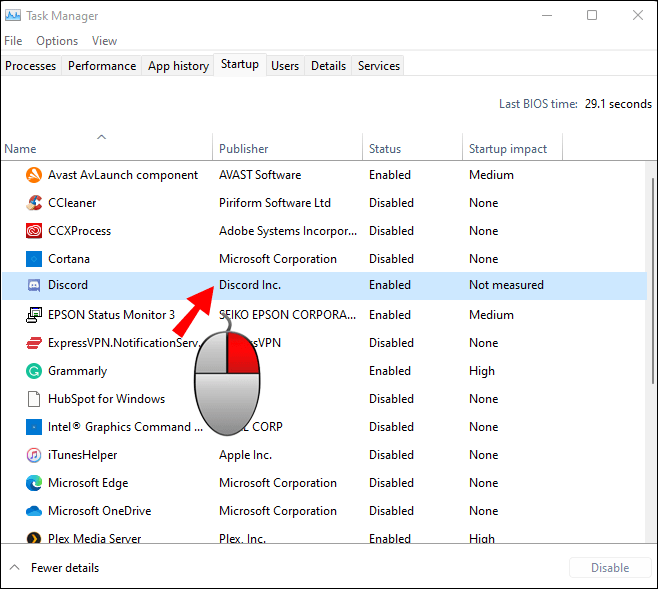
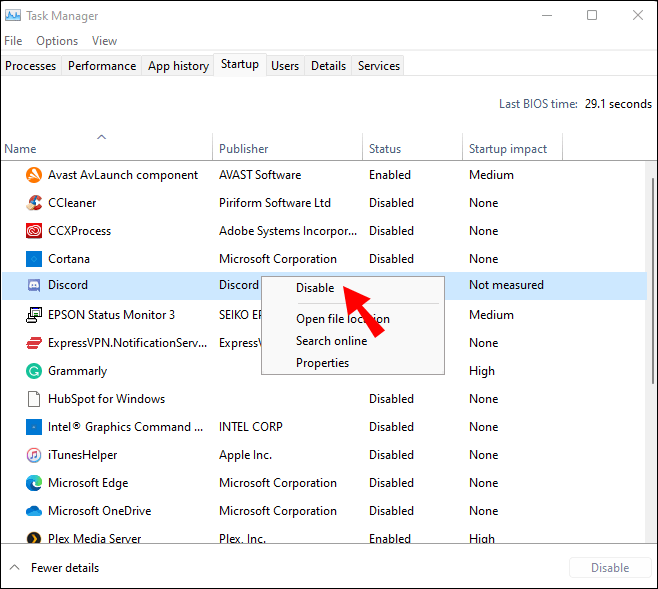
Hur man stoppar discord från att öppnas vid start på en Windows 10-dator
Det finns två sätt att stoppa Discord från att öppna när din Windows 10-dator startar. Även om ingen av dem kräver mer än några minuter, har den andra metoden en bättre framgångsfrekvens.
Hur man inaktiverar Discord Autostart med Discord-inställningar
Discord-appen har ett inbyggt alternativ för att inaktivera Discord från att starta direkt, oavsett vilket operativsystem du använder. Så här använder du det alternativet:
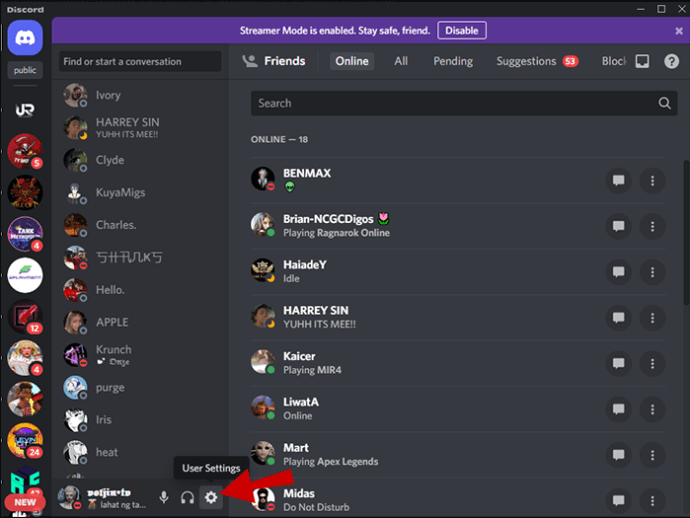

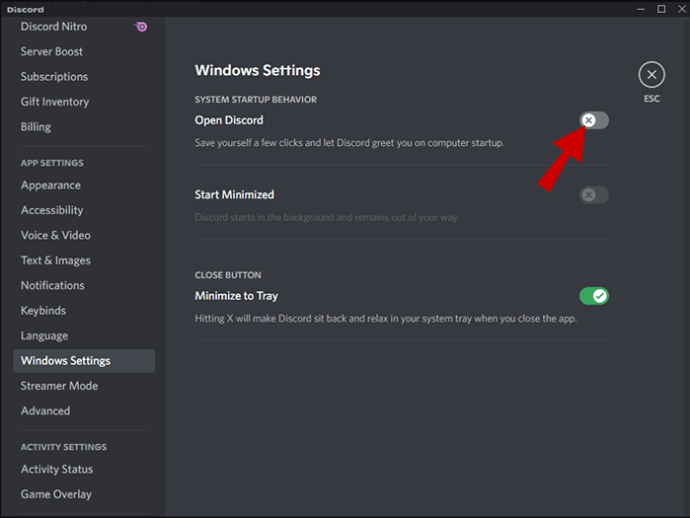
Det finns ett sätt för Discord att öppna vid start, men förbli ur vägen. Följ dessa steg för att starta Discord i bakgrunden:

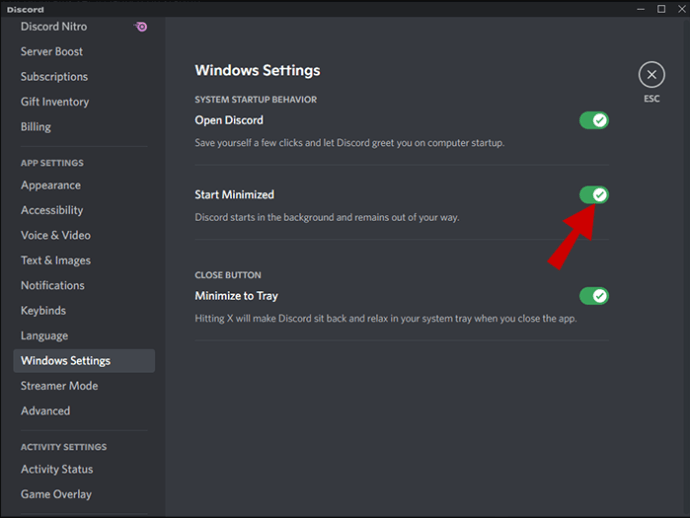
Om Discord-appen startar vid uppstart nästa gång du slår på din PC, måste du använda den andra metoden. Om du ändrar inställningarna för ditt Windows 10-operativsystem stoppar Discord från att öppnas vid start tills du ändrar det igen.
Hur man inaktiverar Discord Autostart med hjälp av datorinställningar
Program som är inställda på att starta vid start kan avsevärt sakta ner din startprocess. Eftersom Discord inte är avgörande för att din dator ska fungera kan du enkelt inaktivera den med Task Manager.
Det finns flera sätt att öppna Aktivitetshanteraren på ditt Windows 10-operativsystem:
- Skriv ”Task Manager” i sökfältet i det nedre vänstra hörnet på skrivbordet.
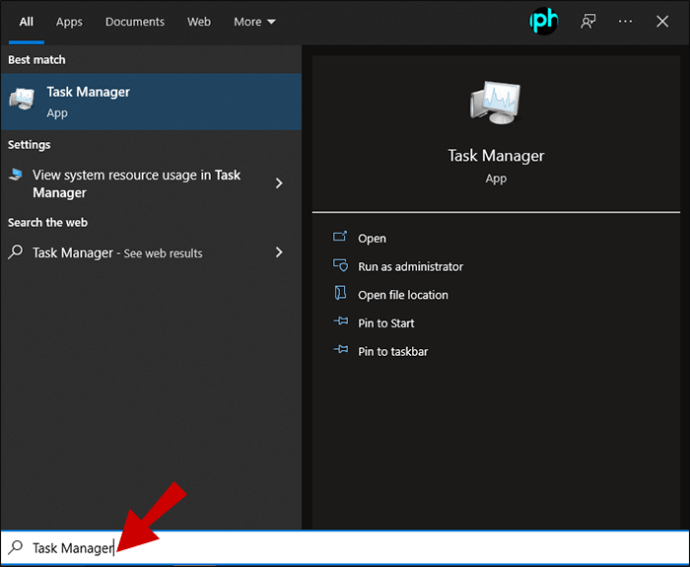
- Tryck på tangenterna ”Ctrl + Shift + Esc” på ditt tangentbord.
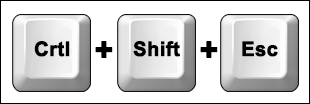
- Klicka på genvägen ”Ctrl + Alt + Del” och välj alternativet ”Task Manager” från GINA-skärmen.
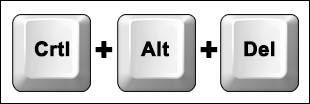
- Högerklicka på aktivitetsfältet längst ner på skärmen och navigera till ”Task Manager”.
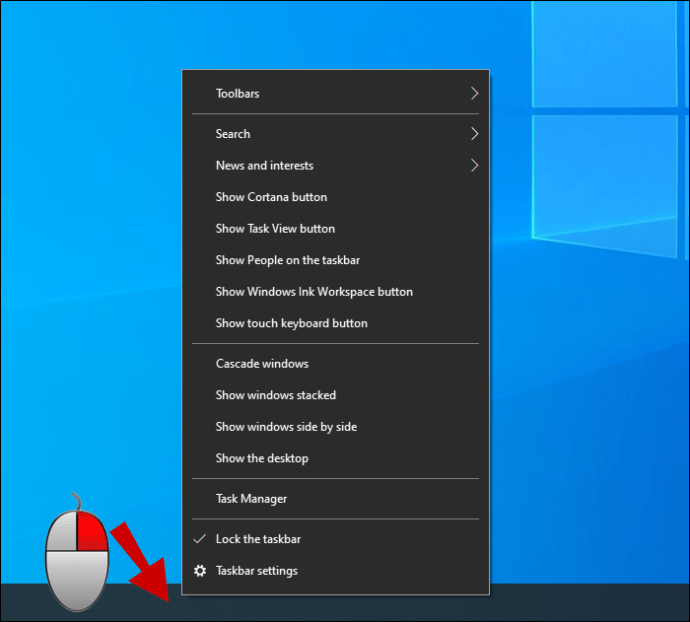
Om du bara kan se listan över program du kör för närvarande klickar du på alternativet ”Mer detaljer” längst ner till vänster för att expandera Aktivitetshanteraren.
När du har öppnat Aktivitetshanteraren kan du inaktivera Discord från att öppnas vid start i tre enkla steg:
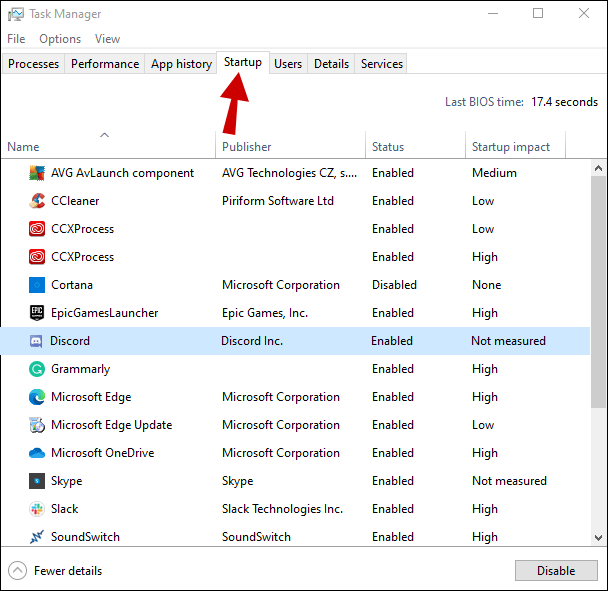
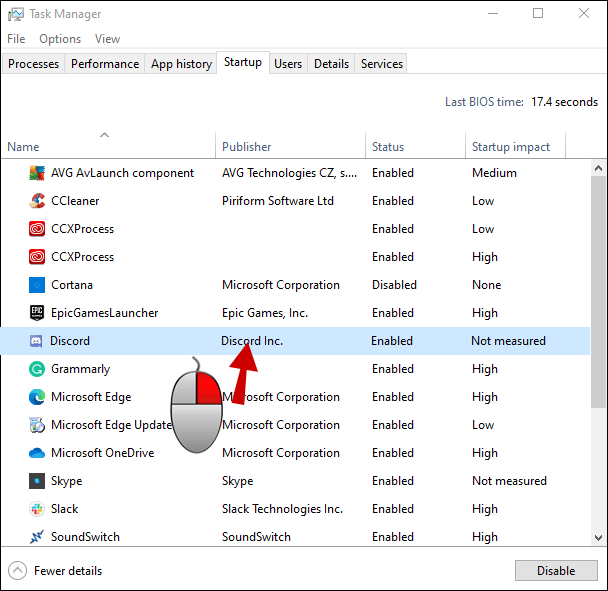
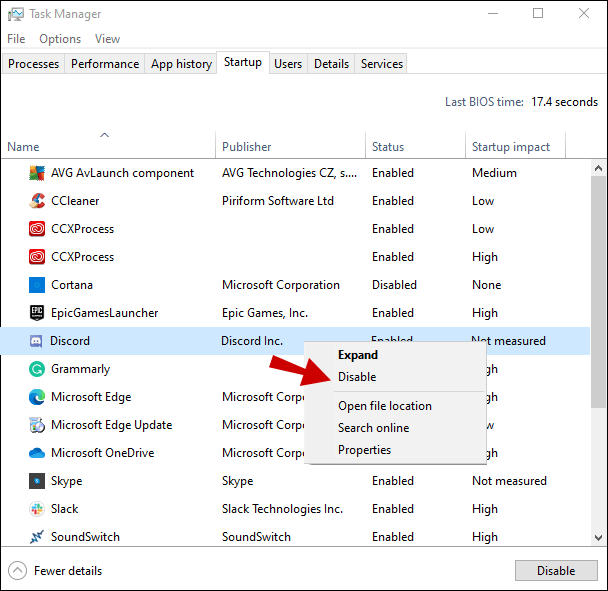
Punkt
Discords automatiska start kan komma till nytta när du vill spara några klick och dyka in i appen direkt. Den här funktionen kan dock påverka datorns starttid och hastighet och ditt humör negativt om du inte känner för att direkt se dina chattar. Om du tror att nackdelarna med den här funktionen överväger dess fördelar, använd en av metoderna ovan för att enkelt inaktivera den.
Har du stött på att Discord öppnade vid start? Hur stoppade du det? Låt oss veta i kommentarsfältet nedan.

