Att gå inkognito på en Chromebook är identiskt med hur du öppnar Chrome-webbläsarens inkognitofönster på din Mac eller Windows PC. Du kan följa den traditionella metoden eller använda en snygg kortkommando på Chrome OS för att öppna ett privat fönster direkt. Utöver det kan du också gå inkognito på din Chromebook med hjälp av en snabbgenvägsmeny. Som sagt, låt oss gå vidare och kolla in tre sätt att starta inkognitofönstret på en Chromebook.
Innehållsförteckning
Gå inkognito på din Chromebook (2023)
1. Öppna först Google Chrome på din Chromebook. Klicka sedan på menyn med tre punkter i det övre högra hörnet och välj ”Nytt inkognitofönster”.
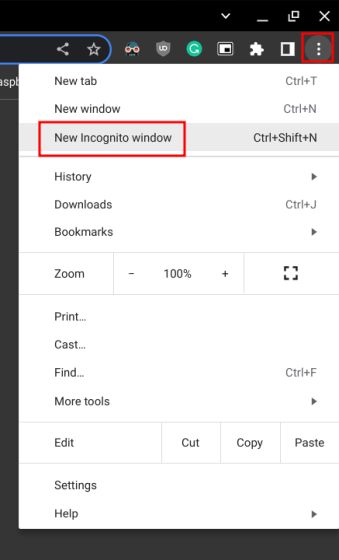
2. Detta öppnar Chrome direkt i inkognitoläge på din Chromebook.
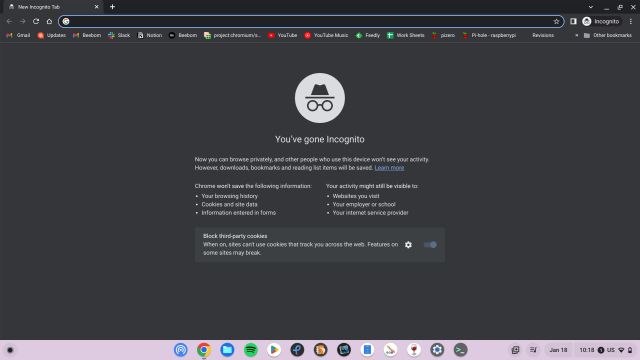
Gå inkognito på en Chromebook med kortkommandon
Du kan också använda ett kortkommando för att öppna privata fönster på din Chromebook. För detta behöver du inte ens öppna webbläsaren Chrome. Här är vad du behöver göra:
1. Tryck helt enkelt på tangenterna ”Ctrl + Shift + N” samtidigt, så går du inkognito direkt.
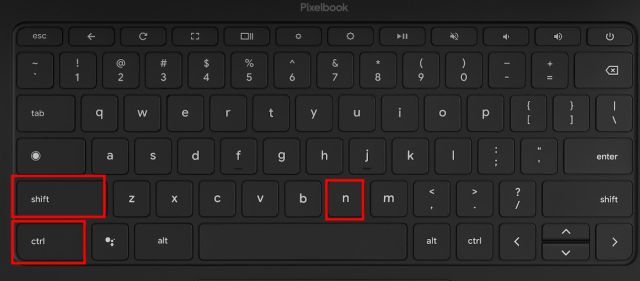
2. För att stänga inkognitofönstret med ett kortkommando, tryck på “Ctrl + W“.
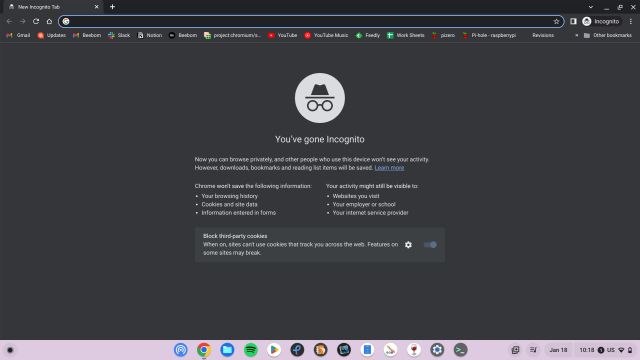
Öppna inkognitofönster på en Chromebook med snabbgenvägar
1. Det finns en annan snabb och enkel metod för att öppna Chrome i privat läge på din Chromebook. Högerklicka på Chrome-ikonen i hyllan (aktivitetsfältet) och välj alternativet ”Nytt inkognitofönster”.
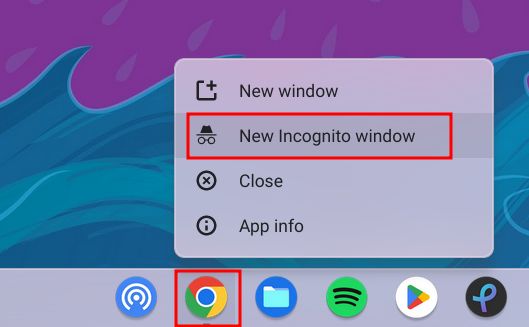
2. Och där har du det privata fönstret öppet på din Chromebook.
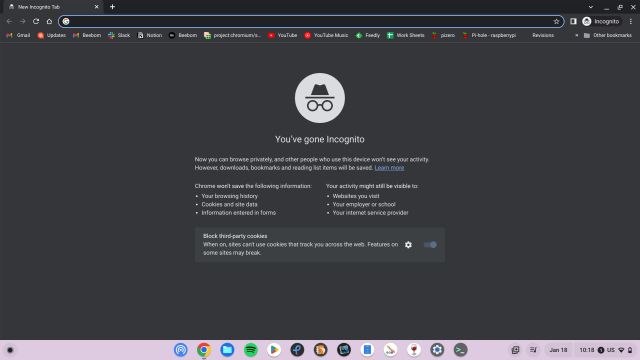
Inaktivera inkognitoläge på din Chromebook
För att avsluta inkognitoläget på Chrome OS, klicka på ”Inkognito”-ikonen i det övre högra hörnet. Klicka sedan på ”Stäng inkognito” för att stänga alla öppna flikar. Så se till att spara ditt arbete innan du avslutar.
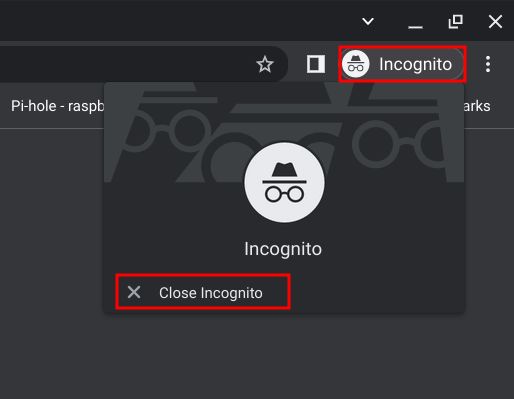
Öppna privat fönster på din Chromebook
Så här kan du aktivera inkognitoläge och surfa på internet privat på din Chromebook. Den här funktionen är praktisk när du inte vill att tredjepartsspårare följer dig på webben. Hur som helst, det var allt för den här guiden. Om du är ny på Chrome OS och letar efter grundläggande resurser för att navigera i det lätta operativsystemet, har vi dig täckt. Du kan lära dig att ta bort bokmärken på en Chromebook genom att följa den länkade guiden. I samma andetag, om du har ont om lagringsutrymme, gå till vår handledning och radera filer på din Chromebook utan ansträngning. Om du har några frågor, låt oss veta i kommentarsfältet nedan.
