Med kraven på TPM och Secure Boot för att köra Windows 11 har Microsoft tagit ett djärvt beslut i rätt riktning. Det kommer båda gott för Microsoft på lång sikt när det gäller Windows 11:s säkerhet. Det som är bra är att de flesta bärbara datorer nuförtiden kommer med TPM-modulen. Du behöver bara gå in i BIOS i Windows 11 för att aktivera TPM eller Secure Boot. Om du inte är medveten om hur du går in i BIOS eller UEFI, oroa dig inte, eftersom du har kommit till rätt plats. Här är en enkel guide om hur du öppnar BIOS eller UEFI på din Windows 11 PC. Så utan dröjsmål, låt oss gå vidare och lära oss mer om instruktionerna.
Innehållsförteckning
3 sätt att komma in i BIOS i Windows 11 (2022)
Vi har inkluderat tre olika metoder för att komma in på BIOS/UEFI-inställningssidan i Windows 11. Du kan öppna BIOS på både bärbara och stationära Windows 11-datorer med dessa metoder.
Gå in i BIOS i Windows 11 med en dedikerad BIOS-nyckel
Varje bärbar dator och stationär dator kommer med en speciell nyckel som låter dig komma åt BIOS under uppstart. I det här avsnittet har vi sammanställt BIOS-nycklarna för olika bärbara och stationära tillverkare. Du kan hitta BIOS-snabbtangenten precis nedan och följ stegen för att komma in i BIOS i Windows 11.
BIOS-nyckel för bärbara datorer:
- BIOS-nyckel för bärbara HP-datorer — F10 eller Esc
- BIOS-nyckel för Asus bärbara datorer — F2
- BIOS-nyckel för bärbara Dell-datorer — F2 eller F12
- BIOS-nyckel för Acer bärbara datorer — F2 eller DEL
- BIOS-nyckel för bärbara Lenovo-datorer — F2 eller Fn + F2
- BIOS-nyckel för bärbara Samsung-datorer — F2
- BIOS-nyckel för bärbara Sony-datorer — F1, F2 eller F3
- BIOS-nyckel för bärbara Toshiba-datorer — F2
- BIOS-nyckel för Xiaomi bärbara datorer — F9 eller F12
- BIOS-nyckel för Realme bärbara datorer — F2
BIOS-nyckel för stationära moderkort:
- BIOS-nyckel för Asus-moderkort — F2 eller DEL
- BIOS-nyckel för MSI-moderkort — DEL
- BIOS-nyckel för Gigabyte-moderkort — DEL
- BIOS-nyckel för ASRock-moderkort — F2
- BIOS-nyckel för Zebronics moderkort — F2
Stäng av datorn helt. Slå nu på den igen och fortsätt att trycka på BIOS-tangenten. Det öppnar BIOS direkt på din Windows 11-dator.

Gå in i BIOS i Windows 11 från Inställningar
Förutom BIOS-snabbtangenten kan du också gå in i BIOS i Windows 11 från Inställningar. Om BIOS-nyckeln som nämns ovan inte fungerade, oroa dig inte, eftersom den här metoden säkert tar dig till BIOS-skärmen. Följ bara instruktionerna nedan.
1. Använd Windows 11-kortkommandot ”Windows + I” för att öppna inställningarna. Flytta sedan till System från den vänstra sidofältet och öppna inställningen ”Återställning” från den högra rutan.
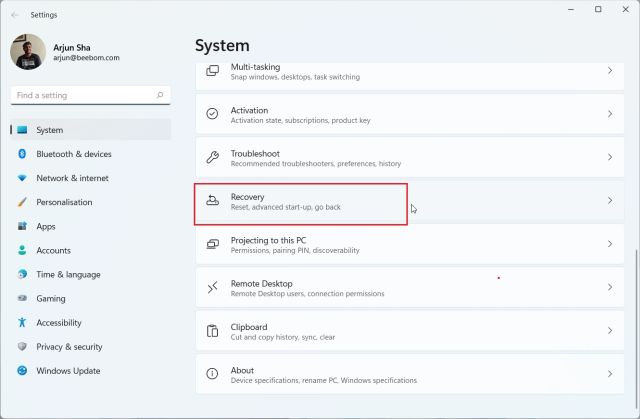
2. Klicka här på ”Starta om nu” bredvid ”Avancerad start”. Om du får ett popup-fönster, bekräfta ditt val och klicka på ”Starta om nu”.
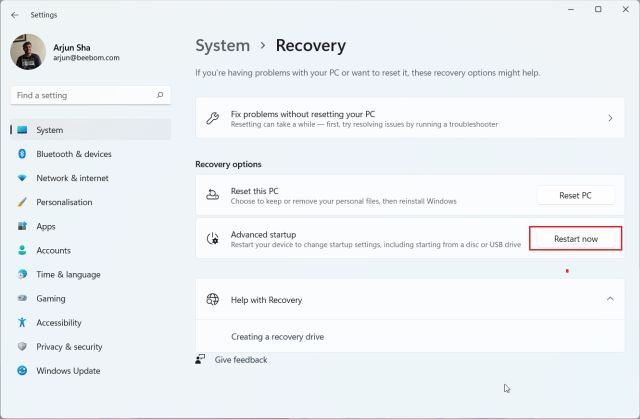
3. När du är på skärmen Avancerade alternativ klickar du på ”Felsökning” och flyttar till ”Avancerade alternativ”.
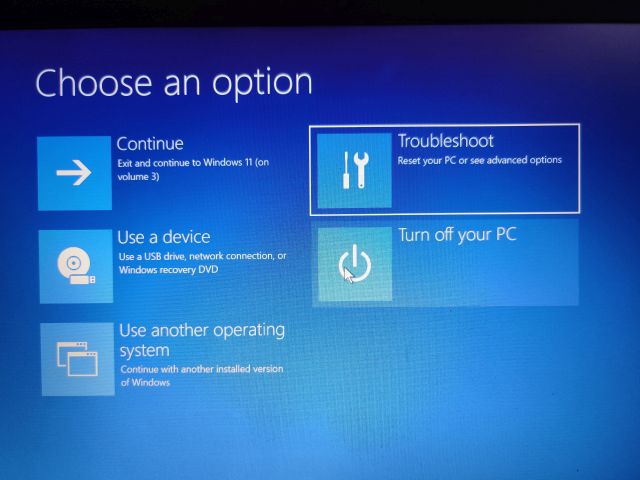
4. Klicka här på ”UEFI Firmware Settings” och välj ”Starta om”.

5. Nu kommer du in på BIOS- eller UEFI-inställningssidan på din Windows 11-dator.

Ange BIOS i Windows 11 från kommandotolken
Kommandotolken låter dig också komma åt BIOS-inställningarna i Windows 11. Kör bara ett kommando så kommer du in på skärmen Avancerade alternativ och du kan öppna BIOS därifrån. Så här fungerar det.
1. Tryck på Windows-tangenten en gång, sök efter ”cmd” och öppna kommandotolken. I det här fallet behöver du inte köra kommandotolken som administratör.
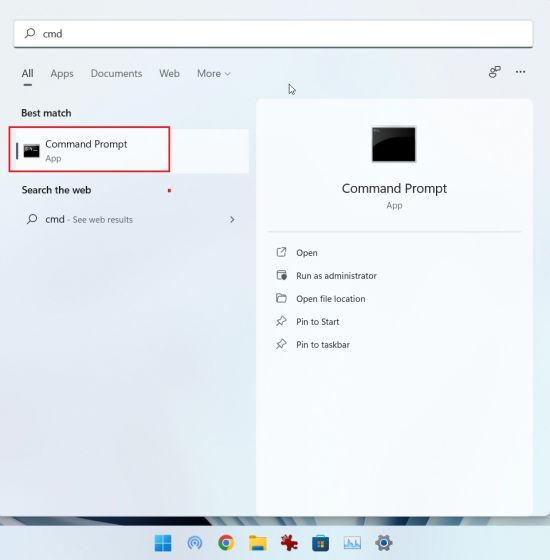
2. Kör kommandot nedan i CMD-fönstret. Observera att om du kör det här kommandot startar du om din dator omedelbart, så spara allt ditt arbete innan du kör det här kommandot.
shutdown /r /o /f /t 00
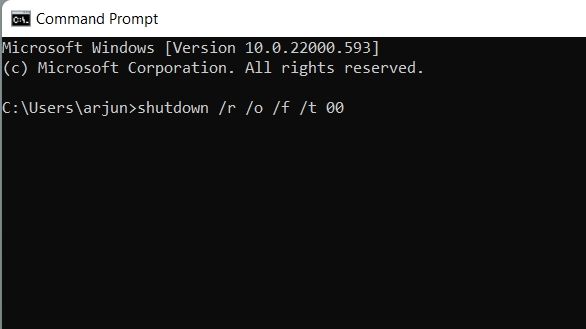
3. När din dator startar om öppnas samma skärm för avancerade alternativ. Gå här till Felsökning -> Avancerade alternativ -> UEFI Firmware Settings -> Starta om.

4. Du kommer direkt in i BIOS på din Windows 11-dator.

Öppna BIOS- eller UEFI-inställningar på din Windows 11-dator
Så det är så du kan öppna BIOS i Windows 11. På moderna datorer kommer det att öppna UEFI-gränssnittet där du kan finjustera alla inställningar relaterade till processorn, säker uppstart, TPM, virtualisering med mera. Det är ungefär det för den här guiden. Om du letar efter steg för att aktivera TPM-modulen i Windows 11 efter att ha gått in i BIOS, följ vår länkade handledning. Och om du vill aktivera Hyper-V på Windows 11 Home måste du aktivera virtualiseringsteknik i BIOS. Slutligen, om du har några frågor, skriv en kommentar nedan.
