Letar du efter sätt att infoga en rad i Word-dokument? Behöver du lägga till en rad i Word? Oroa dig inte, den här artikeln hjälper dig att lösa ditt problem. MS word är utvecklat av Microsoft och används för att göra dokument, rapporter, brev etc. Dess avancerade funktioner gör att vi kan redigera dokumentet på bästa möjliga sätt. Rader i ett ord används för tydlighet när du gör en rapport eller CV på professionell nivå. Det finns två typer av linjer i ord som är horisontella linjer och vertikala linjer. Fortsätt läsa artikeln för att veta hur man infogar en rad i Word.
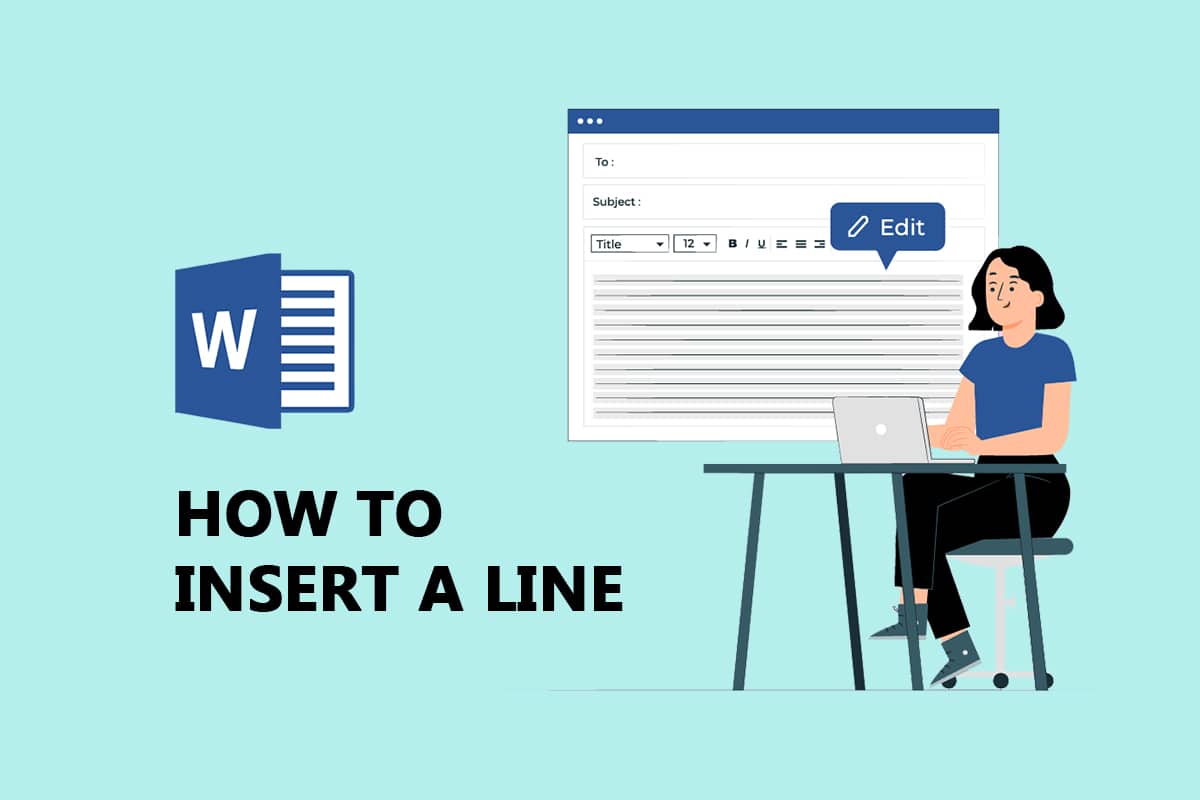
Innehållsförteckning
Hur man infogar en rad i Word
Du kan infoga horisontella såväl som vertikala linjer i MS Word. Nedan har vi visat båda metoderna för att göra det.
Metod 1: För horisontella linjer
Horisontella linjer används i ett ord när vi vill separera textavsnittet. Följ metoderna nedan för att infoga horisontella linjer:
Alternativ I: Använd Autoformat för att infoga en rad
Autoformatering är det enklaste och snabbaste sättet att infoga en rad i ett ord. Följ stegen nedan för att infoga en rad med autoformat:
1. På vanlig enkel linje
Följ dessa steg för att använda autoformat för att infoga en enkel rad.
1. Öppna Word-dokumentet.
2. Placera markören där du vill infoga linjen.
3. Skriv tre bindestreck (—) och tryck på Enter.
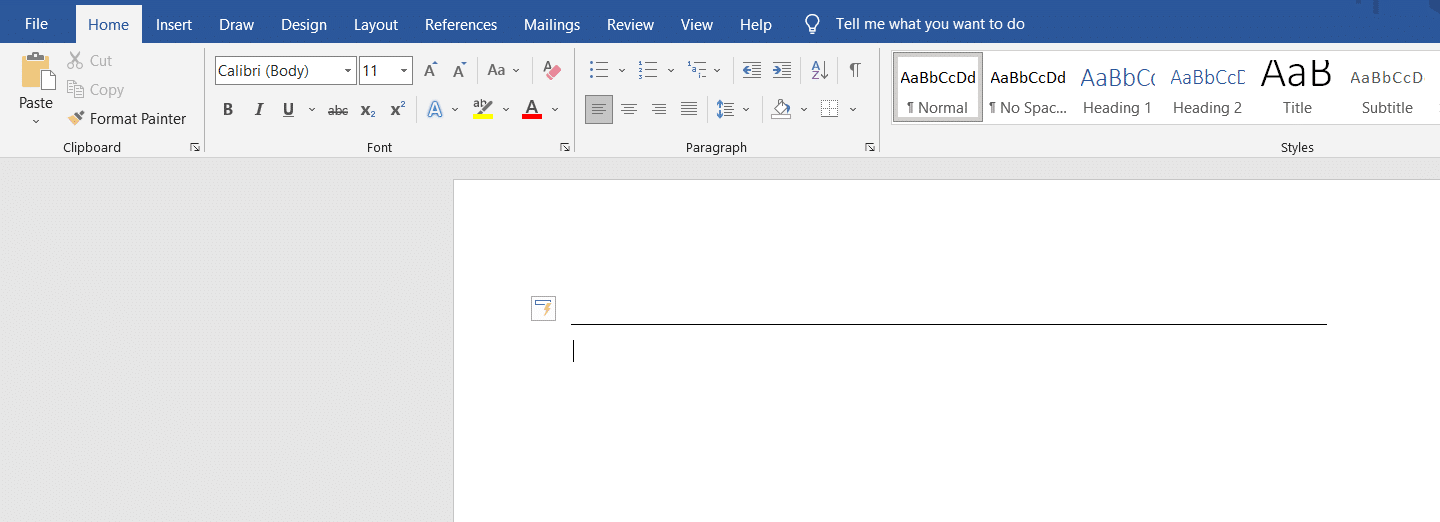
2. På vanlig dubbellinje
Här är stegen för att använda autoformat för att infoga en dubbelrad.
1. Gå till Word-dokumentet och placera markören där du vill infoga raden.
2. Skriv tre likhetstecken (===) och tryck på Enter.
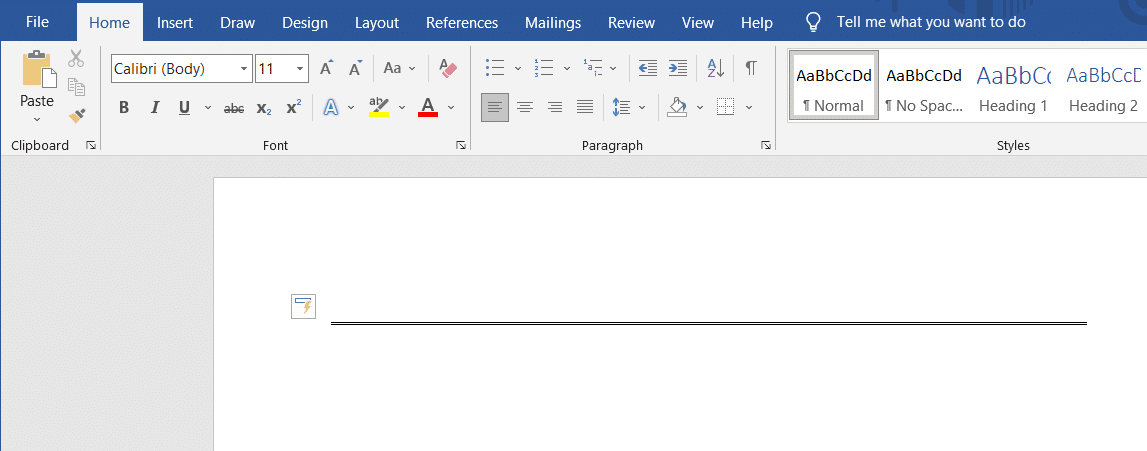
3. På bruten eller prickad linje
Följ de givna stegen för att använda autoformat för att infoga bruten eller prickad linje.
1. Gå till ditt Word-dokument.
2. För att infoga en streckad linje, skriv tre asterisker(***) och tryck på Enter.
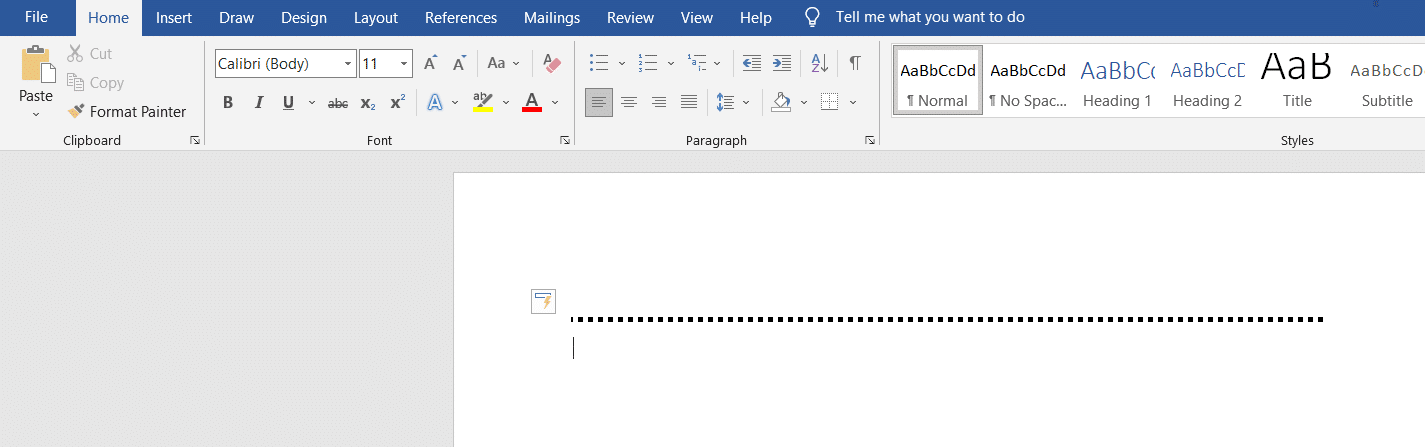
4. På fet enkel linje
Nedan följer stegen för att använda autoformat för att infoga en rad i fetstil.
1. Starta Word-filen.
2. Skriv tre understrukna symboler (___) och tryck på Enter för att infoga en fet rad.
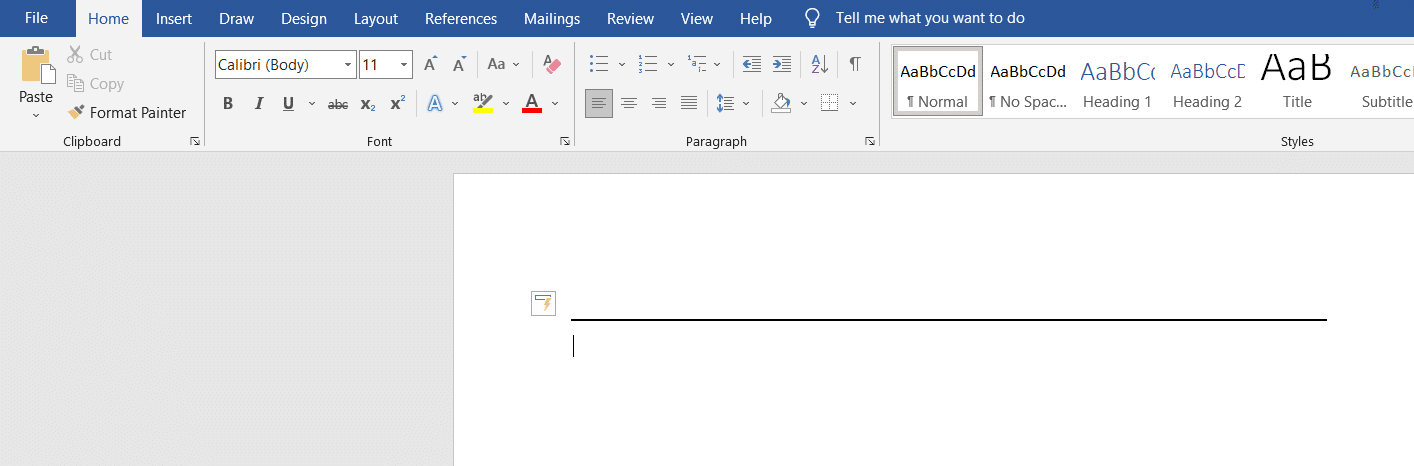
5. På våglinje
Följ stegen nedan för att använda autoformat för att infoga vågig linje i Word-fil.
1. Öppna Word-dokumentet.
2. För att infoga en vågig linje, skriv tre tildes(~~~) och tryck på Enter.
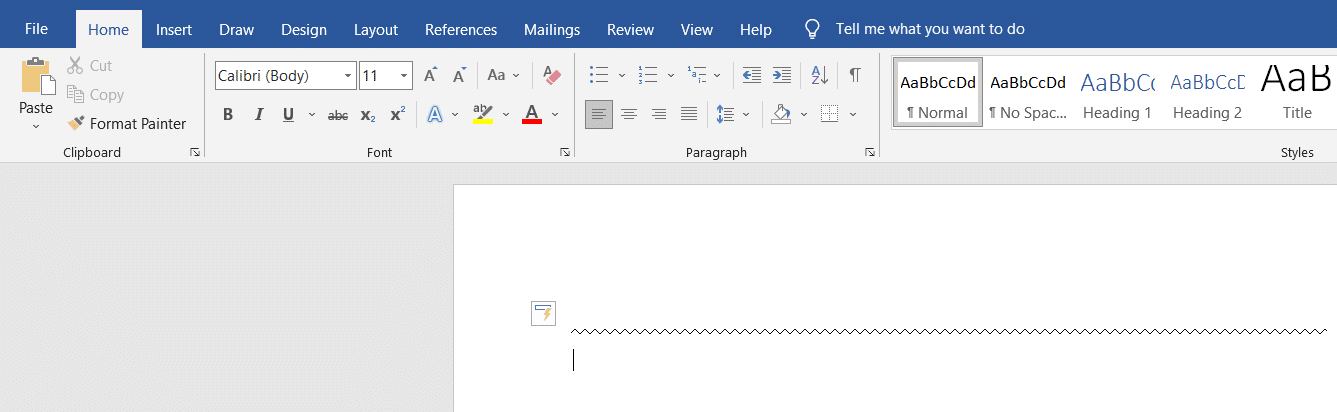
6. På trippellinje med en tjock mitt
Här är stegen för att använda autoformat för att infoga en trippellinje med en tjock mitt.
1. Starta ditt Word-dokument.
2. Skriv tre siffertecken (###) och tryck på Enter-tangenten för att infoga en trippellinje med en tjock mittpunkt.
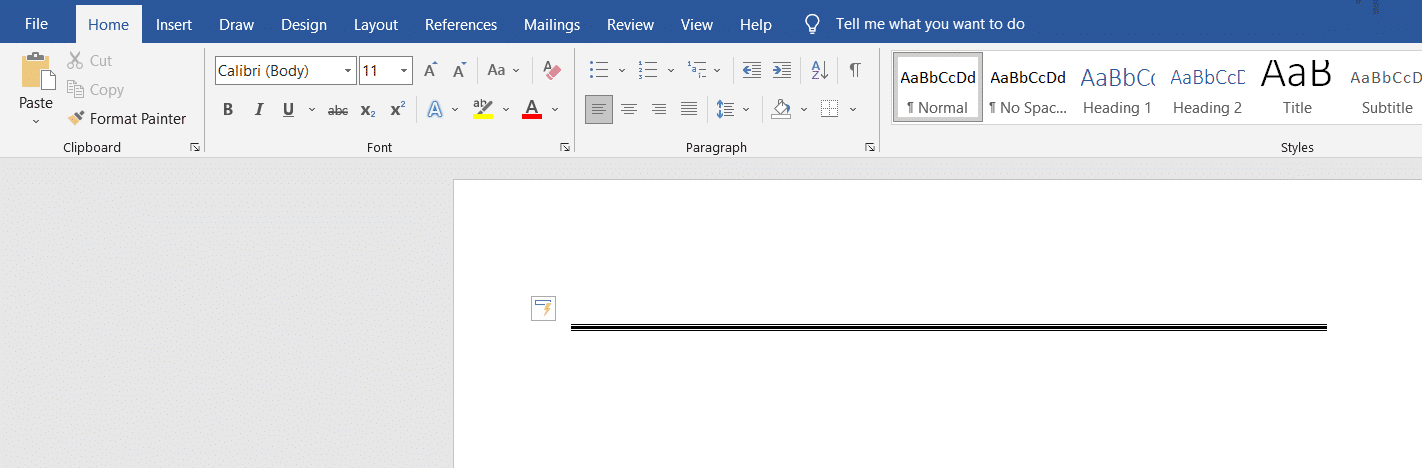
Formfliken innehåller en mängd olika linjer som inkluderar raka linjer, pillinjer och mycket mer. Följ stegen nedan för att använda formfliken:
1. Öppna Word-dokumentet och placera markören där du vill infoga raden.
2. Klicka på fliken Infoga från menyfliksområdet.

3. Klicka på rullgardinsmenyn Former.

4. Välj den linje som du vill infoga från listan Former.
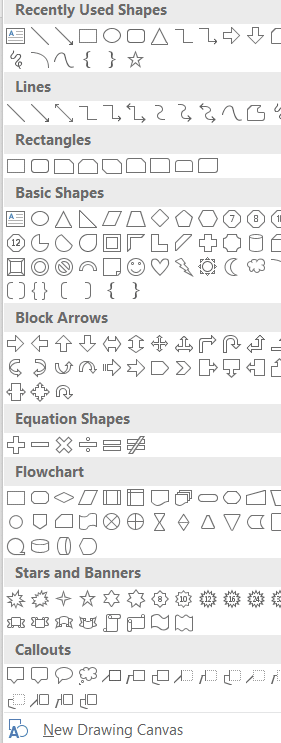
5. Håll den linjen och dra den där du vill placera den.
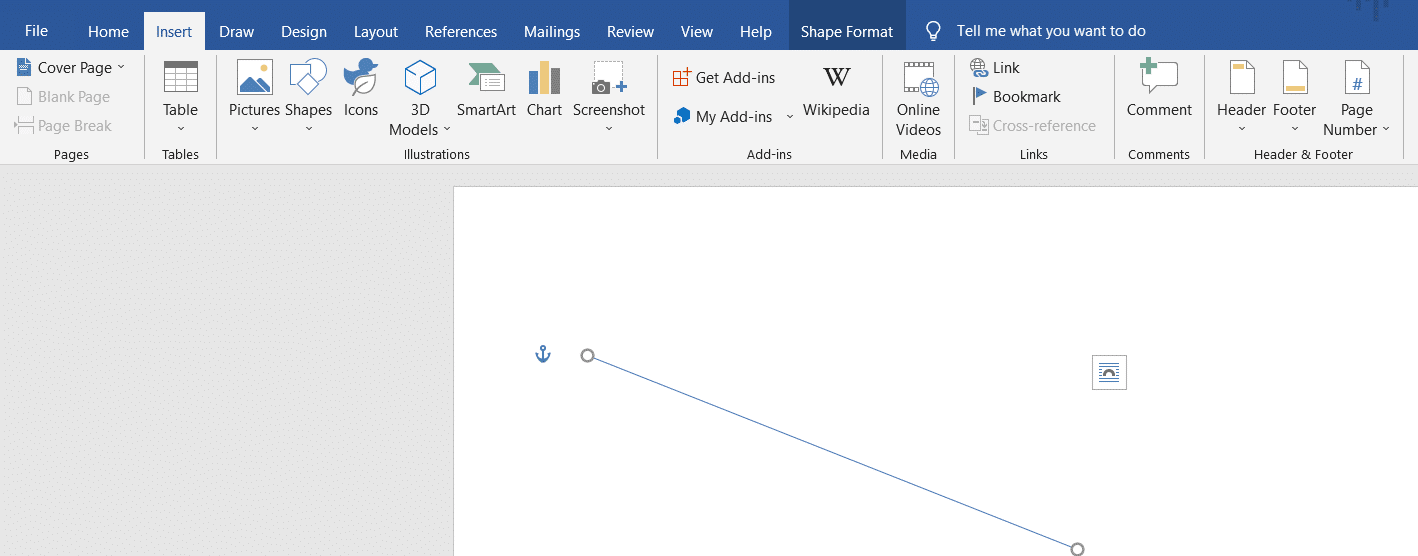
Alternativ III: Använd kant från band
Att använda kantlinje hjälper oss att infoga den horisontella linjen i en text. Följ metoderna nedan för att använda kantlinje:
1. Gå till Word-dokumentet och placera markören där du vill infoga raden.
2. Som standard är fliken Hem öppen.

3. Klicka på den nedre rullgardinsmenyn.

4. Välj den horisontella linjen.
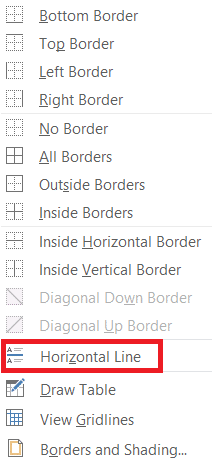
5. Dubbelklicka på den horisontella linjen för att ändra linjens utseende.
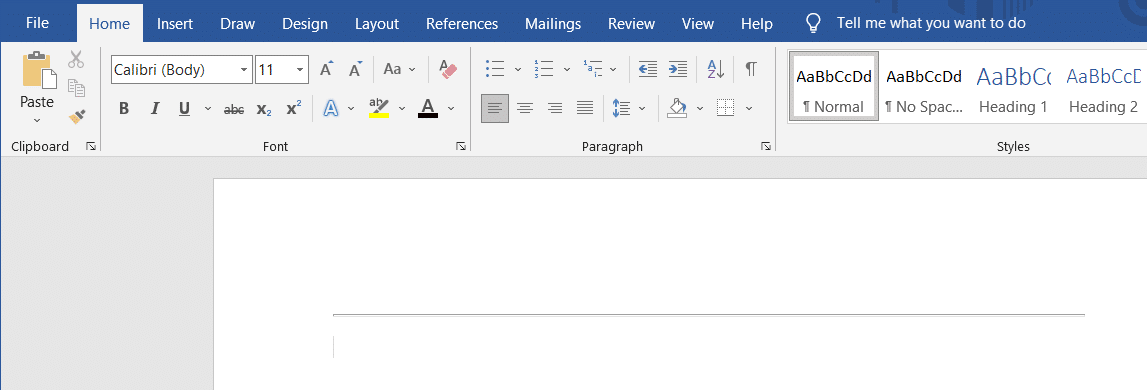
6. Ändra höjd, bredd, färg och justering från dialogrutan Formatera horisontell linje.
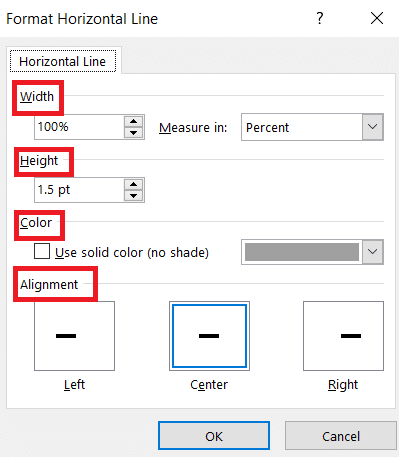
Metod 2: Vertikala linjer
Vertikala linjer används i ett ord för att separera kolumnen med texter. Följ metoderna nedan för att infoga vertikala linjer:
Alternativ I: Använd sidlayout
Att använda sidlayouten hjälper oss att dela upp texten i kolumner. Följ metoderna nedan för att använda sidlayout:
1. Öppna Word-dokumentet där du vill infoga den vertikala linjen.
2. Välj dokumentet.
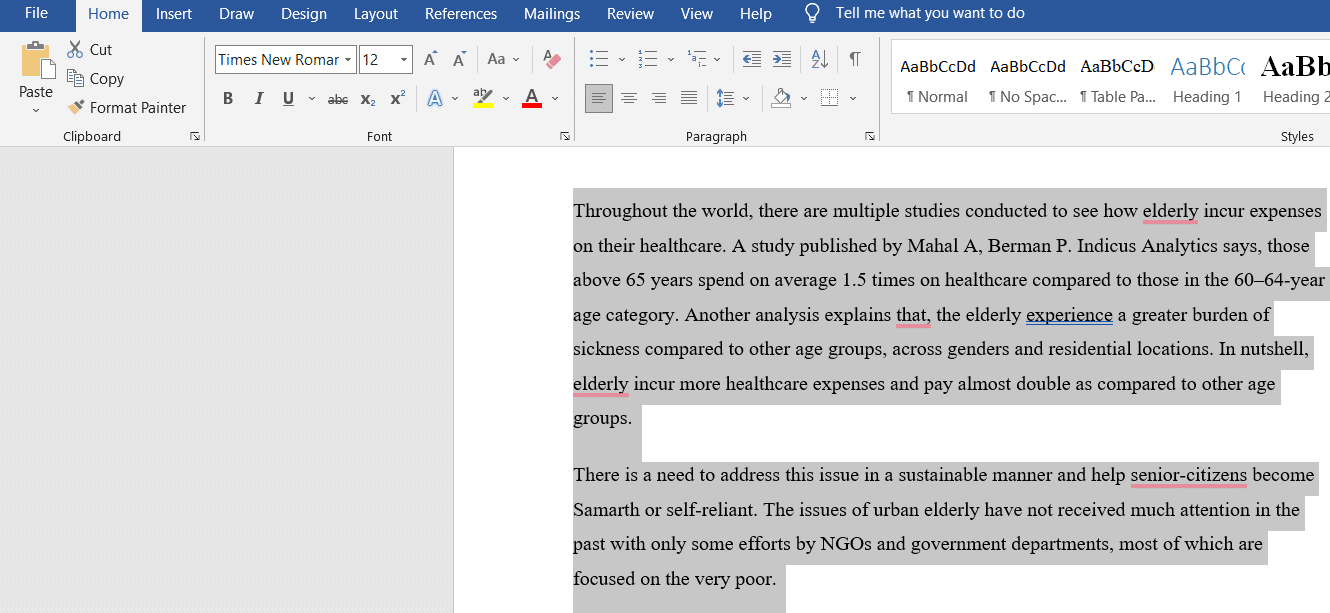
3. Klicka på Layout och välj Kolumner.

4. Menyn Kolumner visas. Klicka på Fler kolumner.
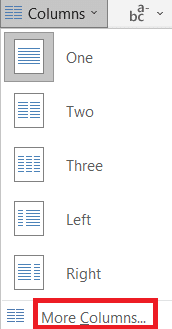
5. Fönstret Kolumner visas. Klicka på antalet kolumner som du vill lägga till.
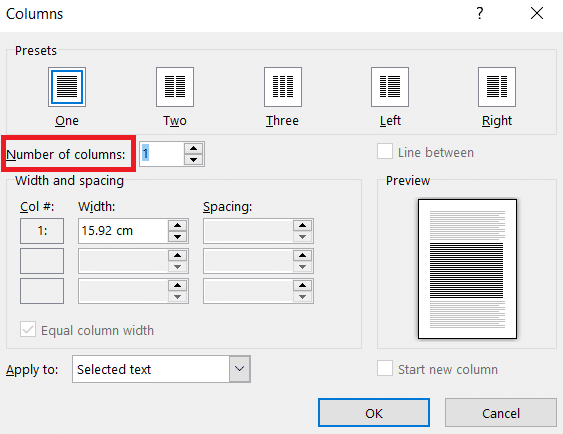
6. Markera rutan bredvid raden mellan och klicka sedan på OK.
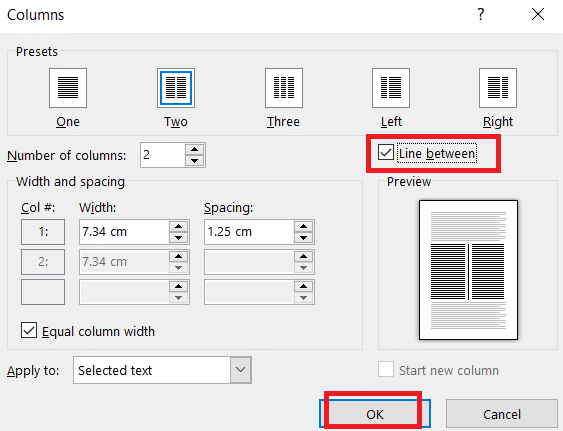
7. Detta kommer att dela upp sidan i två kolumner.
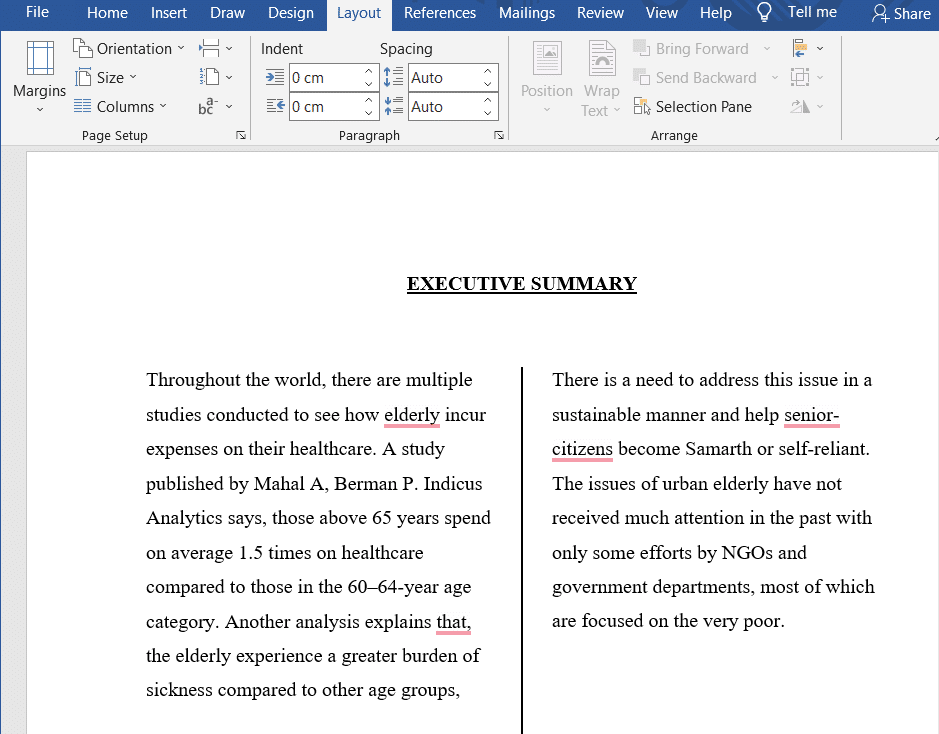
Alternativ II: Använd Shape Tab
Formfliken kan också användas för att rita vertikala linjer. Det finns en mängd olika linjer tillgängliga på formfliken. Vi kan välja linjer enligt våra önskemål och rita dem. Följ metoderna nedan för att infoga formfliken:
1. Gå till Word-dokumentet och placera markören där du vill infoga den vertikala linjen.
2. Klicka på Infoga och välj Former.

3. Välj Formerna från rullgardinsmenyn.
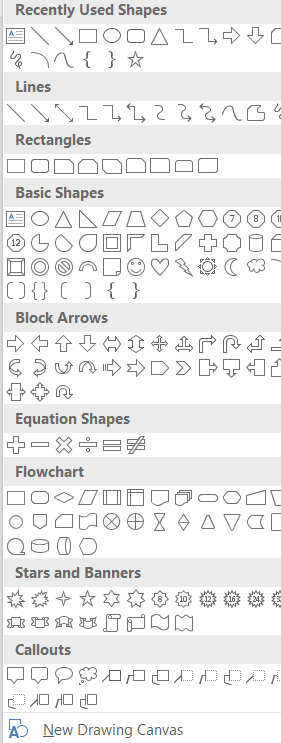
4. Välj raden enligt dina önskemål.
5. Håll linjen och dra den till den plats där du vill.
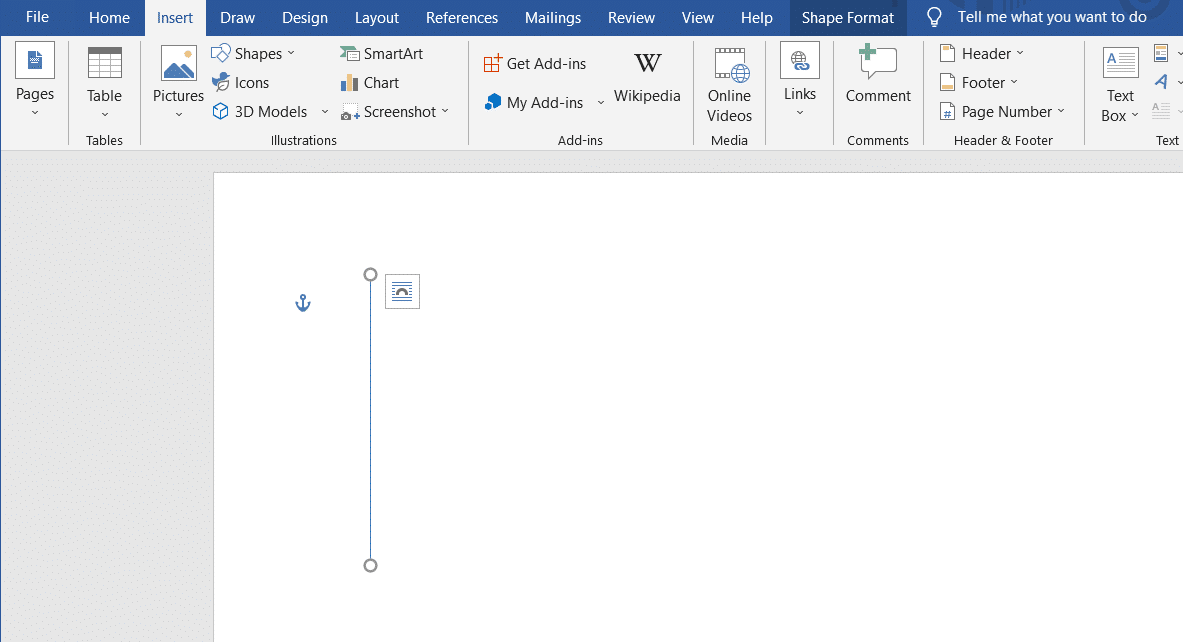
Alternativ III: Använd kantlinje
Följ metoderna nedan för att använda en kant när du försöker infoga en vertikal linje:
1. Som standard öppnas fliken Hem när du öppnar ett nytt Word-dokument.

2. Välj platsen där du vill infoga kanten.
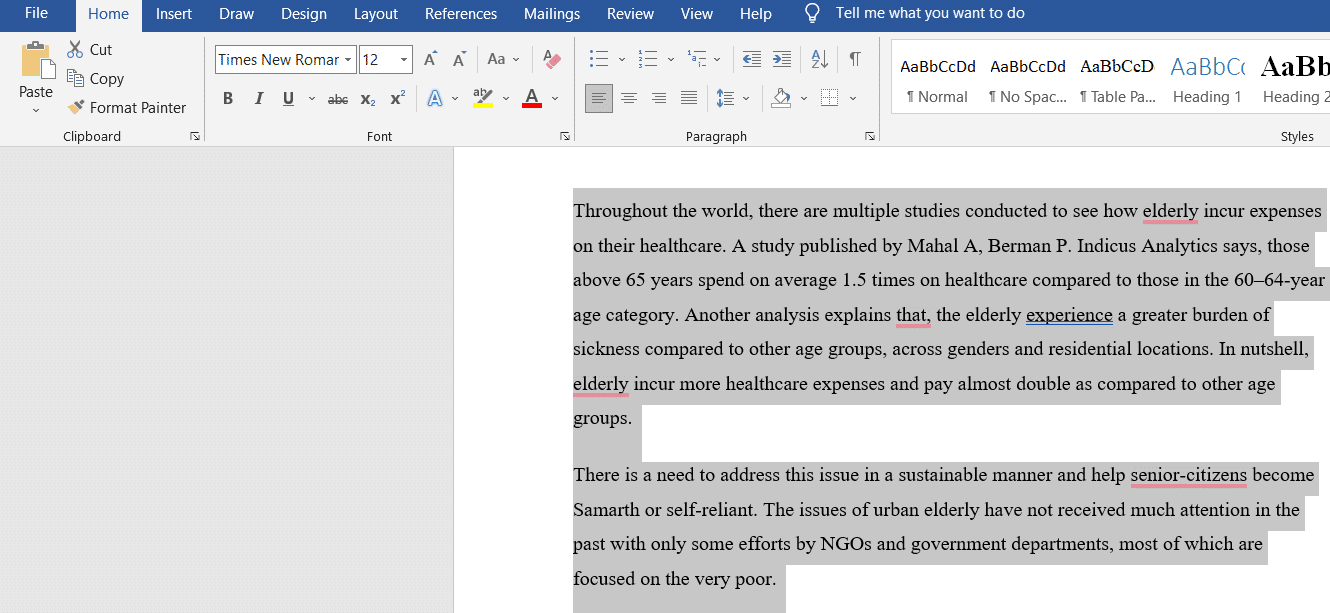
3. Klicka på den nedre rullgardinsmenyn.

4. Kantlistan visas på skärmen.
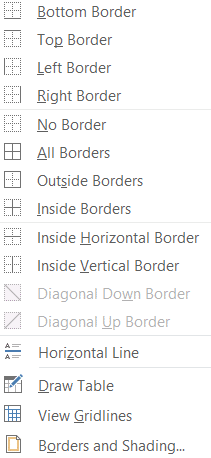
5. Klicka på den vänstra kanten.
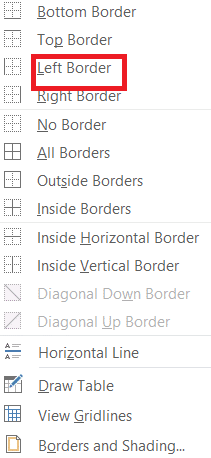
5. Slutligen kommer kanten att läggas till på din skärm.
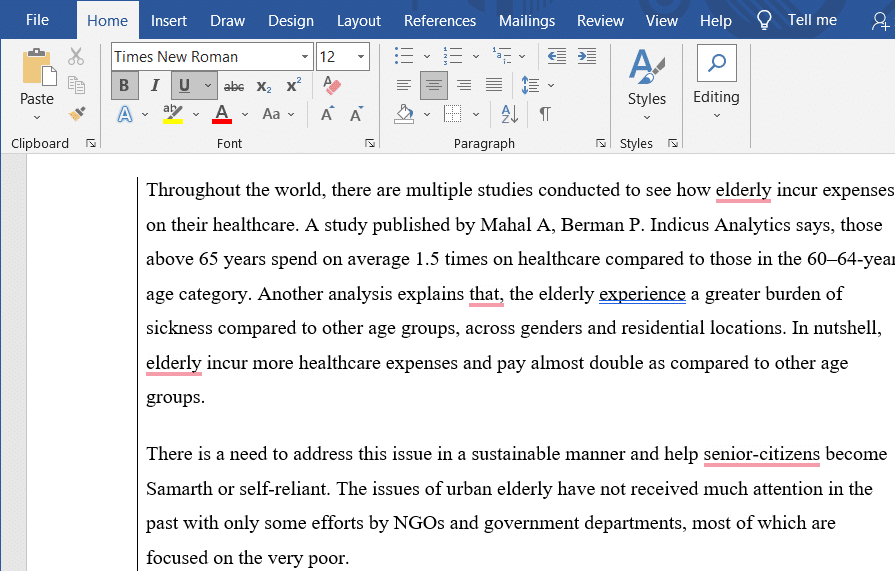
***
Vi hoppas att den här artikeln var användbar och att du kunde lära dig hur du infogar en rad i Word. Berätta för oss vilken metod som fungerade bäst för dig genom att skriva i kommentarsfältet nedan.

