Steam är en plattform för distribution av datorspel, där användare kan köpa, ladda ner, installera och spela spel. Denna plattform har en stor användarbas och är en av de ledande globala distributörerna av spel. Trots sin popularitet kan användare uppleva problem som ”Steam App Configuration Unavailable”, felkod 80, eller problem med att ladda ner DLC. Om du stött på problemet med att appkonfigurationen saknas, kommer denna artikel att ge dig lösningar.
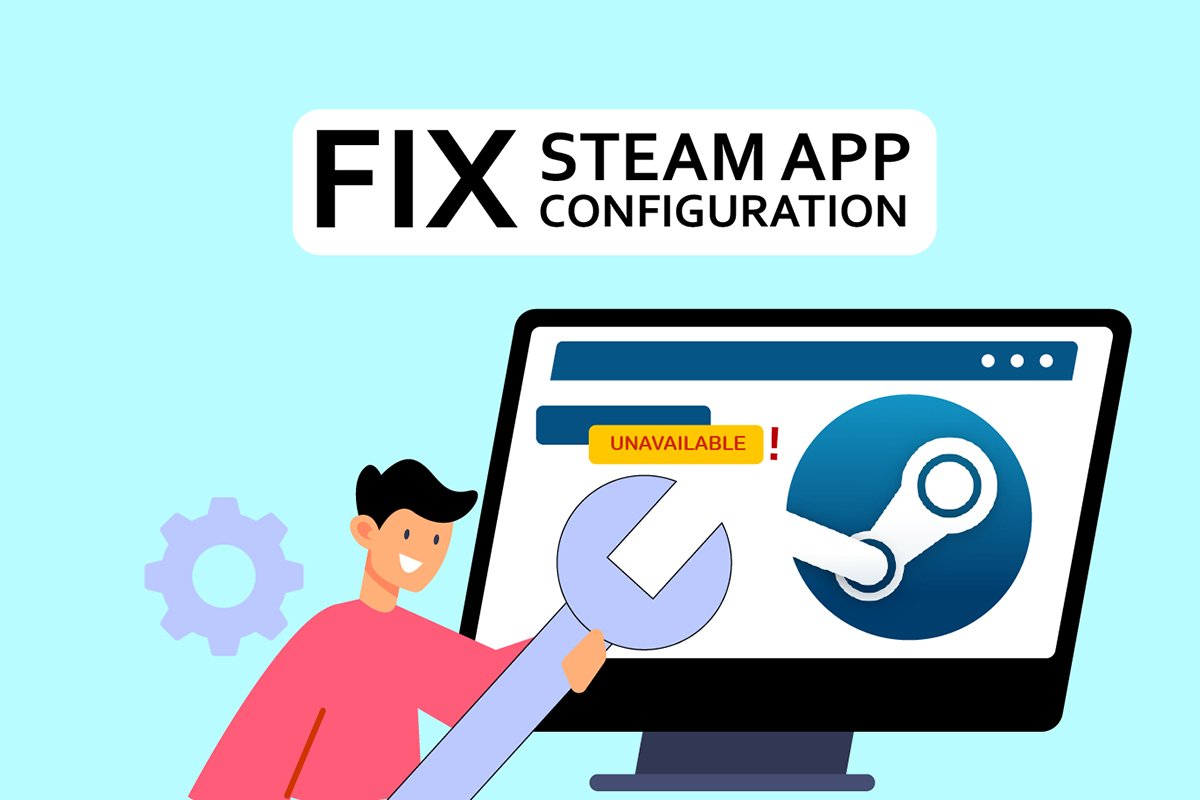
Lösningar för ”Steam App Configuration Unavailable” i Windows 10
Många användare har rapporterat att Steam-appens konfiguration är otillgänglig under installationen av spel. Denna situation har lett till negativ feedback. Problemet uppstår oftast under installation av ett specifikt spel och kan hindra användare från att installera det. Detta problem är inte bara begränsat till fullständiga spelinstallationer; vissa användare upplever det även vid nedladdning och installation av DLC. Nedan följer en lista med potentiella orsaker till problemet:
- En felaktig Steam-klient är den vanligaste orsaken. Buggar kan introduceras genom uppdateringar, vilket leder till problem.
- Filen appinfo.vdf i Steam kan vara korrupt. Denna fil innehåller information om dina nedladdade spel, vilket kan orsaka installationsfel om den skadas.
- Ibland kan Razer SDK-applikationen störa installationsprocessen.
- Spelfilernas integritet kan vara skadad.
- Problemet kan uppstå vid inlösen av en produktnyckel, om spelet inte registreras korrekt eller är helt tillgängligt i biblioteket.
Här nedan presenteras metoder för att åtgärda ”Steam App Configuration Unavailable”-felet.
Metod 1: Kör Steam som administratör
Om problemet kvarstår efter att ha tagit bort filen appinfo.vdf, kan du försöka köra Steam med administratörsrättigheter.
1. Använd tangentkombinationen Windows + D för att visa skrivbordet.
2. Högerklicka på Steam-klientens genväg.
3. Välj ”Egenskaper” i menyn.
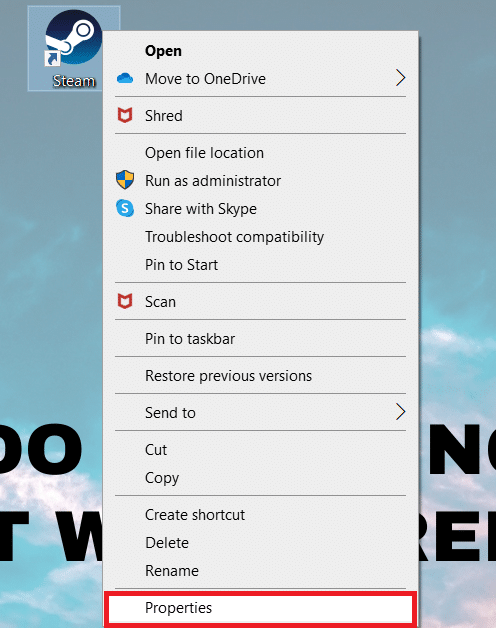
4. Gå till fliken ”Kompatibilitet” och markera rutan ”Kör det här programmet som administratör”.
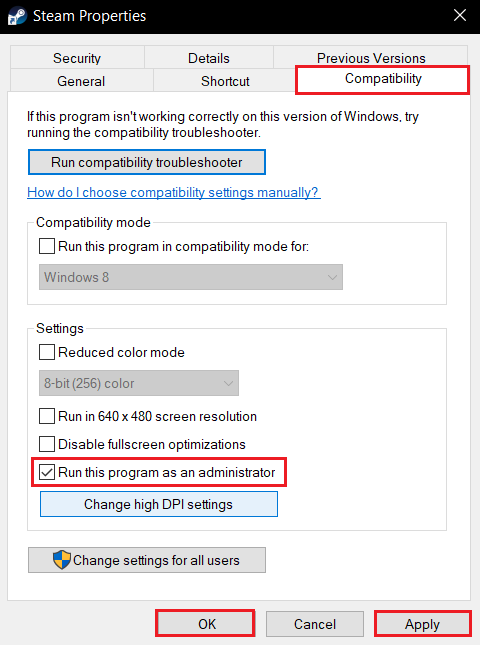
5. Klicka på ”Verkställ” och sedan ”OK” för att spara ändringarna.
6. Starta om Steam och försök installera spelet igen.
Metod 2: Uppdatera Steam
En uppdatering av Steam-klienten kan ofta lösa problemet. Steam söker normalt automatiskt efter uppdateringar och installeras eller så får användaren ett meddelande när en ny uppdatering är tillgänglig. Följ dessa steg för att manuellt uppdatera Steam:
1. Tryck på Windows-tangenten, skriv ”Steam” och tryck på Enter.
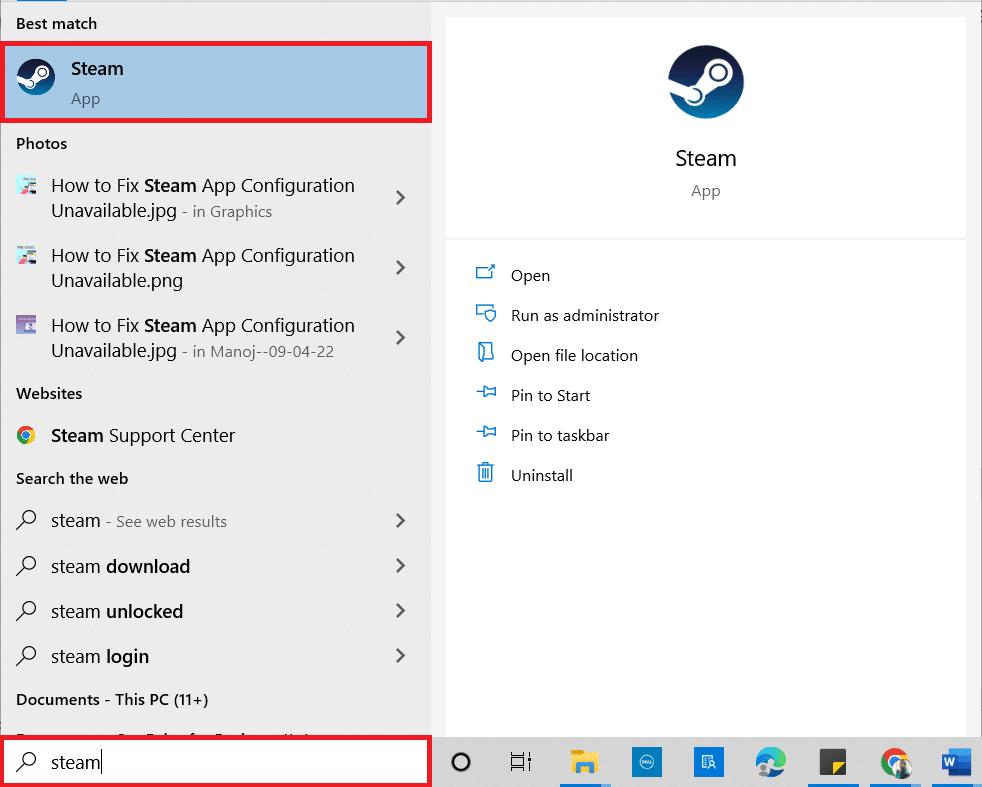
2. Klicka på ”Steam” i det övre vänstra hörnet.
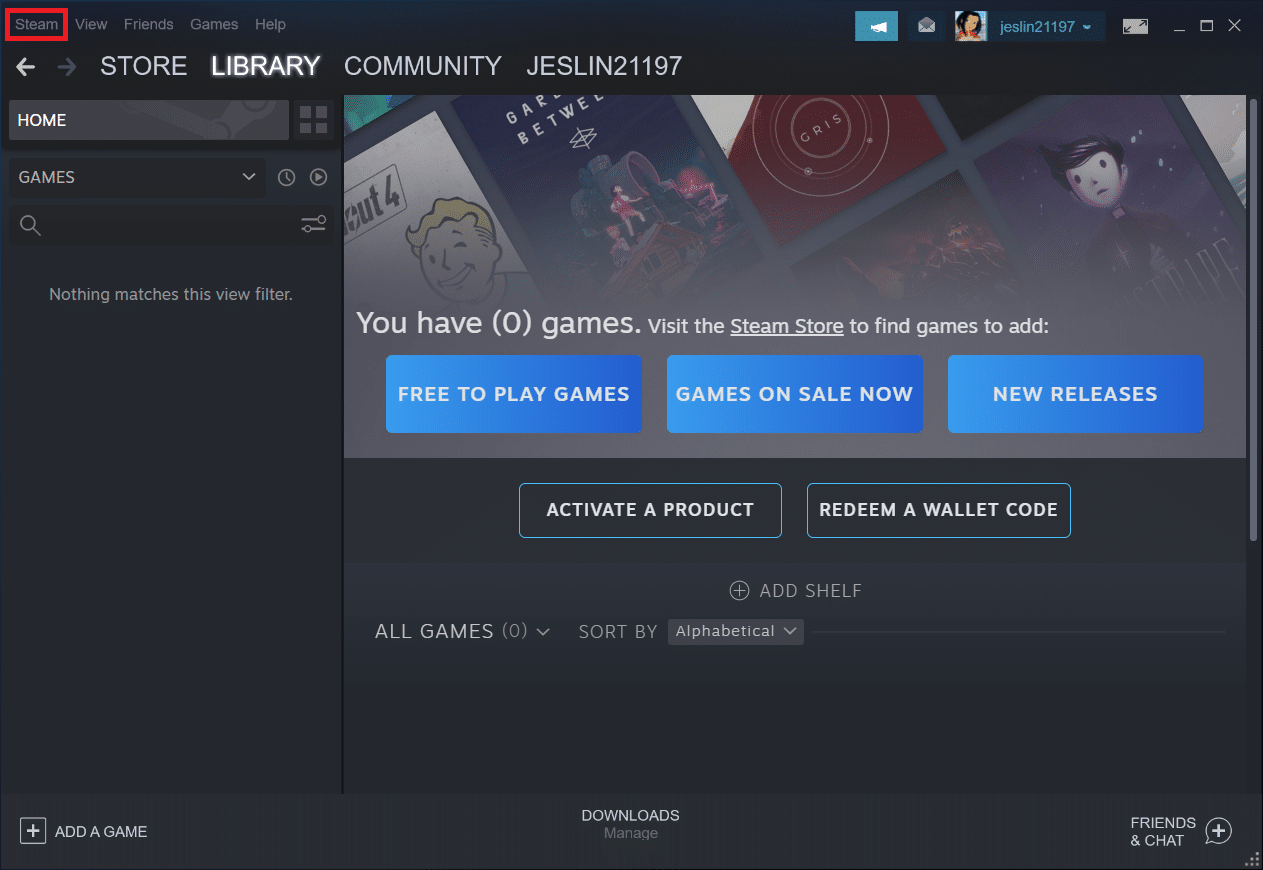
3. Välj ”Sök efter Steam-klientuppdateringar…” i menyn.
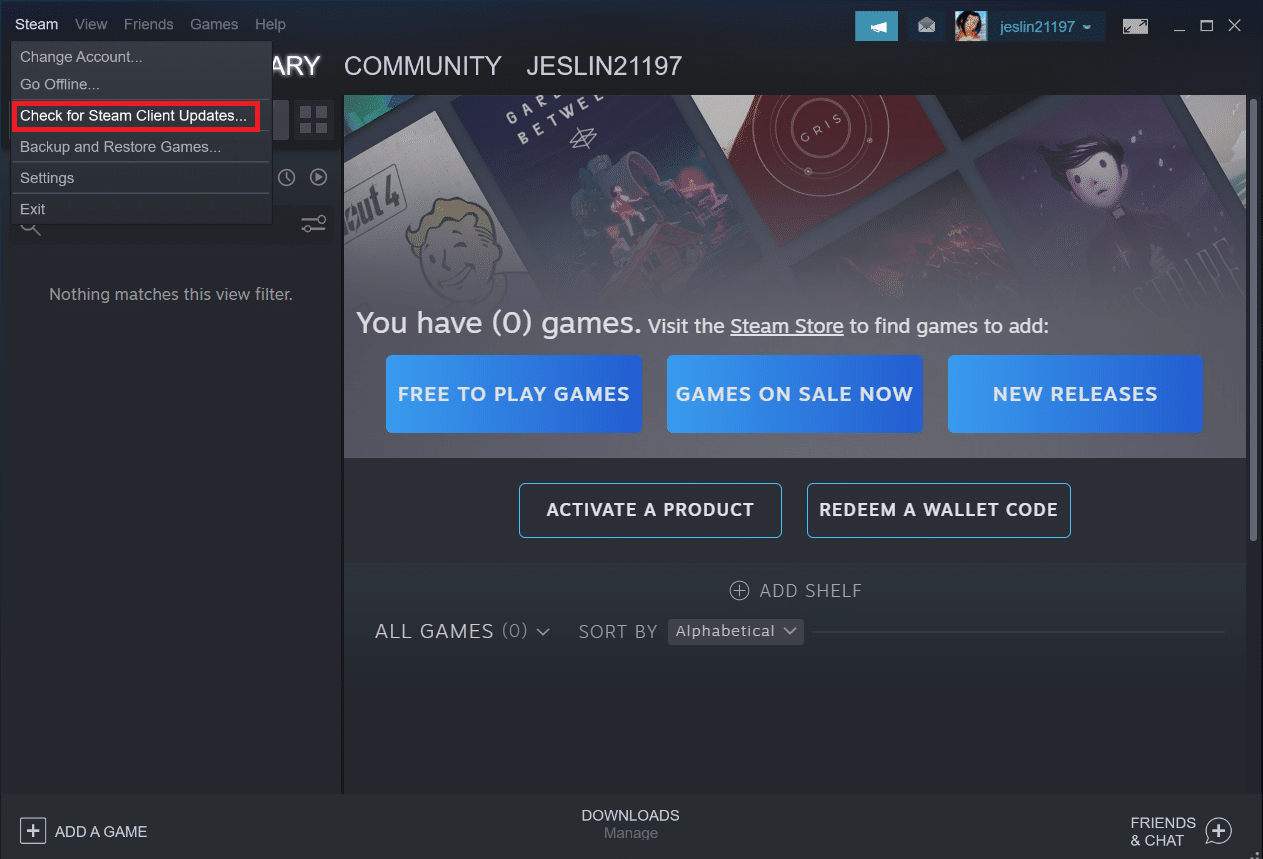
4. Klicka på ”Starta om Steam” i popup-fönstret.
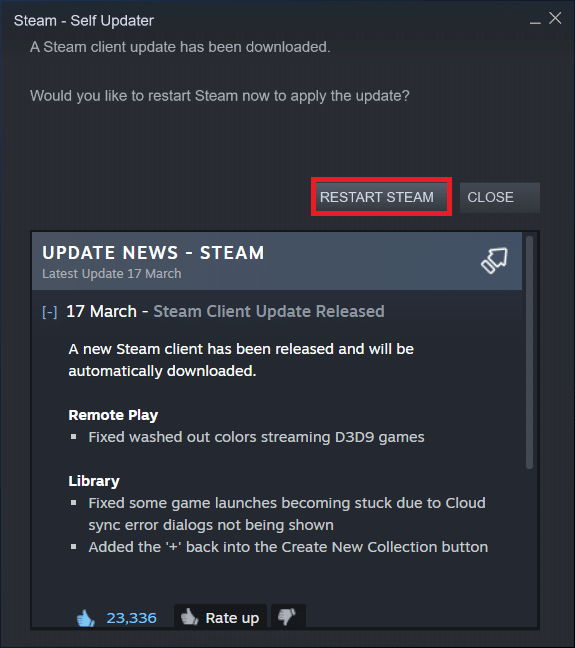
Metod 3: Ta bort filen appinfo.vdf
Filen appinfo.vdf kan orsaka att Steam-appen inte är tillgänglig. Steam återskapar filen vid nästa omstart, vilket kan åtgärda korruptioner som orsakat problem. Följ dessa instruktioner för att ta bort filen appinfo.vdf:
1. Stäng Steam-applikationen.
2. Använd tangentkombinationen Windows + E för att öppna Utforskaren.
3. Navigera till följande sökväg:
C:Program Files (x86)Steamappcache
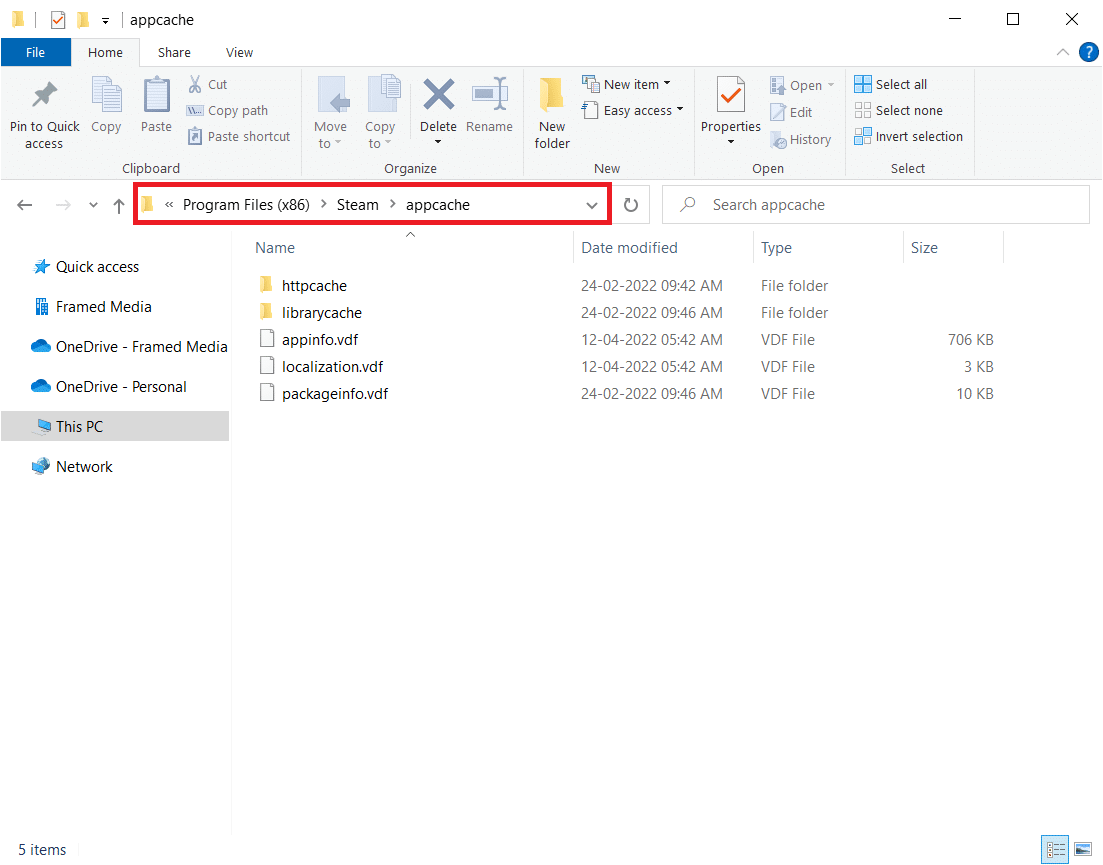
4. Leta upp filen appinfo.vdf, högerklicka på den och välj ”Ta bort”.
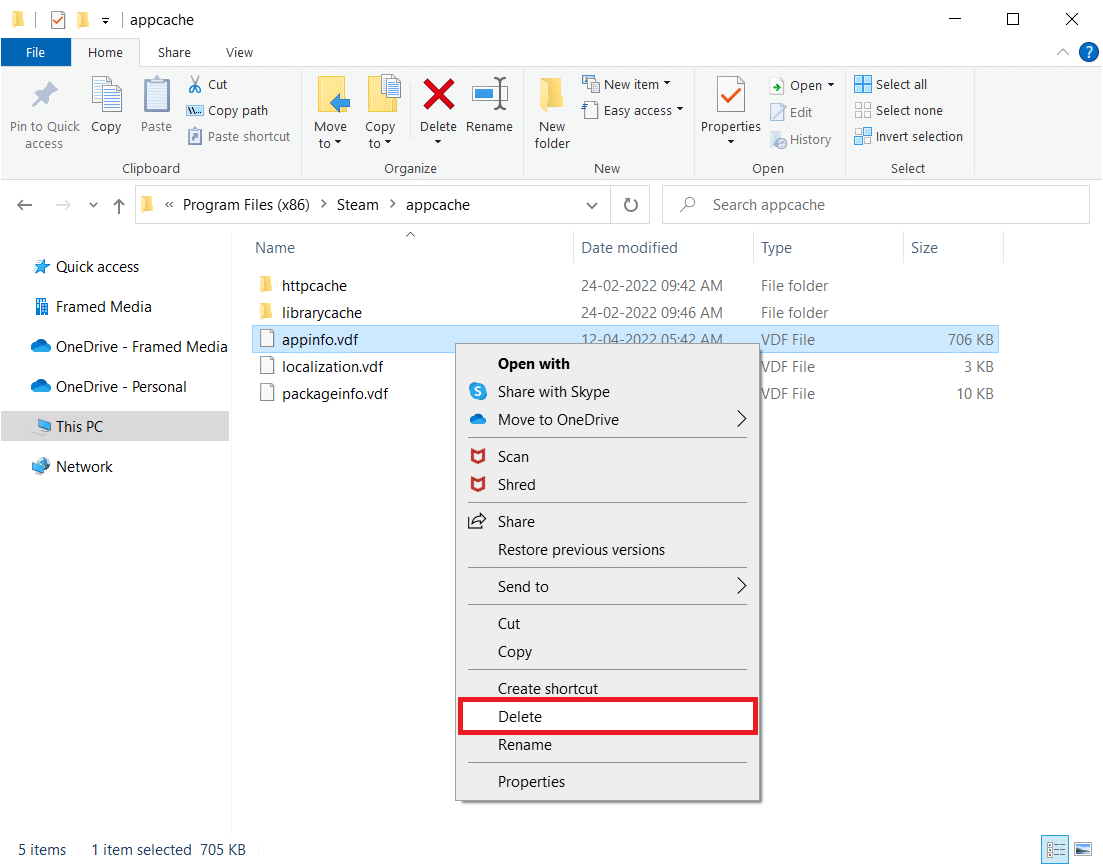
Obs: Bekräfta eventuella meddelanden som visas.
5. Starta Steam igen och försök ladda ner spelet.
Metod 4: Verifiera spelfilernas integritet
Om problemet endast uppstår med ett specifikt spel, kan orsaken vara en felaktig eller ofullständig spelcache. I det fallet måste du verifiera spelfilernas integritet. Läs mer i vår guide om hur man verifierar spelfilers integritet på Steam.
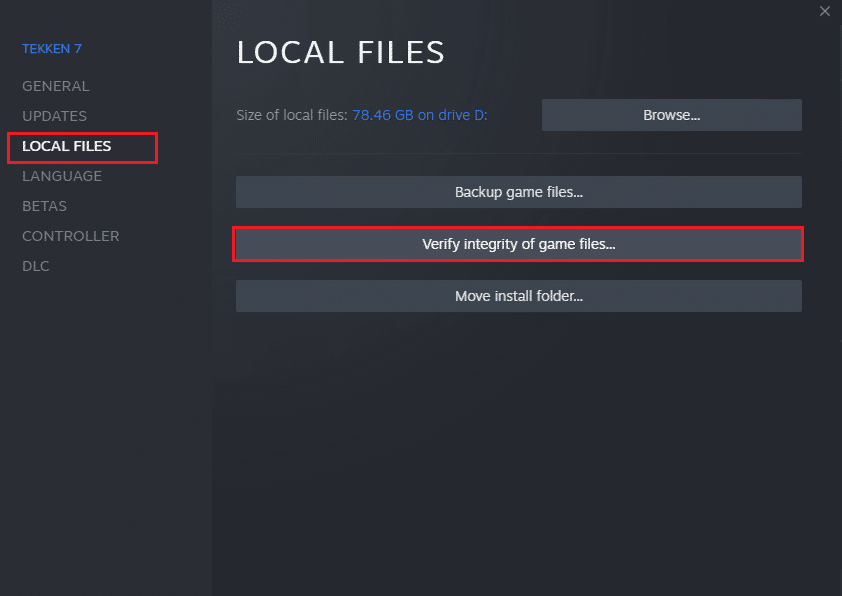
Metod 5: Koppla ur Razer-musen och avinstallera Razer SDK-appen
Vissa användare har rapporterat att ”Steam App Configuration Unavailable”-felet kan uppstå när de använder en Razer-mus. För att åtgärda detta, koppla bort Razer-musen och avinstallera Razer SDK-applikationen:
Obs: Innan du fortsätter, se till att du har kopplat ur Razer-musen.
1. Skriv ”Kontrollpanelen” i sökfältet och välj den från menyn.
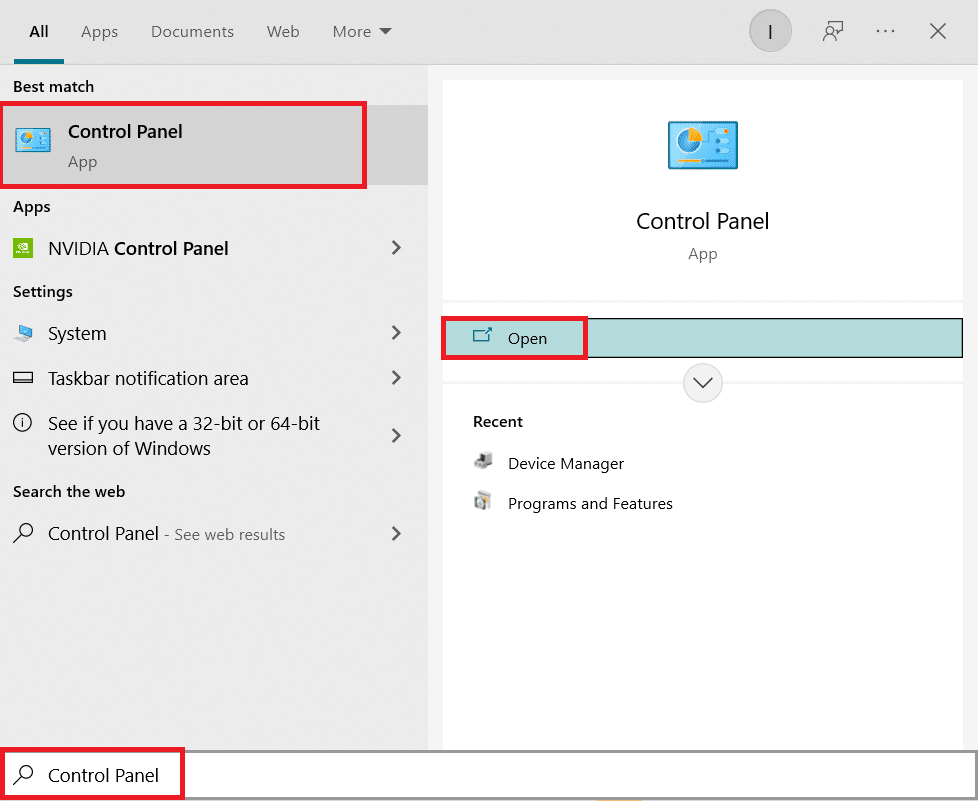
2. Ändra ”Visa efter” till ”Kategori” och klicka sedan på ”Avinstallera ett program” under ”Program”.
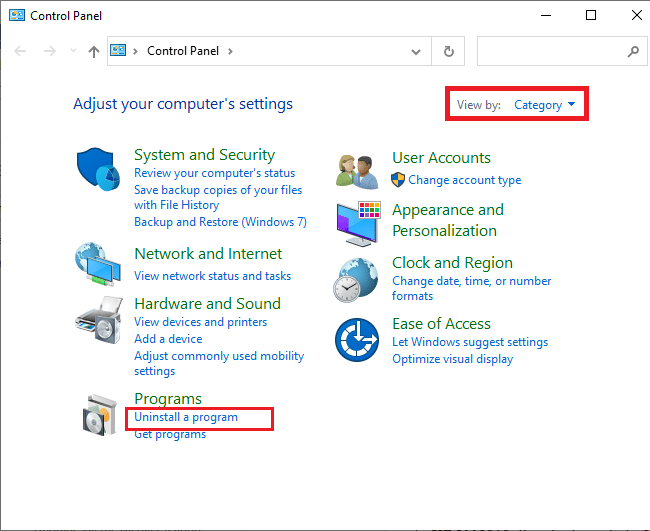
3. Leta upp ”Razer SDK” i listan med installerade program. Högerklicka på det och välj ”Avinstallera”.
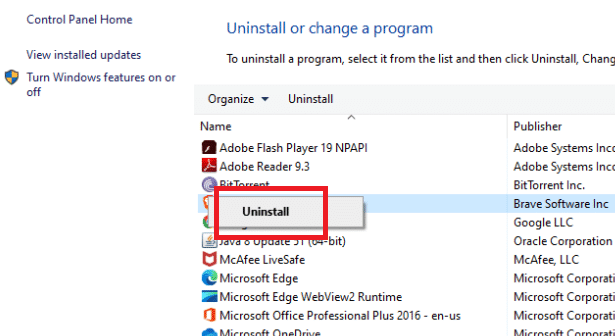
4. Bekräfta avinstallationen genom att klicka på ”Ja” och följ anvisningarna på skärmen.
Metod 6: Aktivera produktnyckeln
Som tidigare nämnt kan problem uppstå med produktnyckeln. Du kan försöka aktivera den igen för att lösa problemet. Följ dessa steg:
1. Öppna Steam-appen.
2. Klicka på ”Spel” i menyn.
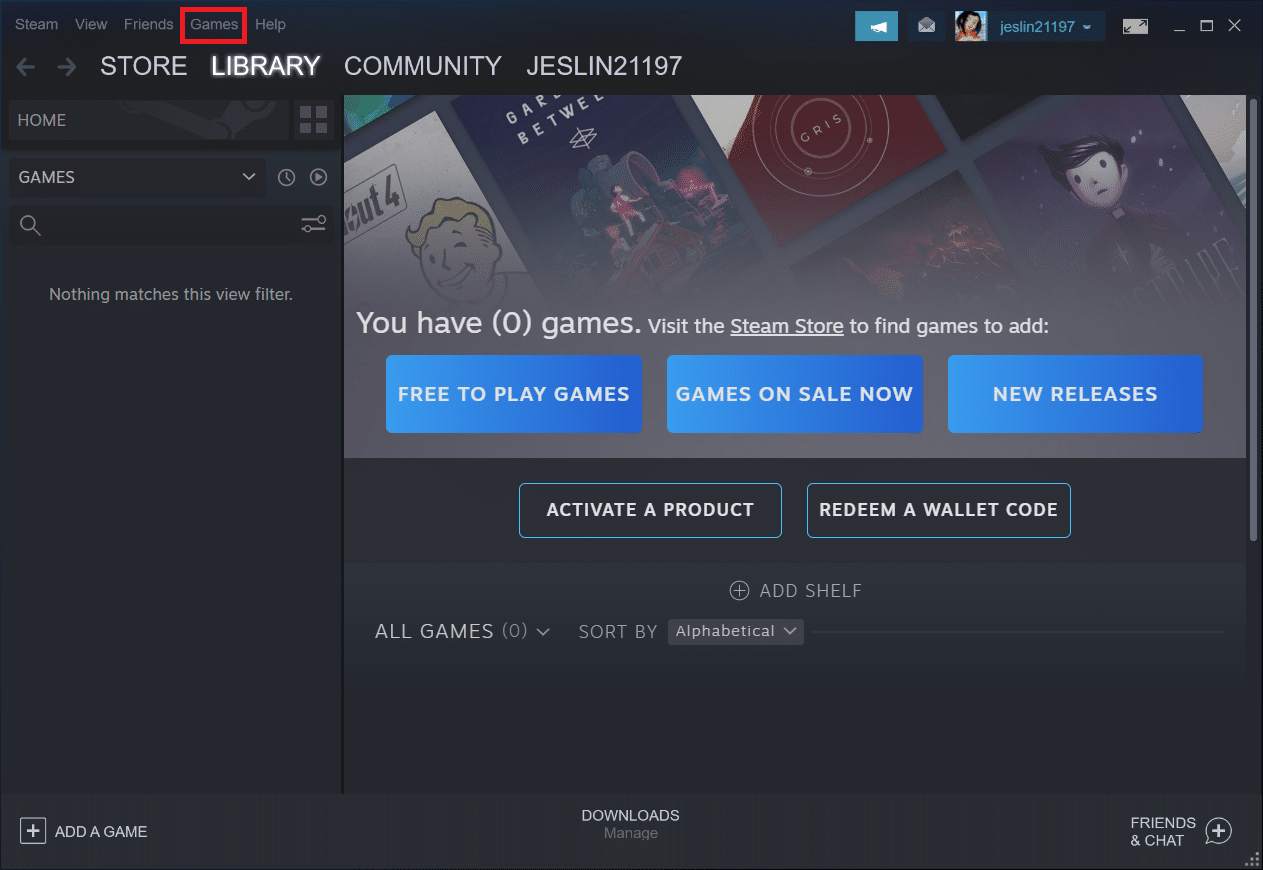
3. Välj ”Aktivera en produkt på Steam…”
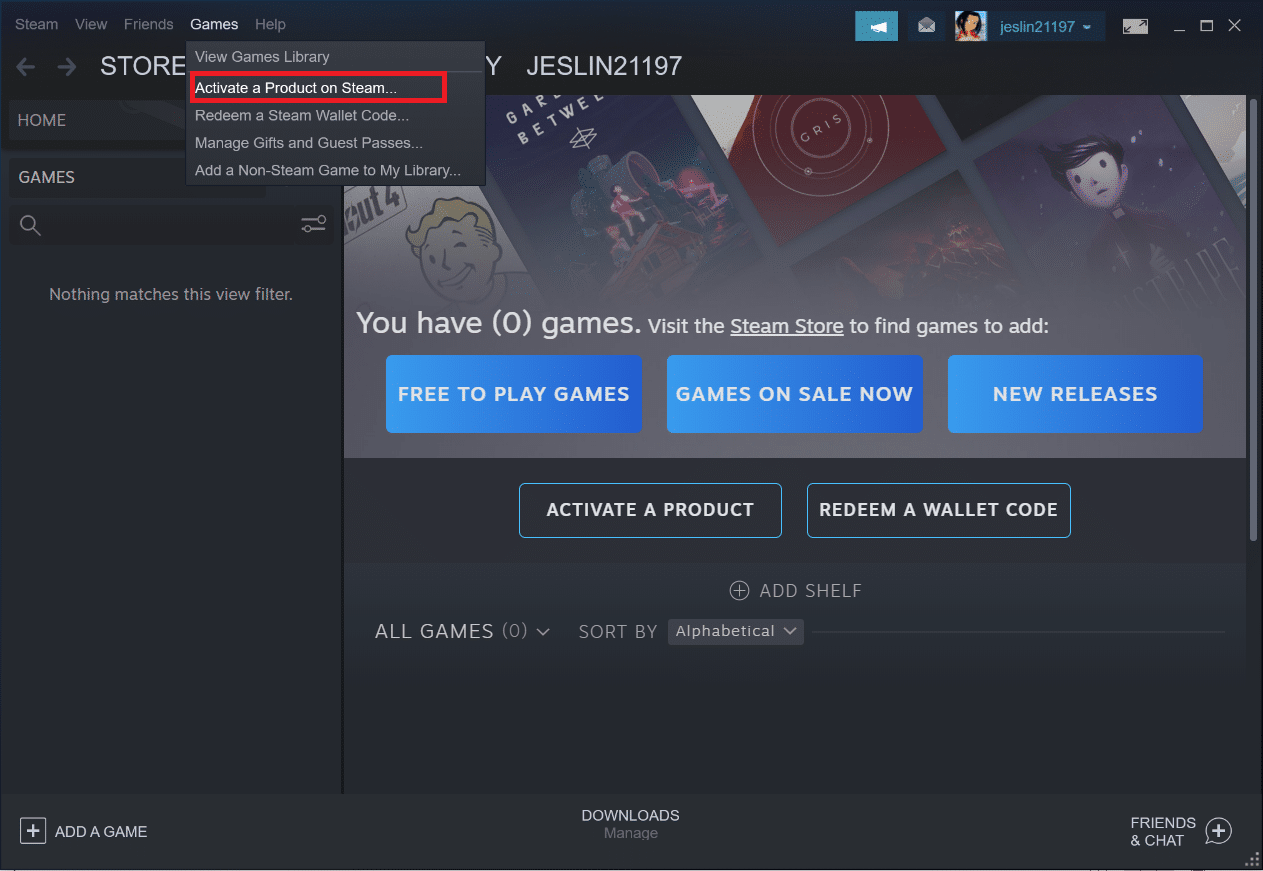
4. Klicka på ”Nästa” i fönstret för produktaktivering.
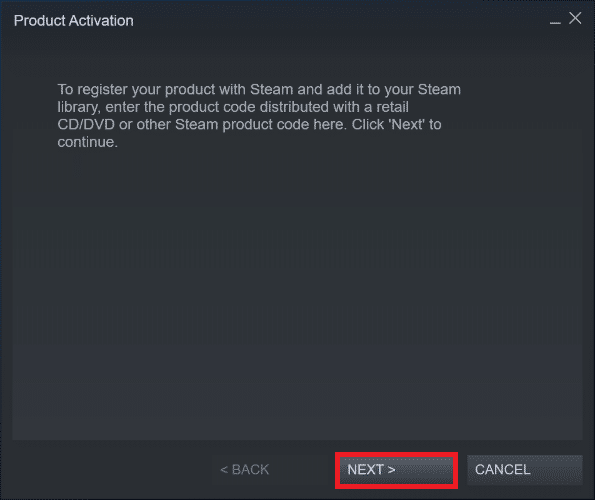
5. Klicka på ”Jag godkänner” i nästa fönster.
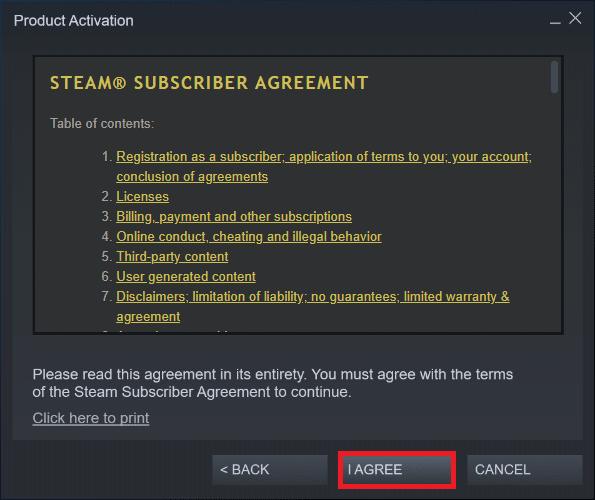
6. Ange produktnyckeln och klicka på ”Nästa”.
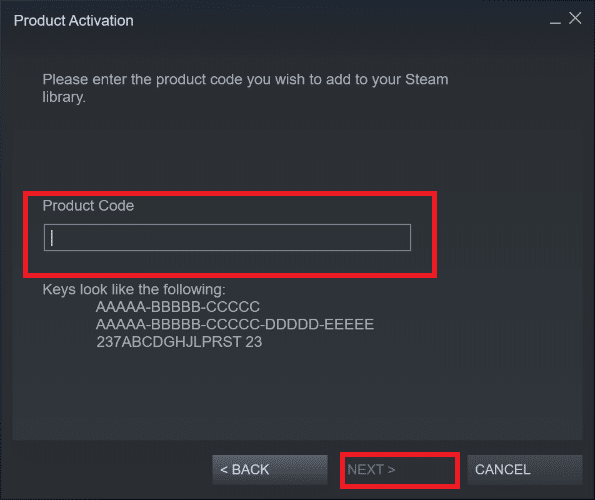
7. Följ instruktionerna på skärmen för att slutföra aktiveringen.
Om problemet kvarstår kan du behöva vänta på en ny uppdatering från Steam för att fixa eventuella buggar. Steam söker automatiskt efter uppdateringar, och de installeras antingen automatiskt eller så får du ett meddelande. Se till att Steam är igång så att det kan söka efter uppdateringar.
Vanliga frågor
Q1. Är Steam gratis att använda?
Svar: Steam är gratis att ladda ner och använda, men de flesta spel som erbjuds är inte gratis. Vissa spel är gratis att spela, medan andra kan kosta mellan $1 och $60-$70. Spelare kan spara pengar genom att utnyttja Steams många erbjudanden.
Q2. Var laddar jag ner Steam-klienten?
Svar: Du kan ladda ner Steam-appen från den officiella webbplatsen. Installationsprocessen är enkel, och du följer anvisningarna på skärmen som för andra program. Det är en användarvänlig plattform för att kommunicera med vänner och grupper, hantera ditt konto, köpa spel och hålla dig uppdaterad med spelnyheter.
***
Vi hoppas att den här informationen var till hjälp och att du kunde lösa ”Steam App Configuration Unavailable”-felet. Berätta gärna vilken metod som fungerade bäst för dig. Om du har frågor eller synpunkter, använd formuläret nedan. Du får även gärna berätta vad du vill lära dig mer om.