Tre sätt att komma åt BIOS på Windows 11
Microsofts beslut att kräva TPM och Secure Boot för Windows 11 är ett modigt steg i rätt riktning, vilket kommer att stärka säkerheten på lång sikt. Lyckligtvis är de flesta moderna bärbara datorer utrustade med en TPM-modul. Det enda du behöver göra är att aktivera TPM eller Secure Boot i datorns BIOS. Om du känner dig osäker på hur man kommer in i BIOS eller UEFI, är du på rätt plats. Denna guide ger en enkel anvisning om hur du öppnar BIOS eller UEFI på din Windows 11-dator. Utan vidare dröjsmål, låt oss utforska stegen!
Metoder för att nå BIOS i Windows 11 (2024)
Vi presenterar tre olika metoder för att nå BIOS/UEFI-inställningssidan i Windows 11. Dessa metoder fungerar oavsett om du använder en bärbar eller stationär Windows 11-dator.
Använd en specifik BIOS-tangent för att starta BIOS
Varje dator kommer med en tangent som ger dig direktåtkomst till BIOS under uppstart. Nedan följer en sammanställning av BIOS-tangenterna för olika tillverkare av bärbara och stationära datorer. Hitta din tangent och följ stegen för att komma in i BIOS på din Windows 11-dator.
BIOS-tangenter för bärbara datorer:
- HP (bärbara) – F10 eller Esc
- Asus (bärbara) – F2
- Dell (bärbara) – F2 eller F12
- Acer (bärbara) – F2 eller DEL
- Lenovo (bärbara) – F2 eller Fn + F2
- Samsung (bärbara) – F2
- Sony (bärbara) – F1, F2 eller F3
- Toshiba (bärbara) – F2
- Xiaomi (bärbara) – F9 eller F12
- Realme (bärbara) – F2
BIOS-tangenter för stationära moderkort:
- Asus (moderkort) – F2 eller DEL
- MSI (moderkort) – DEL
- Gigabyte (moderkort) – DEL
- ASRock (moderkort) – F2
- Zebronics (moderkort) – F2
Stäng av datorn helt. Slå på den igen och tryck upprepade gånger på rätt BIOS-tangent. Detta kommer direkt att öppna BIOS-inställningarna på din Windows 11-dator.

Åtkomst till BIOS via Windows 11 Inställningar
Förutom BIOS-tangenten kan du även komma in i BIOS genom Inställningar i Windows 11. Om BIOS-tangenten inte fungerar, kan du prova denna alternativa metod. Följ anvisningarna nedan.
1. Öppna Inställningar med kortkommandot ”Windows + I”. Välj sedan ”System” i vänstra menyn och öppna ”Återställning” i den högra rutan.
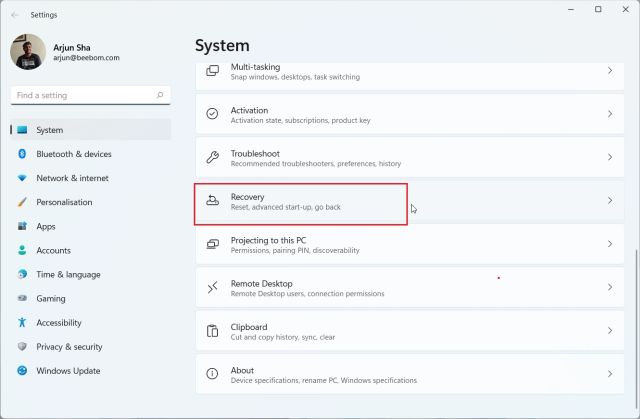
2. Under ”Avancerad start” klickar du på ”Starta om nu”. Bekräfta valet om ett popup-fönster visas, och klicka på ”Starta om nu”.
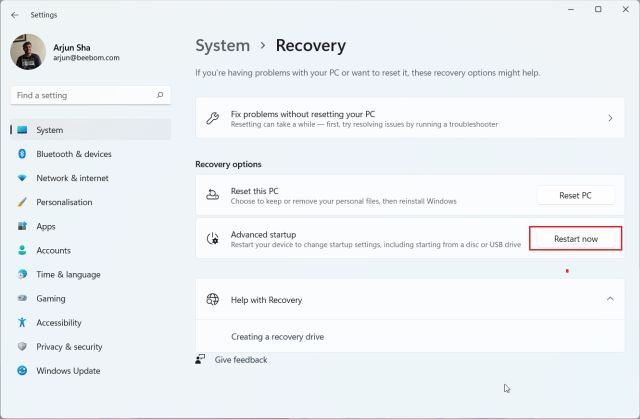
3. På skärmen ”Avancerade alternativ” klickar du på ”Felsökning”, och därefter på ”Avancerade alternativ”.
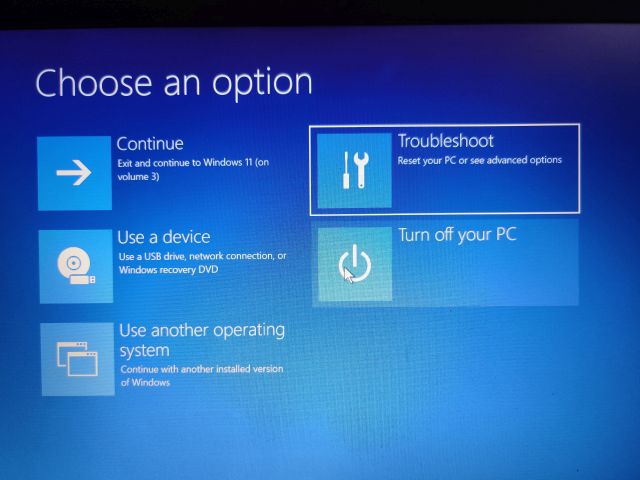
4. Klicka på ”UEFI Firmware Settings” och sedan ”Starta om”.

5. Du kommer nu att tas till BIOS- eller UEFI-inställningssidan på din Windows 11-dator.

Starta BIOS via Kommandotolken i Windows 11
Kommandotolken ger dig också tillgång till BIOS-inställningarna i Windows 11. Med ett enda kommando kommer du till skärmen ”Avancerade alternativ” där du kan öppna BIOS. Här är stegen.
1. Tryck på Windows-tangenten, sök efter ”cmd” och öppna Kommandotolken. Administratörsrättigheter krävs inte för detta.
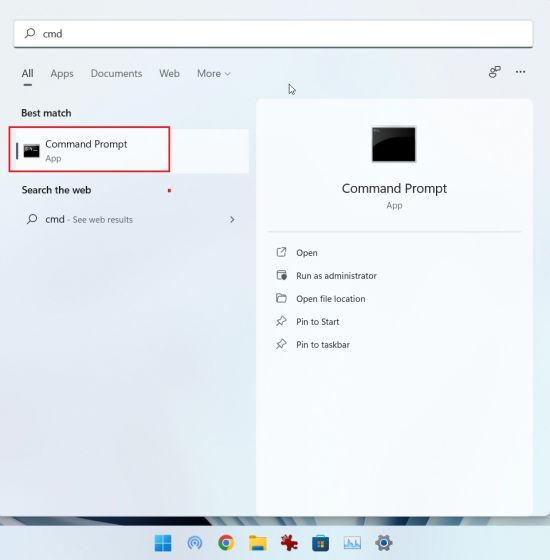
2. Ange följande kommando i CMD-fönstret. Observera att detta kommando omedelbart startar om din dator, så spara allt arbete innan du fortsätter.
shutdown /r /o /f /t 00
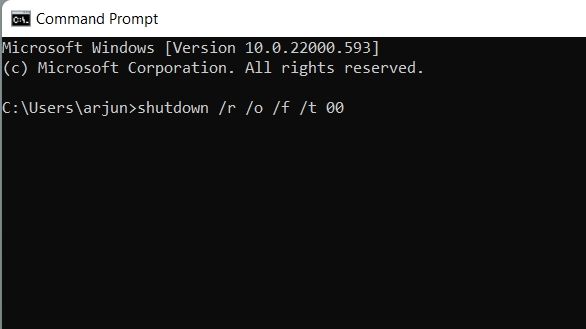
3. När datorn startar om öppnas skärmen ”Avancerade alternativ”. Välj Felsökning -> Avancerade alternativ -> UEFI Firmware Settings -> Starta om.

4. Nu kommer du direkt in i BIOS på din Windows 11-dator.

Öppna BIOS- eller UEFI-inställningar på din Windows 11-dator
Detta är hur du kan komma in i BIOS på Windows 11. Moderna datorer har ett UEFI-gränssnitt där du kan justera inställningar för processorn, säker start, TPM, virtualisering med mera. Det är allt för den här guiden. Om du behöver instruktioner för att aktivera TPM-modulen efter att du kommit in i BIOS, kan du följa vår relaterade guide. Om du behöver aktivera Hyper-V på Windows 11 Home, måste du aktivera virtualiseringsteknik i BIOS. Tveka inte att ställa frågor i kommentarsfältet nedan om du har fler funderingar.