Med över 36,6 miljoner användare som har prenumererat är Hulu en av de ledande streamingtjänsterna globalt. Denna tjänst är tillgänglig på många olika enheter och erbjuder ett brett utbud av filmer och TV-serier som inte finns tillgängliga någon annanstans. Ibland kan det dock uppstå problem med uppspelningen, vilket ofta signaleras genom felkoder, och Hulu felkod P-DEV322 är ett exempel på detta.
Flera användare av Hulu har rapporterat att de stött på detta felmeddelande, vilket avbryter deras tittarupplevelse. Felet har ofta sitt ursprung på Hulu’s server, vilket innebär att en lösning bör komma från deras sida. Det kan därför vara nödvändigt att vänta. Men om problemet kvarstår kan det bero på inställningar på din enhet eller med din internetanslutning, vilket kräver att du själv agerar.
Lösningar för Hulu felkod P-DEV322
Först kan du pröva att logga ut och sedan in på ditt Hulu-konto igen. Om det inte ger resultat, följ dessa felsökningssteg för Windows 10, macOS, Android och iOS.
1. Omstart av Hulu-appen
Om omstart av kontot inte löser problemet, kan det vara värt att starta om själva Hulu-appen. Det är viktigt att stänga alla appens processer innan du gör detta. Här följer beskrivningar för hur du gör det.
Så här startar du om Hulu-appen på Android:
Öppna Inställningar
Navigera till Appar
Välj Hulu
Tryck på ”Tvinga stopp”
Starta om appen
Så här startar du om Hulu-appen på iOS:
Svep uppåt från skärmens botten och stanna i mitten
Svep åt vänster eller höger för att lokalisera Hulu
Svep uppåt på appens förhandsvisning för att avsluta Hulu
Starta om appen
2. Uppdatering av Hulu-appen
Det är klokt att se till att Hulu-appen är uppdaterad till den senaste versionen innan du använder den. En uppdatering kan lösa uppspelningsproblem som det som orsakas av Hulu felkod P-DEV322.
Så här uppdaterar du Hulu-appen på Windows 10:
Klicka på Start-knappen, sök efter och öppna Microsoft Store 
Öppna menyn ”Mer” i det övre högra hörnet 
Välj ”Nedladdningar och uppdateringar”
Leta upp Hulu i listan och klicka på motsvarande nedladdningsknapp
Alternativt kan du klicka på ”Hämta uppdateringar” för att uppdatera alla appar i Store 
Så här uppdaterar du Hulu-appen på Android:
Öppna Play Butik
Tryck på din Google-kontosymbol och välj ”Mina appar och spel”
Under ”Uppdateringar”, leta upp Hulu och tryck på ”Uppdatera”
Om Hulu inte finns i listan är den redan uppdaterad
Starta Hulu-appen och se om felet är borta
Så här uppdaterar du Hulu-appen på iOS:
Öppna App Store
Sök efter Hulu och tryck på ”Uppdatera”
Om du ser ”Öppna” istället för ”Uppdatera” är Hulu redan uppdaterad
Starta om Hulu och se om problemet är löst
3. Omstart av webbläsaren
Om du använder en webbläsare för att titta på Hulu på en Windows 10 eller Mac, kan du följa liknande steg som ovan för att avsluta webbläsaren helt och starta om den.
Så här startar du om en webbläsare korrekt i Windows 10:
Högerklicka på Start-knappen och välj ”Aktivitetshanteraren”
Under fliken ”Processer”, leta upp och välj din webbläsare (vi använder Chrome som exempel) 
Se till att hela processen är markerad. Klicka på ”Avsluta aktivitet”
Starta om webbläsaren och logga in på Hulu
Kontrollera om Hulu felkod P-DEV322 kvarstår
Om du inte kan öppna Aktivitetshanteraren, så här startar du om en webbläsare via kommandotolken:
Tryck på Windows-tangenten + R, skriv ”CMD” och tryck på Enter
Skriv ”tasklist” och tryck på Enter för att se en lista över alla aktiva processer
Leta upp din webbläsare i listan (för Chrome heter den chrome.exe)
Skriv ”taskkill /f /im task_name.exe /t” och ersätt ”task_name.exe” med din webbläsares namn (för Chrome är det ”taskkill /f /im chrome.exe /t”). Tryck Enter 
Starta om din webbläsare och försök se Hulu igen
Så här startar du om en webbläsare på macOS:
Växla till webbläsarfönstret
Klicka på Apple-menyn i det övre vänstra hörnet
Välj ”Tvinga avsluta”
Starta webbläsaren som vanligt
Försök se Hulu igen
4. Hantering av Hulu-enheter
Du kan lösa Hulu-felkoden P-DEV322 genom att hantera enheterna som är kopplade till ditt Hulu-konto. Så här gör du:
Besök Hulu inloggningssida
Logga in
Gå till ”Konto”
Under ”Titta på Hulu på dina enheter” klickar du på ”Hantera enheter” 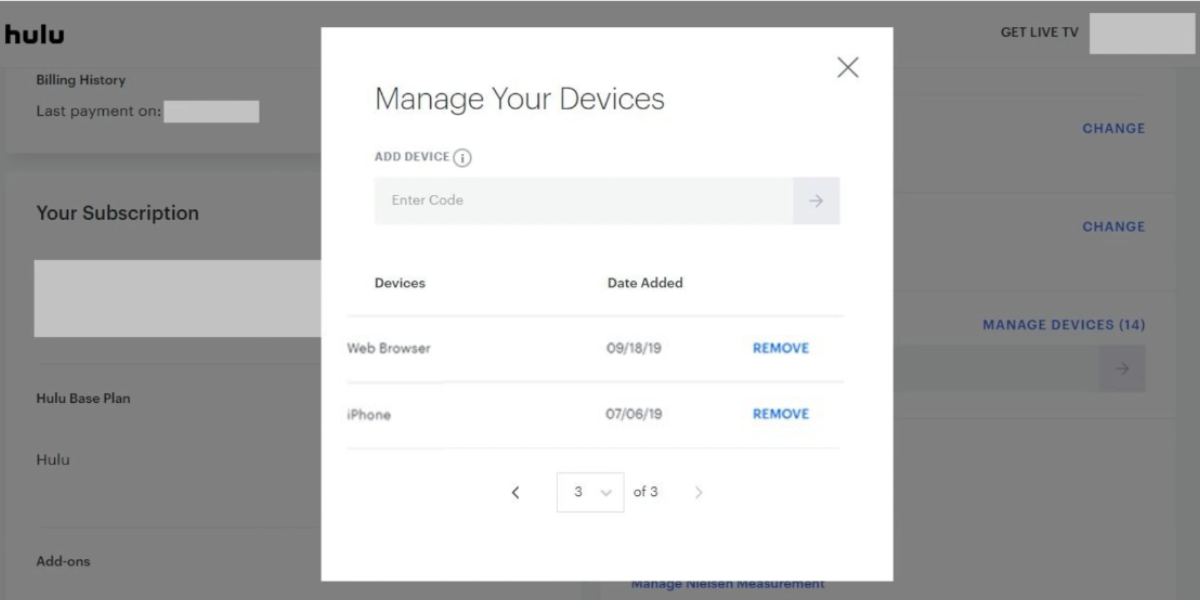
Ta bort alla enheter från listan
Logga in på Hulu igen
Se om problemet kvarstår
5. Utför en strömcykel
En strömcykel kan fräscha upp dina enheters inställningar och din internetanslutning, vilket kan hjälpa till att lösa Hulu felkod P-DEV322. Så här gör du:
Stäng av alla enheter som du använder för Hulu, inklusive datorer, smartphones, smart-tv eller spelkonsoler. Koppla bort dem från strömmen
Stäng av routern och modemet och koppla bort dem från strömmen
Vänta några minuter
Koppla in och starta om alla enheter
Logga in på ditt Hulu-konto och kontrollera om problemet är borta
6. Töm appens cache
Hulu-appen lagrar cachedata för att snabbare kunna ladda processer och förbättra upplevelsen. Ibland kan det dock orsaka problem med uppspelningen. Du kan enkelt rensa appens cache för att lösa problemet.
Så här rensar du Hulu app-cache på Android:
Öppna Inställningar
Gå till ”Lagring”
Välj ”Appar” eller liknande
Tryck på Hulu
Tryck på ”Rensa cache”
Starta Hulu och se om problemet är löst
Så här rensar du Hulu app-cache på iOS:
Öppna Inställningar
Välj ”Allmänt”
Välj ”iPhone-lagring”
Tryck på Hulu
Välj ”Avlasta app”
Starta om Hulu och kontrollera resultatet
7. Rensa webbläsarens cache
Det kan också vara hjälpsamt att rensa webbläsarens cache. För att göra en hård uppdatering av sidan kan du prova att trycka Ctrl + Skift + R, Ctrl + F5 eller Skift + F5 på Windows (eller Skift + Kommando + R på Mac) när Hulu-fliken är aktiv.
Det är också rekommenderat att rensa webbläsarens cache helt för alla besökta webbplatser.
Så här tömmer du Chrome-cache på Windows och Mac:
Öppna menyn ”Mer” i det övre högra hörnet av Chrome 
Gå till ”Inställningar”
Under ”Sekretess och säkerhet” klickar du på ”Rensa webbinformation”. Alternativt kan du gå till chrome://settings/clearBrowserData 
Se till att du är på fliken ”Grundläggande”
Under ”Tidsintervall” väljer du ”All tid”
Kryssa i följande alternativ:
Webbhistorik
Cookies och annan webbplatsdata
Cachade bilder och filer
Klicka på ”Rensa data” 
Starta om Chrome och testa Hulu
Så här tömmer du Firefox-cache på Windows och Mac:
I Firefox, öppna menyn ≡ i det övre högra hörnet
Välj ”Inställningar” 
Under ”Sekretess och säkerhet” klickar du på ”Rensa data…” 
Välj följande alternativ:
Cookies och webbplatsdata
Cachat webbinnehåll
Klicka på ”Rensa” 
Starta om Firefox och kontrollera Hulu
Så här tömmer du Edge-cache:
I Edge, klicka på ”Mer”-knappen i det övre högra hörnet 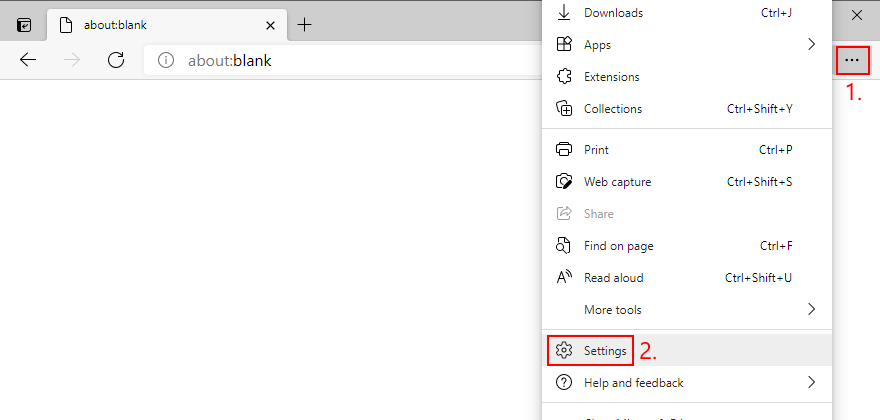
Gå till ”Inställningar”
Välj ”Sekretess, sökning och tjänster”. Alternativt kan du gå till edge://settings/privacy
Klicka på ”Välj vad du vill rensa” 
Ställ ”Tidsintervall” på ”All tid”
Välj följande alternativ:
Webbhistorik
Nedladdningshistorik
Cookies och annan webbplatsdata
Cachade bilder och filer
Klicka på ”Rensa nu” 
Starta om Edge och kontrollera Hulu
8. Sök efter systemuppdateringar
Se till att ditt operativsystem är uppdaterat med de senaste uppdateringarna. Att använda en föråldrad version kan leda till problem som Hulu felkod P-DEV322.
Oftast kommer Windows, macOS, Android och iOS att upptäcka uppdateringar automatiskt. Om detta inte händer, se följande instruktioner.
Så här uppdaterar du Windows 10:
Tryck på Win-tangenten, sök efter ”Sök efter uppdateringar” och tryck på Enter 
Om inte systemet söker automatiskt, klicka på ”Sök efter uppdateringar” 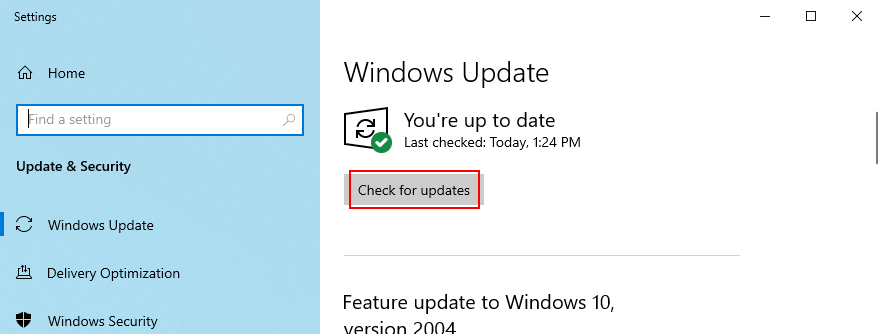
Om Windows hittar en uppdatering, klicka på ”Ladda ner” 
När uppdateringen är klar, starta om datorn
Öppna en webbläsare och försök komma åt Hulu
Så här uppdaterar du macOS:
Öppna Apple-menyn
Klicka på ”Programuppdatering”
Vänta medan macOS söker efter uppdateringar. De kommer att installeras automatiskt
Ange användarnamn och lösenord om det efterfrågas
Starta om datorn och kontrollera resultaten
Så här uppdaterar du Android:
Anslut din Android-enhet till en strömkälla om batteriet är lågt
Gå till Inställningar > System > Avancerat
Tryck på ”Systemuppdatering”
Starta om enheten när uppdateringen är klar
Öppna Hulu-appen och kontrollera felet
Så här uppdaterar du iOS:
Anslut din iPhone eller iPad till en strömkälla om batteriet är lågt
Gå till Inställningar > Allmänt > Programuppdatering
Tryck på ”Ladda ner och installera”
Om du inte har tillräckligt med utrymme kan iOS be dig att tillfälligt ta bort appar. Godkänn genom att trycka på ”Fortsätt”
Tryck på ”Installera”
Ange ditt lösenord eller använd fingeravtryck för att godkänna
Starta om enheten när det är klart
Starta Hulu-appen och kontrollera problemen
9. Kontroll av drivrutiner
Dina enhetsdrivrutiner kan vara orsaken till att du får problem med Hulu. Det är möjligt att de inte är korrekt installerade, föråldrade eller inte kompatibla med ditt operativsystem. Var särskilt uppmärksam på grafikkortets drivrutin.
Så här installerar du snabbt om enheter på Windows:
Högerklicka på Start-knappen och välj ”Enhetshanteraren” 
Leta efter enheter med ett gult utropstecken. Högerklicka på posten och välj ”Avinstallera enhet” 
Klicka på ”Avinstallera” för att bekräfta
Öppna menyn ”Åtgärd” och klicka på ”Sök efter maskinvaruändringar” 
Starta om din dator för att låta Windows automatiskt installera om de enheter som saknas
Öppna en webbläsare och försök titta på Hulu
Så här uppdaterar du drivrutiner på Windows:
Gå tillbaka till ”Enhetshanteraren”
Högerklicka på en enhet och välj ”Uppdatera drivrutin” 
Klicka på ”Sök automatiskt efter uppdaterad drivrutinsprogramvara” 
Om du får ett meddelande om att de bästa drivrutinerna redan är installerade, klicka på ”Sök efter uppdaterade drivrutiner på Windows Update” 
Du kan även använda ett drivrutinsuppdateringsprogram för att automatiskt hantera detta. Det kan också hitta föråldrade drivrutiner.
Så här uppdaterar du drivrutiner på macOS:
Öppna Apple-menyn
Välj ”Programuppdatering”
Vänta medan macOS installerar nya uppdateringar
Starta om din dator och kontrollera Hulu
Så här återställer du drivrutiner i Windows 10:
Om du råkat installera en inkompatibel drivrutin, måste du återgå till en tidigare version. Gör så här:
Gå till ”Enhetshanteraren”
Högerklicka på enheten och gå till ”Egenskaper” 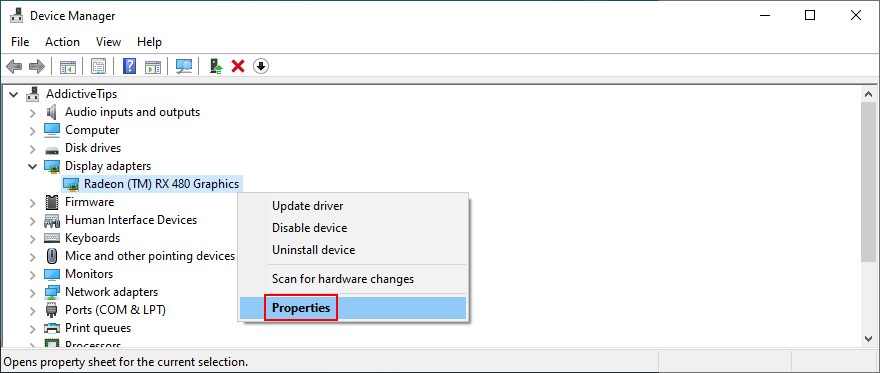
Välj fliken ”Drivrutin”
Välj ”Återställ drivrutin” och följ instruktionerna
Om knappen är nedtonad, betyder det att det inte går att återställa 
Starta om datorn och se om Hulu fungerar
10. Spola dina DNS-servrar
Att rensa systemets DNS-servercache kan snabbt uppdatera din internetanslutning. Gör så här:
Så här spolar du DNS-servrar på Windows:
Klicka på Start-knappen, sök efter ”Kommandotolken” och klicka på ”Kör som administratör”
Kopiera in följande kommandon och tryck på Enter efter varje rad:
ipconfig /flushdns
ipconfig /registerdns
ipconfig /release
ipconfig /renew
netsh winsock reset
Starta om datorn och kontrollera Hulu
Så här spolar du DNS-servrar på macOS:
Starta appen ”Terminal”
Skriv ”sudo killall -HUP mDNSResponder” och tryck på Retur
Ange ditt lösenord och tryck på Retur
Starta om Mac:en och se om Hulu fungerar
11. Använd olika DNS-servrar
Problem med DNS-lösaren kan orsaka problem med videouppspelning. Du kan använda Google Public DNS, som erbjuder kostnadsfria och säkra DNS-servrar.
Så här använder du Google Public DNS på Windows:
Klicka på nätverksikonen i aktivitetsfältet och välj ”Nätverks- och internetinställningar”
Klicka på ”Ändra adapteralternativ” 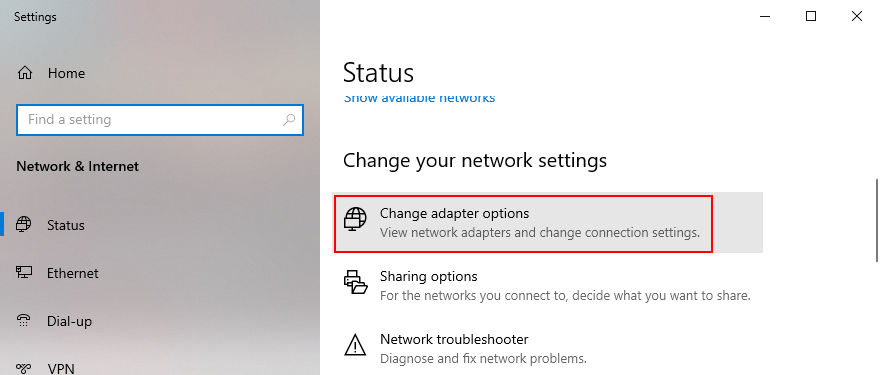
Välj din internetanslutning, högerklicka och välj ”Egenskaper” (du behöver administratörsrättigheter) 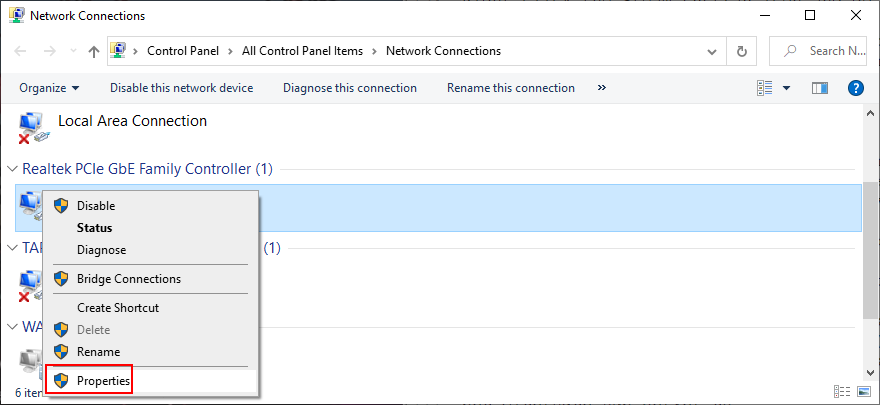
Dubbelklicka på ”Internet Protocol Version 4 (TCP/IPv4)” för att öppna dess egenskaper 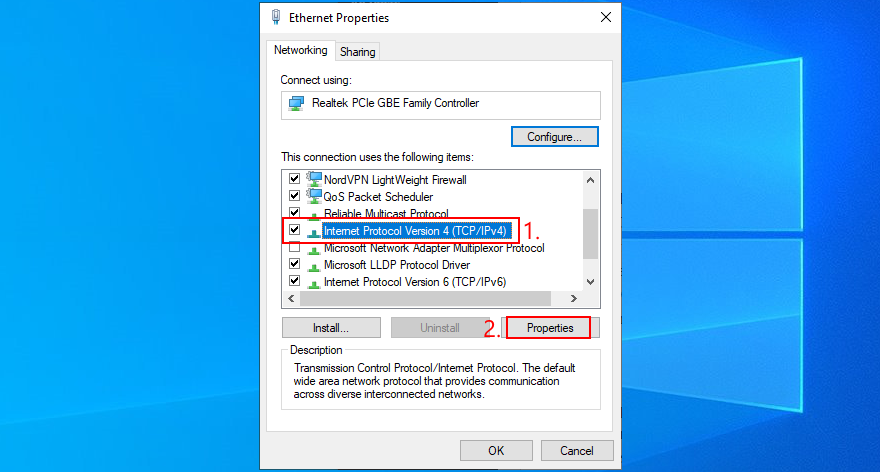
Välj ”Använd följande DNS-serveradresser”
Sätt ”Föredragen DNS-server” till 8.8.8.8
Sätt ”Alternativ DNS-server” till 8.8.4.4
Klicka på ”OK” 
Öppna en webbläsare och försök se Hulu
Så här använder du Google Public DNS på macOS:
Klicka på Apple-menyn i det övre vänstra hörnet
Välj ”Systeminställningar”
Gå till ”Nätverk” och klicka på ”Avancerat”
Välj fliken ”DNS”
Klicka på ”+” och lägg till 8.8.8.8
Klicka på ”+” igen och lägg till 8.8.4.4
Tryck på ”OK” och avsluta
Kontrollera Hulu-problemet
Så här använder du Google Public DNS-servrar på Android:
Gå till ”Inställningar”
Välj ”Nätverk & Internet”
Tryck på ”Avancerat” > ”Privat DNS”
Välj ”Konfigurera privat DNS” och skriv ”dns.google”
Starta Hulu-appen och se om felet är löst
Så här använder du Google Public DNS-servrar på iOS:
Öppna ”Inställningar”
Tryck på ”Wi-Fi”
Tryck på ”i” bredvid ditt Wi-Fi för att öppna egenskaperna
Välj ”DNS” och skriv ”8.8.8.8, 8.8.4.4”
Öppna Hulu-appen
12. Kör felsökaren för internetanslutningar
Windows 10 har en inbyggd felsökare för internetproblem. Den kan även hjälpa dig att lösa Hulu felkod P-DEV322. Så här använder du den:
Högerklicka på Start-knappen och gå till ”Inställningar” 
Välj ”Uppdatering och säkerhet” 
Gå till ”Felsökning” i menyn till vänster
Klicka på ”Ytterligare felsökare” 
Välj ”Internetanslutningar” och klicka på ”Kör felsökaren” 
Följ anvisningarna på skärmen
Starta om datorn och se om Hulu fungerar
13. Stäng av VPN eller proxy
En VPN- eller proxytjänst kan orsaka Hulu felkod P-DEV322. Du kan testa om det är fallet genom att stänga av appen.
Så här stänger du av VPN och proxy på Windows 10:
Högerklicka på Start-knappen och välj ”Nätverksanslutningar” 
Välj ”VPN” till vänster
Koppla bort alla aktiva VPN-anslutningar
Gå till ”Proxy”
Stäng av ”Identifiera inställningar automatiskt” och ”Använd installationsskript” 
Inaktivera ”Använd en proxyserver” 
Starta om datorn och kontrollera Hulu
Så här stänger du av VPN och proxy på macOS:
Gå till Apple-menyn
Välj ”Systeminställningar”
Välj ”Nätverk”
Välj ”VPN” och klicka på ”Koppla från”
Välj din internetanslutning
Klicka på ”Avancerat”
Gå till fliken ”Proxies” och inaktivera alla inställningar
Klicka på ”OK”
Starta om datorn och testa Hulu
Så här stänger du av VPN och proxy på Android:
Gå till ”Inställningar”
Välj ”Nätverk” > ”VPN”
Stäng av alla aktiva VPN-anslutningar
Tryck och håll kvar din Wi-Fi-anslutning
Välj ”Ändra nätverk”
Tryck på ”Visa avancerade alternativ”
Ställ ”Proxy” till ”Ingen”
Starta om Android-enheten
Öppna Hulu-appen och se om den fungerar
Så här stänger du av VPN och proxy på iOS:
Öppna ”Inställningar”
Gå till ”Allmänt” > ”VPN”
Avsluta alla aktiva VPN-anslutningar
Gå till ”Wi-Fi” och öppna avancerade egenskaper
Ställ HTTP-proxy till ”Av”
Starta om din iPhone eller iPad
Starta Hulu-appen och se om du kan titta
14. Fler sätt att kontrollera din internetanslutning
Problem med internetanslutningen kan hindra dig från att använda Hulu. Du kan testa din hastighet och jämföra den med Hulu’s rekommendationer. Här är några sätt att öka