År efter lanseringen är Minecraft fortfarande ett av de mest älskade överlevnadsspelen i världen, med över 131 miljoner aktiva användare i februari 2021. Det uppdateras regelbundet så att du kan njuta av nya funktioner, förbättringar och buggfixar.
Det betyder att om du vill dra nytta av det senaste spelinnehållet bör du ofta uppdatera Minecraft. Tyvärr har många användare problem med att uppdatera Minecraft på Windows 10, så vi är här för att ställa saker och ting rätt och hjälpa dig varje steg på vägen.

Innehållsförteckning
Hur man uppdaterar Minecraft på Windows 10
Det beror på vilken spelutgåva du har installerat: Minecraft Java Edition eller Minecraft för Windows 10. Hur som helst är uppdateringsstegen otroligt enkla och borde inte medföra några som helst svårigheter.
Det är lätt att uppdatera Minecraft på andra plattformar också, vilket bekräftas av Minecraft Hjälpcenter. Den viktigaste skillnaden är att eftersom Java-utgåvan stöder mods, finns det en liten möjlighet att en uppdatering kommer att bryta mods och du måste installera om dem.
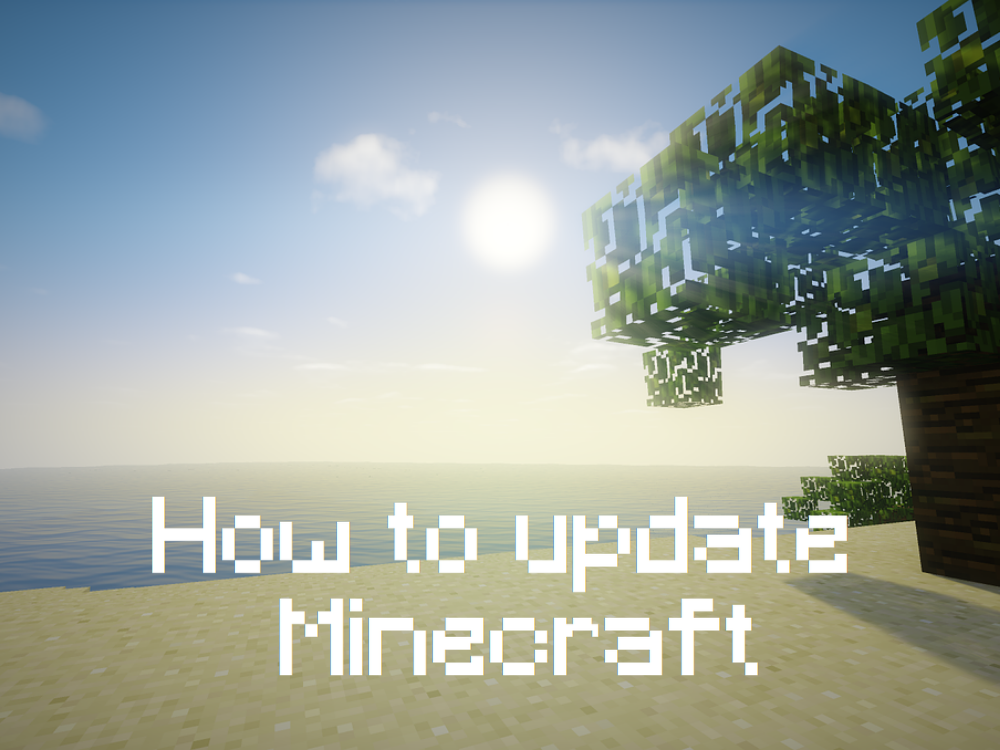
Java-utgåva
Minecraft Java-versionen innebär faktiskt inte en uppdatering eftersom uppdateringen utförs automatiskt varje gång du öppnar Minecraft Launcher och ansluter till Internet.
Ändå kan du vara säker på att du alltid kör den senaste uppdateringen med ett enkelt knep:
Öppna Minecraft Launcher
Klicka på rullgardinsmenyn bredvid Play-knappen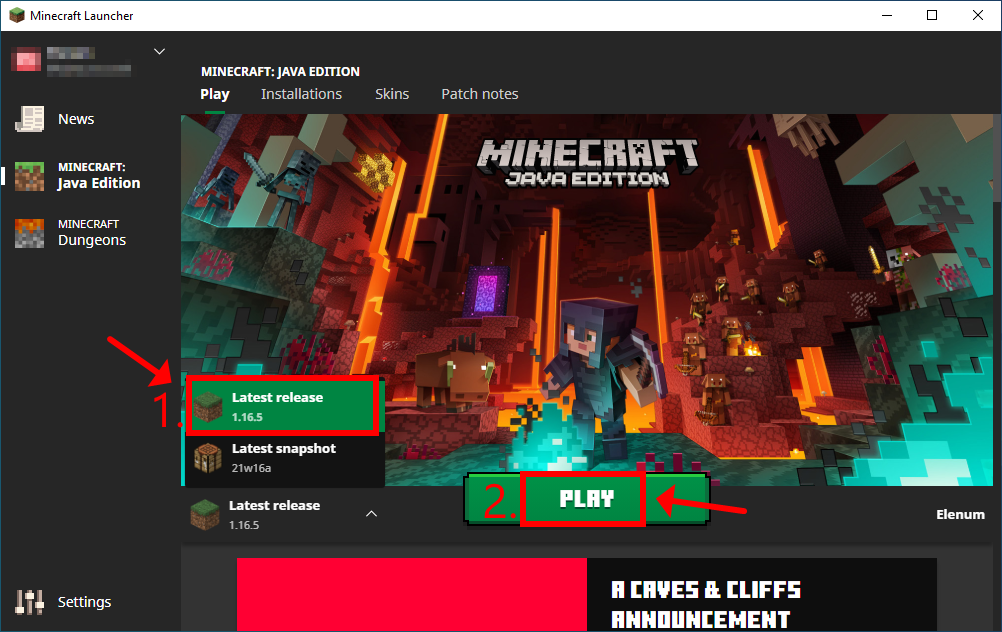
Välj Senaste utgåva
Klicka på Spela
Det är en bra idé att hålla sig borta från den senaste snapshot-utgåvan. Även om det kan komma dig lite närmare nya Minecraft-funktioner, är det inte värt det. Snapshot-versioner är vanligtvis instabila, så det kan sluta med att ditt spel kraschar.
Microsoft Store-version
Minecraft-appen för Windows 10 bör också uppdateras automatiskt, varje gång Microsoft Store ansluter till Internet eller när din dator är i vänteläge. Om det inte händer på din PC gör du så här en manuell uppdatering:
Tryck på Win-tangenten, sök efter Microsoft Store och öppna den här appen
Klicka på knappen Mer (tre punkter) i det övre högra hörnet
Gå till Nedladdningar och uppdateringar
Vid Tillgängliga uppdateringar, leta reda på Minecraft-appen och klicka på nedladdningsknappen bredvid den
Alternativt kan du klicka på Få uppdateringar för att uppdatera alla dina Microsoft Store-appar
Hur man fixar Minecraft som inte uppdateras på Windows 10
Om Minecraft-appen för Microsoft Store inte kommer att uppdateras finns det flera lösningar som du kan försöka lösa problemet utan att vända dig till professionell hjälp. Så här bör du göra:
1. Kör Windows Update
Du bör hålla Windows 10 uppdaterad till den senaste versionen så att den ger dig de senaste förbättringarna, snabbkorrigeringarna och säkerhetskorrigeringarna. Dessutom kommer Microsoft Store inte att fungera korrekt om Windows är föråldrat. Så här får du det att hända:
Klicka på Start-knappen, skriv Sök efter uppdateringar och tryck på Retur
Windows bör automatiskt börja leta efter uppdateringar. Om den inte gör det klickar du på knappen Sök efter uppdateringar
Om den hittar något, klicka på knappen Ladda ner
Försök att uppdatera Minecraft efteråt
2. Använd felsökaren för Windows Store Apps
Windows 10 har en inbyggd felsökare för Microsoft Store-appar. Det fixar vanliga problem som hindrar dina appar från att köras och uppdateras, så det är definitivt värt ett försök, särskilt eftersom det tillämpar korrigeringar automatiskt. Så här använder du det:
Högerklicka på Start-knappen och gå till Inställningar
Klicka på Uppdatera och säkerhet
Välj Felsök och klicka på Ytterligare felsökare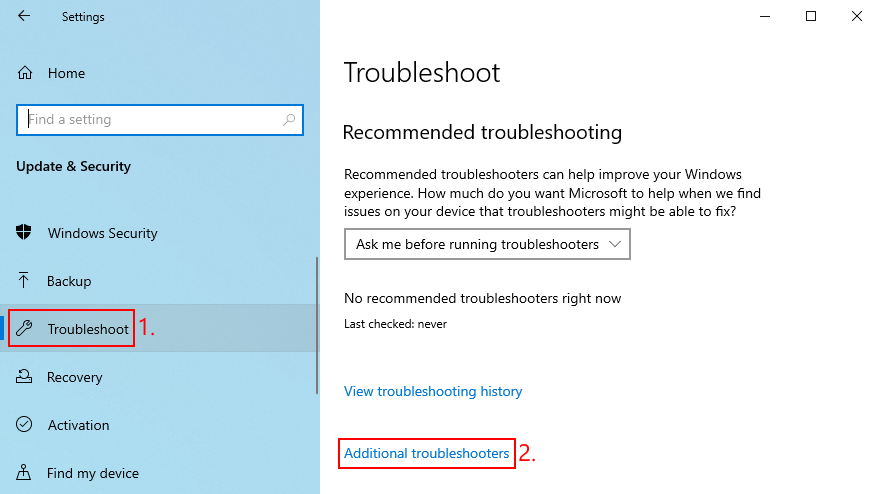
Välj Windows Store Apps och klicka på Kör felsökaren
3. Använd Windows Update-felsökaren
I likhet med den tidigare lösningen finns en felsökare tillgänglig för att reparera vanliga problem som hindrar Windows Update från att fungera korrekt. Eftersom Windows Update är direkt anslutet till Microsoft Store bör du åtgärda eventuella problem för att se till att du kan uppdatera Minecraft för Windows 10. Så här behöver du göra:
Högerklicka på Start-knappen och välj Inställningar
Gå över till Uppdatering och säkerhet
Klicka på Felsökning på vänster sida
Klicka på Ytterligare felsökare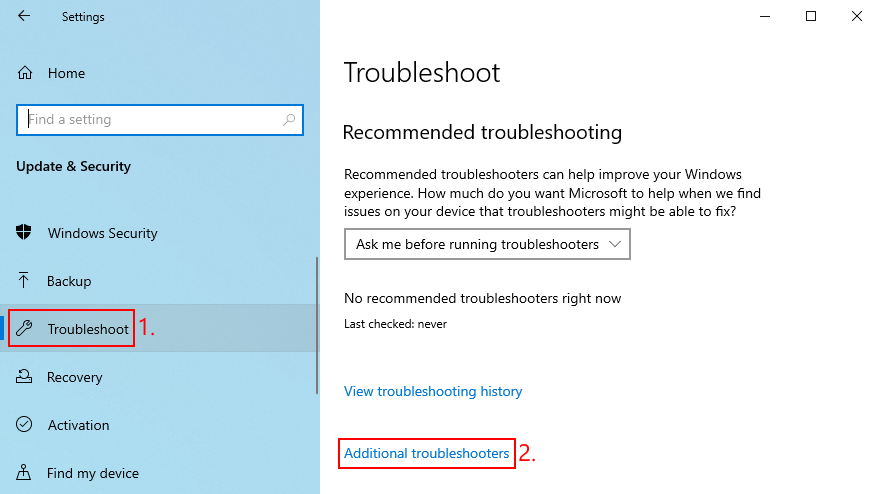
Välj Windows Update och klicka på Kör felsökaren
4. Starta om Windows Update-tjänsten
En speciell tjänst ansvarar för Windows Update, som alltid måste köras i bakgrunden. Annars kan du få olika datorproblem och misslyckas med att uppdatera Microsoft Store-appar som Minecraft.
Tryck på Windows-tangenten, sök efter tjänster och öppna den här appen
Leta upp och välj Windows Update
Högerklicka på denna post och gå till Egenskaper
Stanna på fliken Allmänt
Ställ in starttyp på Automatisk (fördröjd start)
Om tjänstens status säger Stoppad, klicka på Start-knappen
Klicka på Använd och avsluta
Hitta och högerklicka på Microsoft Store Install Service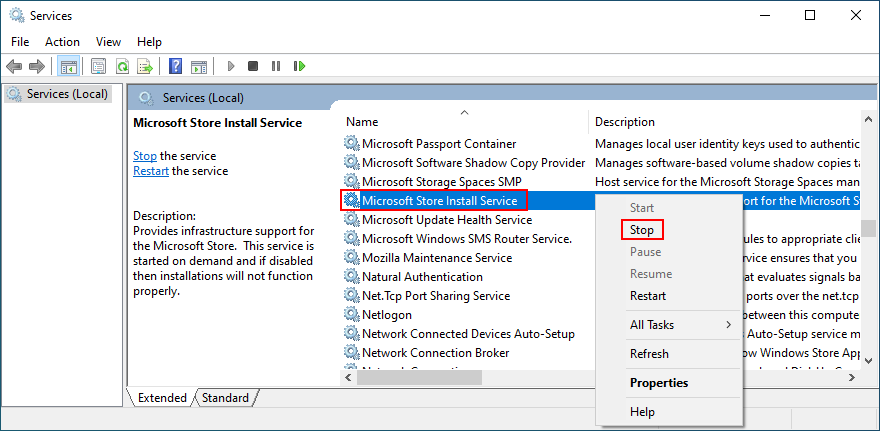
Klicka på Stopp, vänta några sekunder och klicka sedan på Start
Försök att uppdatera Minecraft nu
5. Återställ Minecraft-appen
Ett bra sätt att fixa Minecraft-problem är genom att återställa appen för Windows 10. Så här får du det enkelt att hända:
Klicka på Start-knappen, sök efter Minecraft-appen och välj Appinställningar
Rulla ned och klicka på knappen Återställ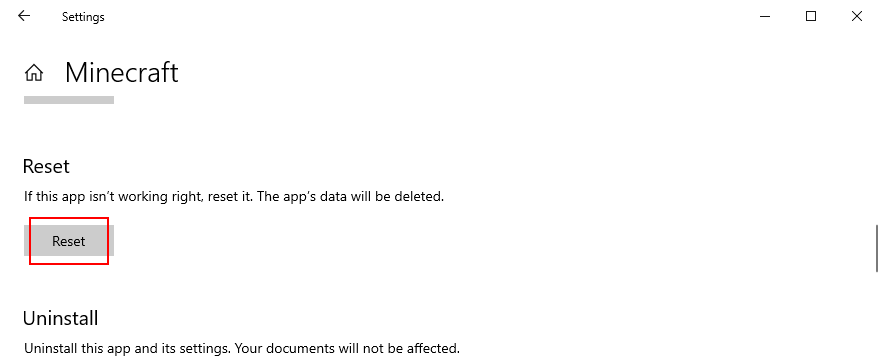
Klicka på den igen för att bekräfta
Testa att uppdatera Minecraft nu
6. Installera om Minecraft-appen
Om återställning inte hjälper bör du installera om Minecraft för Windows 10. För att få detta att hända måste du först avinstallera appen och sedan packa upp den igen från Microsoft Store. Här är hur:
Tryck på Win-tangenten, skriv Minecraft och klicka på Appinställningar
Gå ner till botten av skärmen
Klicka på Avinstallera och sedan igen för att bekräfta
Starta Microsoft Store
Sök efter Minecraft och klicka på Installera. Den kommer automatiskt att installera den senaste versionen
7. Installera om Minecraft Java Edition
Minecraft Java Edition kan installeras om på traditionellt sätt: ta bort dem från listan över installerade applikationer och sedan ladda ner och installera verktyget igen. Du behöver inte också installera om Java.
Högerklicka på Start-knappen och gå till Appar och funktioner
Leta upp och välj Minecraft Launcher
Klicka på Avinstallera och sedan igen för att bekräfta
Följ instruktionerna för steg-för-steg borttagning
Ladda ner Minecraft Java Edition
Installera spelet på din PC. Du får automatiskt den senaste versionen
Slutsats
Sammanfattningsvis kan du enkelt uppdatera Minecraft på Windows 10, oavsett om du föredrar Java eller Microsoft Store-utgåvan. Och om du stöter på några problem när du försöker uppdatera appen, bör du uppdatera Windows 10 till den tidigare versionen och använda Windows Store Apps-felsökaren.
Det är också en bra idé att köra Windows Update-felsökaren, starta om Windows Update-tjänsten, samt återställa eller installera om Minecraft-appen.
Snubblade du på några fel när du försökte uppdatera Minecraft? Låt oss veta i kommentarsfältet nedan.

