Upplever du att Microsoft Word oväntat raderar text medan du arbetar med dina dokument? Ett sådant problem kan bero på flera faktorer. Det är viktigt att först utesluta att någon annan redigerar dokumentet samtidigt, eller om du oavsiktligt har aktiverat Words överskrivningsläge.
Denna artikel går igenom de vanligaste orsakerna till att text försvinner i Word och erbjuder konkreta lösningar för att återställa kontrollen över dina dokument.
1. Kontrollera Samarbete i Dokumentet
Ibland ligger felet inte i programmet självt. Om du delar dokumentet med andra kan någon av misstag eller avsiktligt radera text. Word meddelar när andra redigerar dokumentet, men det är lätt att missa. Kontrollera därför noggrant vilka användare som har tillgång till filen och redigeringsbehörighet.
2. Undersök Tangentbordet

Om text raderas utan att du trycker på Backsteg eller Delete kan det vara en tangent som ”fastnat”. Kontrollera om tangenterna fungerar korrekt genom att trycka försiktigt på dem. Om de inte fungerar som de ska kan du tillfälligt inaktivera den berörda tangenten eller rengöra tangentbordet.
3. Inaktivera Överskrivningsläget i Word
Överskrivningsläget kan aktiveras oavsiktligt och orsaka att text raderas medan du skriver. Du kan aktivera/inaktivera detta läge genom att trycka på Insert-tangenten. För att permanent förhindra att detta händer, ändra inställningarna i Word:
- Öppna Word, gå till fliken ”Arkiv” och välj ”Alternativ”.
- I menyn till vänster, välj ”Avancerat”.
- Leta upp avsnittet ”Redigeringsalternativ”.
- Avmarkera ”Använd Insert-tangenten för att styra överskrivningsläge” och ”Använd överskrivningsläge”.
- Spara ändringarna genom att klicka på ”OK”.
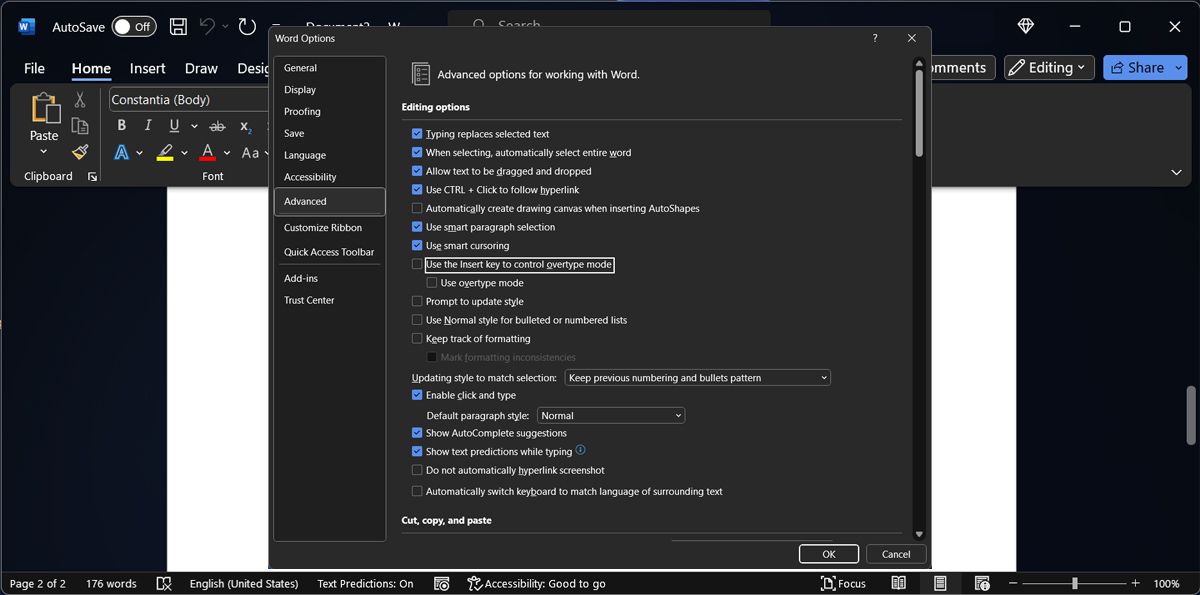
Testa sedan om texten fortfarande raderas när du skriver.
4. Avlägsna Störande Tillägg
Ett felaktigt tillägg kan också vara orsaken till att text försvinner. Starta Word i felsäkert läge för att se om ett tillägg är problemet. För att göra detta, tryck Windows-tangenten + R, skriv winword /safe och tryck ”OK”. Word startar nu utan tillägg.
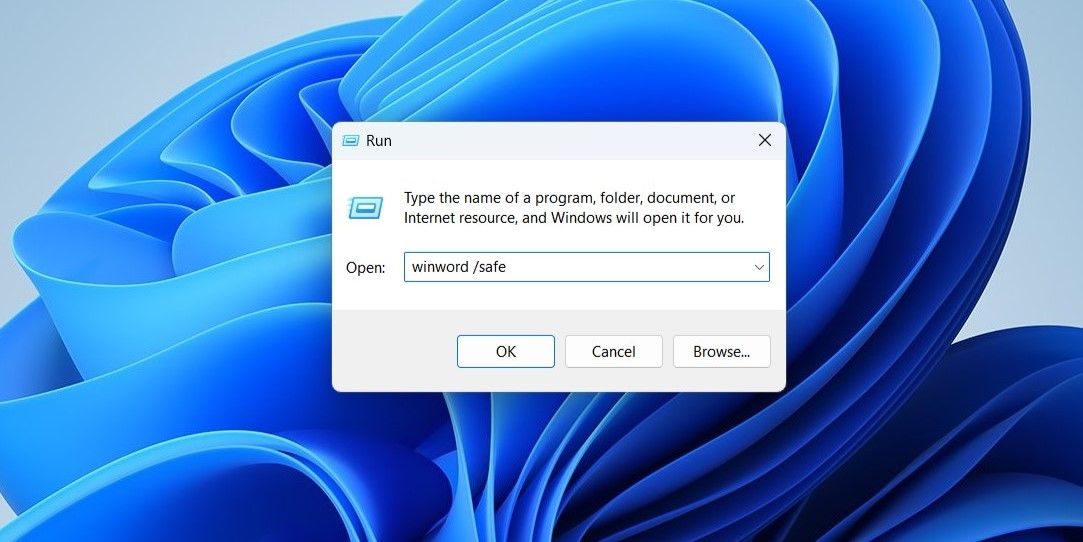
Om problemet försvinner i felsäkert läge, avinstallera det felande tillägget:
- Gå till Arkiv > Alternativ.
- Välj ”Tillägg” och sedan ”COM-tillägg”.
- Avmarkera det tillägg du vill inaktivera.
- Klicka på OK.
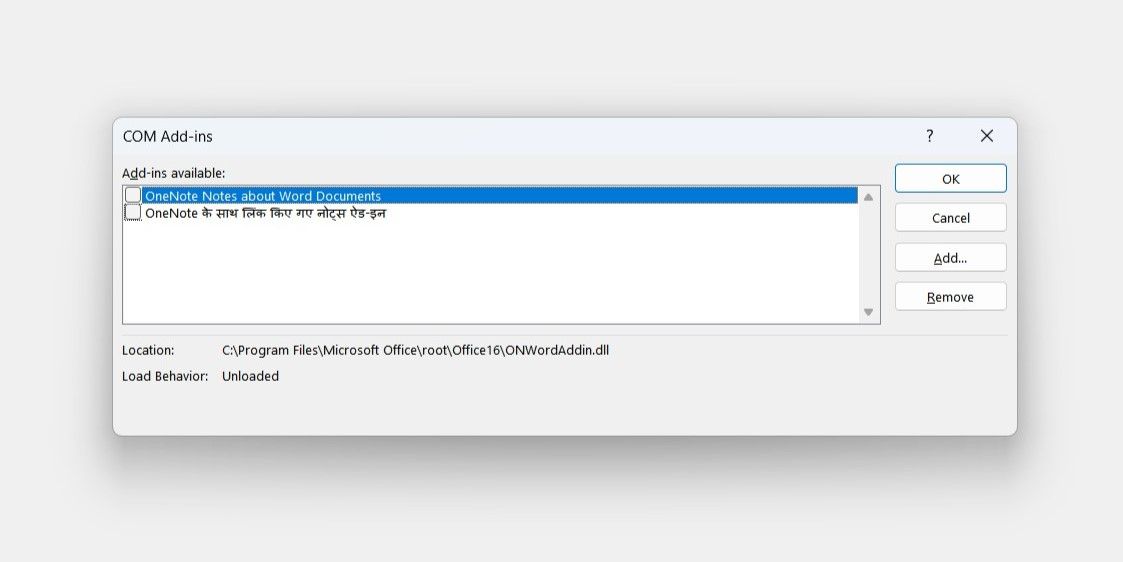
5. Rensa Lokal Formatering
Formatering kan ibland orsaka problem med textredigering, inklusive radering av text. Genom att ta bort all formatering återställs dokumentet till standardinställningarna och raderar bland annat justeringar, teckenstorlek och radavstånd. Klicka på knappen ”Rensa all formatering” under fliken ”Start” för att utföra detta.
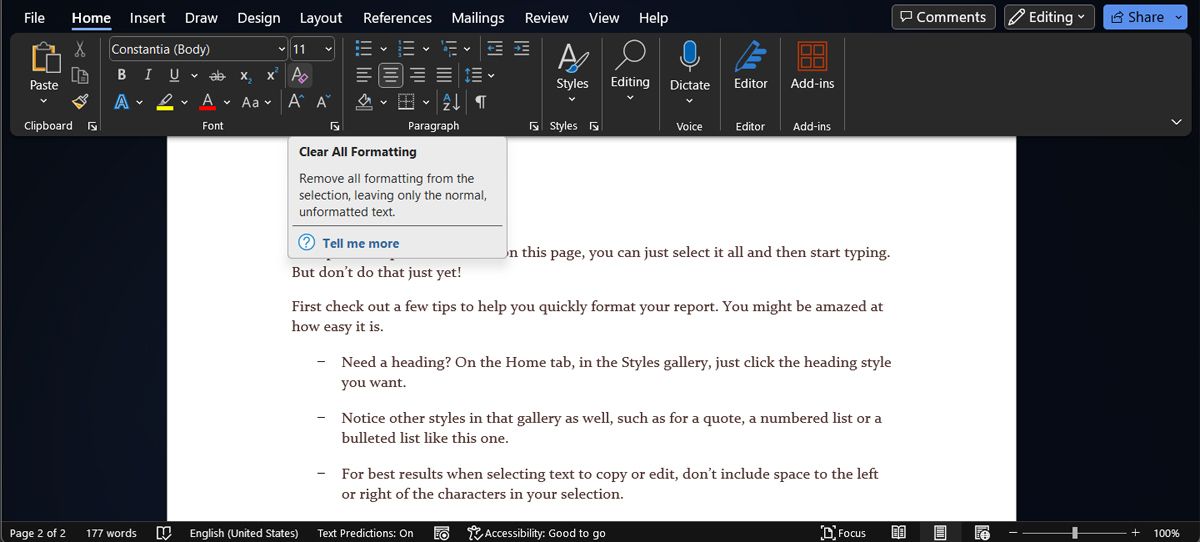
Om du behöver mer detaljerad information om formateringen, använd tangentkombinationen Skift + F1 för att öppna panelen ”Visa formatering”.
6. Reparera Microsoft 365
Om fler Microsoft 365-applikationer inte fungerar korrekt, kan en reparation av hela paketet vara lösningen. Tryck Windows-tangenten + I, gå till Appar > Installerade appar.
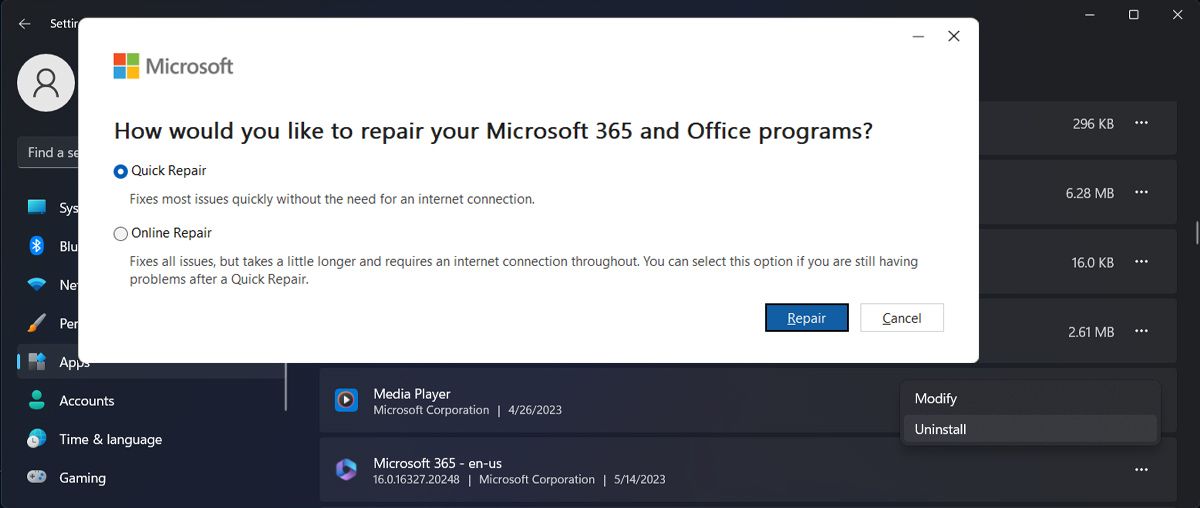
Välj ”Ändra” under menyn för Microsoft 365. I fönstret som dyker upp, välj ”Snabbareparation” och sedan ”Reparera”. Om problemet kvarstår, upprepa proceduren och välj ”Onlinereparation”.
Åtgärda Problemet med Raderad Text i Microsoft Word
Att uppleva att Word själv raderar text kan vara frustrerande, särskilt vid längre dokument. Genom att följa stegen ovan bör du kunna lösa problemet, förutsatt att du har en legitim version av Microsoft 365.