Problem med att starta League of Legends?
Upplever du svårigheter att öppna League of Legends på din Windows-dator? Klickar du på spelets ikon utan att något händer, eller fastnar laddningsskärmen utan att gå vidare? Det kan vara oerhört frustrerande, särskilt om du är ivrig att spela. Men varför uppstår detta problem?
Denna artikel undersöker orsakerna bakom att League of Legends inte startar och ger lösningar för att åtgärda problemet.
Varför startar inte League of Legends på Windows-datorer?
Det finns flera möjliga orsaker till att League of Legends inte startar på din dator eller fastnar på laddningsskärmen. Här är några vanliga orsaker:
- Din dator uppfyller inte systemkraven för League of Legends.
- Din dator har den nödvändiga hårdvaran, men den är överbelastad av andra processer.
- Det är ett problem med kontot du använder för att spela spelet.
- Överflödiga filer i mapparna Logs och Config stör spelets funktion.
- Windows Defender-brandväggen blockerar League of Legends klient eftersom den misstas för skadlig kod.
Nu när du vet de potentiella orsakerna, låt oss utforska lösningarna så att du kan öppna spelet.
Om du stöter på ett specifikt felmeddelande när du försöker starta spelet, bör du söka efter lösningar som är specifika för just det felet. Eftersom varje fel kan kräva en unik lösning, kanske inte alla korrigeringar som beskrivs här löser alla problem.
10 sätt att åtgärda League of Legends om det fastnar på laddningsskärmen
Om League of Legends inte öppnas, prova att byta till ett annat konto, stänga alla spelrelaterade processer och starta om spelet. Du kan också rensa mapparna Config och Logs, stänga av resurskrävande processer och vitlista spelet i Windows Defender. Om inget annat hjälper, kan det vara nödvändigt att installera om spelet.
Nedan följer en detaljerad beskrivning av hur du genomför varje åtgärd.
1. Utför grundläggande kontroller
Börja med att genomföra dessa inledande kontroller, eftersom de ibland kan lösa problemet direkt:
- Kör League of Legends som administratör. Högerklicka på spelfilen och välj ”Kör som administratör”.
- Kontrollera de minsta och rekommenderade systemkraven på League of Legends officiella hemsida och jämför dem med din dators specifikationer. Om din hårdvara inte uppfyller kraven, kan en uppgradering vara nödvändig.
- För att utesluta problem kopplade till ditt konto, skapa ett nytt konto och logga in med det. Om spelet laddas normalt med det nya kontot, kan det vara fel på ditt andra konto och du bör använda det nya.
- Stäng alla andra spel som körs samtidigt som League of Legends, särskilt de som använder samma spelklient. Detta minskar risken för att de stör varandra.
- Kontrollera att du har de senaste drivrutinerna för ditt grafikkort. En föråldrad grafikdrivrutin kan också orsaka problemet. Uppdatera drivrutinerna i Windows.
Om dessa initiala åtgärder inte fungerar, fortsätt med de återstående lösningarna.
2. Vänta ut
Ibland kan League of Legends ta längre tid än vanligt att starta. Detta är mer troligt om din dator har svagare hårdvara som precis uppfyller systemkraven. Om det verkar som att spelet har fastnat på laddningsskärmen, vänta en stund för att se om det bara tar lite extra tid att ladda.
Om laddningsskärmen inte rör sig alls efter ett par minuter, ligger felet någon annanstans. Fortsätt då med de övriga lösningarna.
3. Kontrollera internetanslutningen
League of Legends är ett onlinespel som kräver en stabil internetanslutning för att fungera. Om du inte är ansluten till internet eller har en instabil anslutning, kanske spelet inte startar korrekt. Kontrollera därför att din dator har en aktiv internetanslutning.
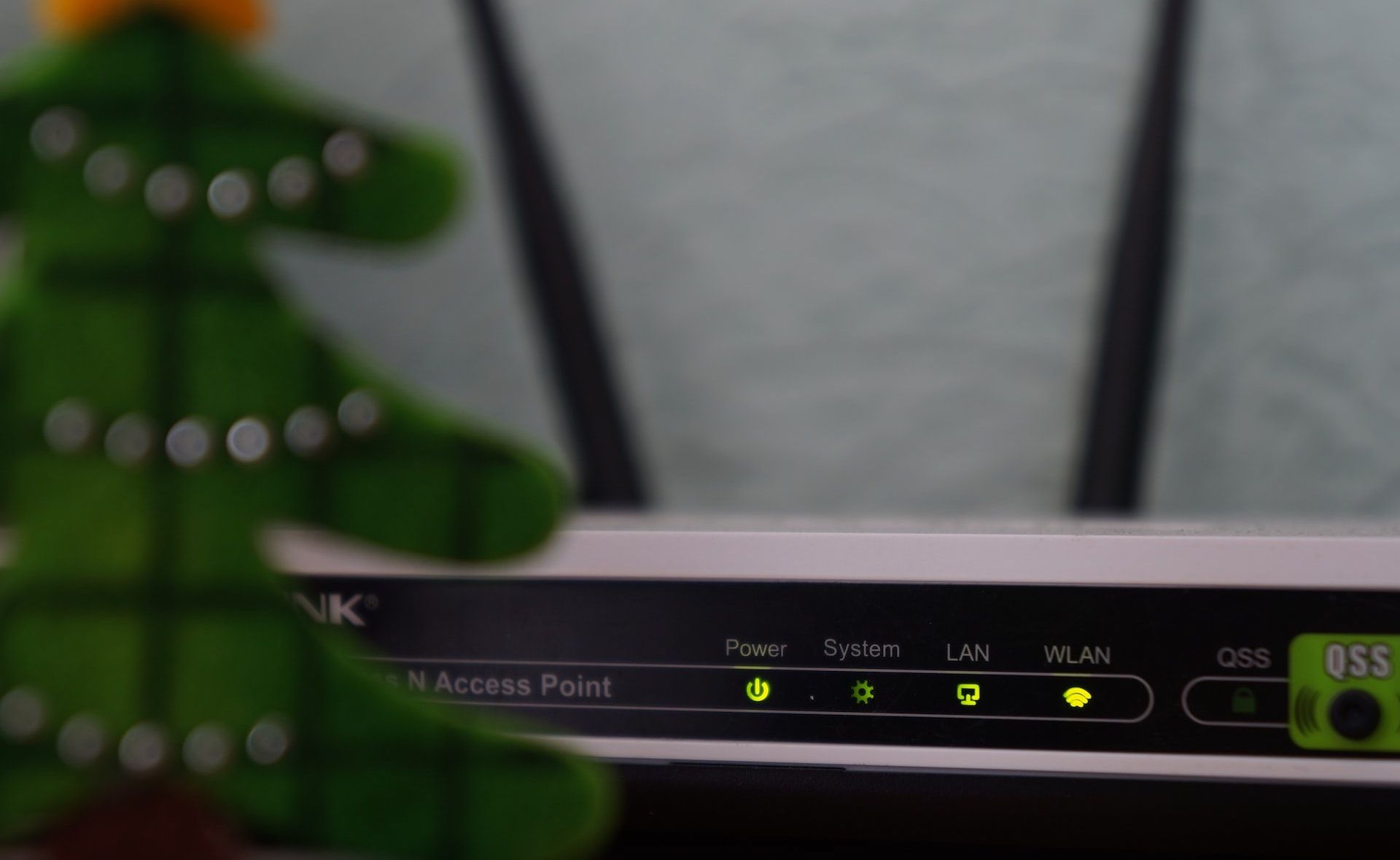
Om anslutningen fungerar, kontrollera dess stabilitet. Om anslutningen verkar instabil, åtgärda problemen för att stabilisera den.
4. Stäng av fuskprogram
League of Legends tolererar inte fusk eller modifiering av spelet. Om du manipulerar spelfiler eller använder tredjepartsprogramvara för att fuska, kommer spelet inte att starta, eller kan fastna på laddningsskärmen.
Om du använder fuskprogramvara, stäng av den. Återställ även alla ändringar du gjort i spelfilerna för att få otillbörliga fördelar.
5. Starta om spelet efter att ha stängt ner Riot och LoL-processer
Stäng först alla Riot- och League of Legends-processer i Aktivitetshanteraren och starta sedan spelet igen. Detta säkerställer att spelet inte misslyckas med att öppna på grund av temporära fel. Följ dessa steg för att stänga processerna:
- Skriv ”Aktivitetshanteraren” i Windows sökfält och öppna programmet.
- Leta reda på alla Riot- och LoL-processer.
- Högerklicka på varje process och välj ”Avsluta aktivitet” för att stänga dem.
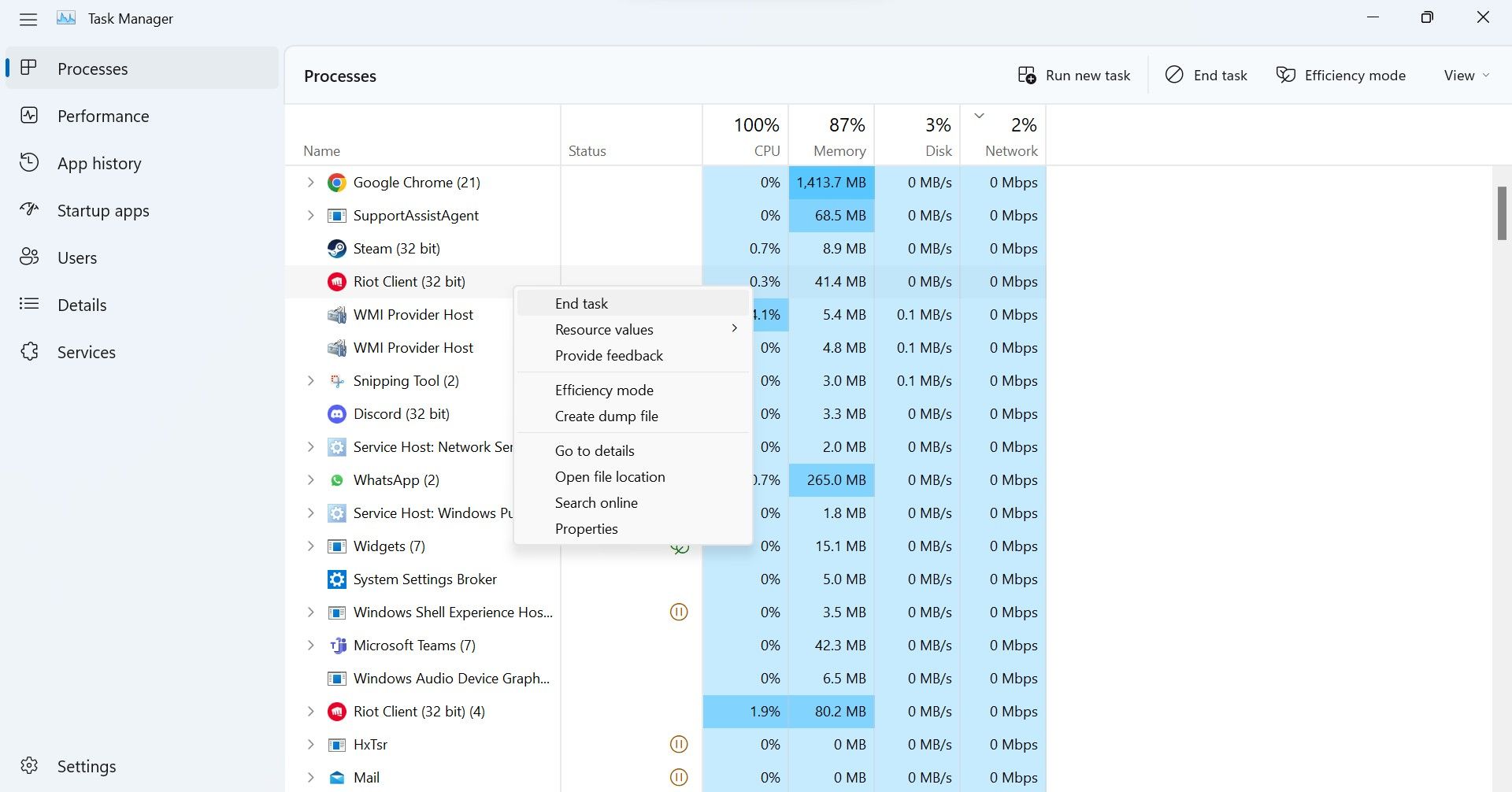
6. Frigör systemresurser
League of Legends kräver ganska mycket resurser. Spelet behöver tillräckligt med processorkraft för att fungera smidigt. Om din dator precis uppfyller minimikraven, se till att spelet har tillgång till de resurser som krävs.
Öppna Aktivitetshanteraren och kontrollera hur mycket CPU, GPU och RAM som används. Om användningen av dessa resurser regelbundet närmar sig 100 %, är din dator under hård belastning. Det innebär att spelet inte har tillgång till de resurser som behövs för att fungera korrekt.
I så fall bör du stänga av grafikintensiva processer som körs samtidigt som spelet. Då kommer ditt system att ha mer resurser tillgängliga som League of Legends kan använda.
7. Radera mapparna Config och Logs
Filer i mappen Logs innehåller information om fel och problem du har stött på i spelet. Mappen Config innehåller information om spelinställningar. Det kan vara så att dessa filer orsakar problem. Du bör därför ta bort de nämnda mapparna.
Du kan tryggt radera dem, eftersom League of Legends återskapar dem när du startar om spelet. Följ dessa steg för att radera mapparna:
- Öppna Utforskaren.
- Navigera till spelets installationsmapp. Om du inte ändrade platsen vid installation, finns spelet här:
C:\Riot Games\League of Legends
- Leta upp mapparna Logs och Config.
- Högerklicka på respektive mapp och välj ”Ta bort” för att radera dem.
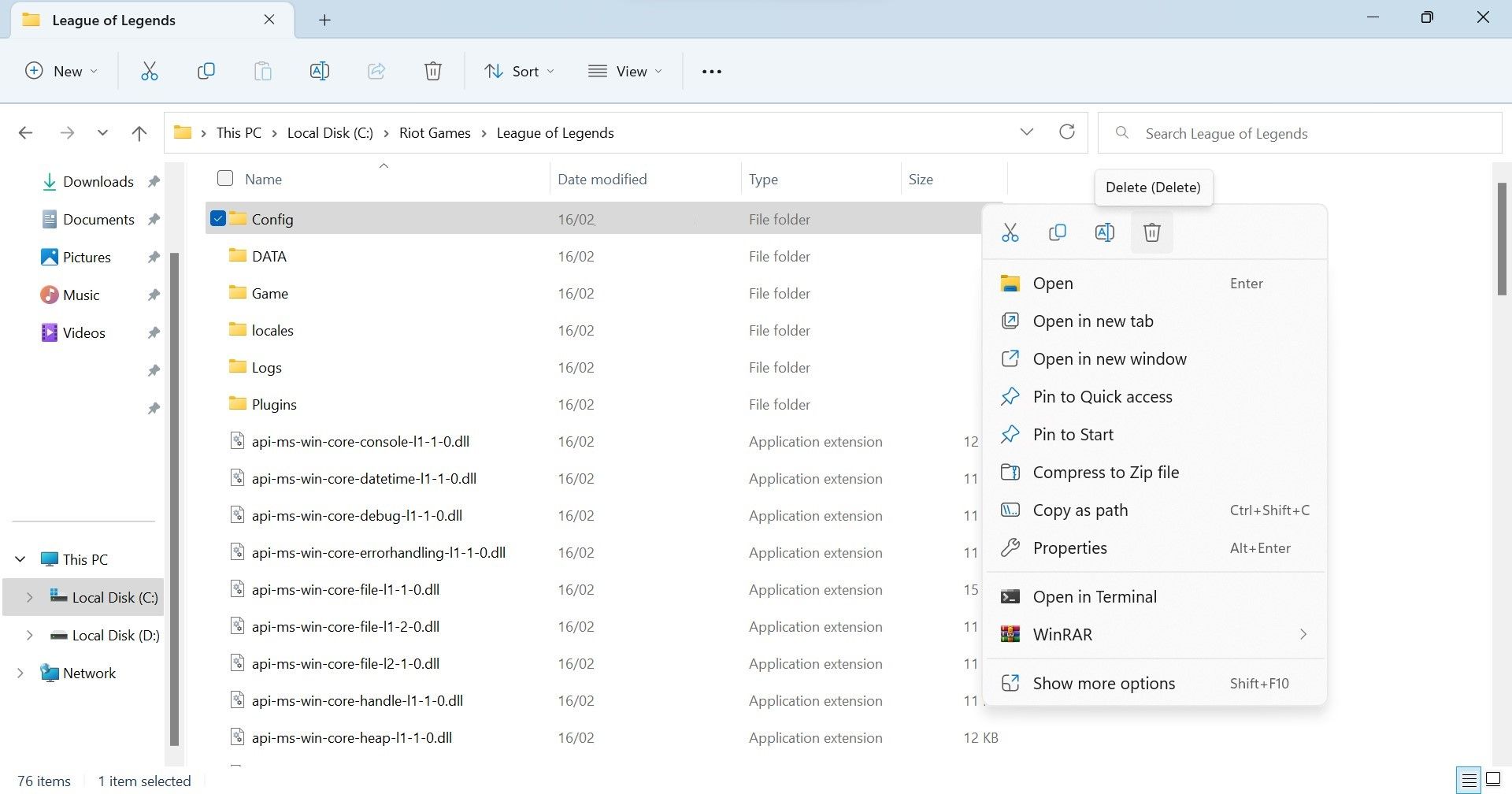
8. Stäng av eventuella överlägg
Använder du överlägg, som Discord-överlägget, när du spelar League of Legends? Om så är fallet, stäng av dem innan du startar spelet. Det säkerställer att spelet inte fastnar på grund av överlägget. Följ dessa steg för att stänga av Discord-överlägget:
- Klicka på kugghjulsikonen (Användarinställningar) längst ned till höger.
- Gå till fliken ”Spelöverlägg” till vänster.
- Stäng av reglaget bredvid ”Aktivera spelöverlägg”.
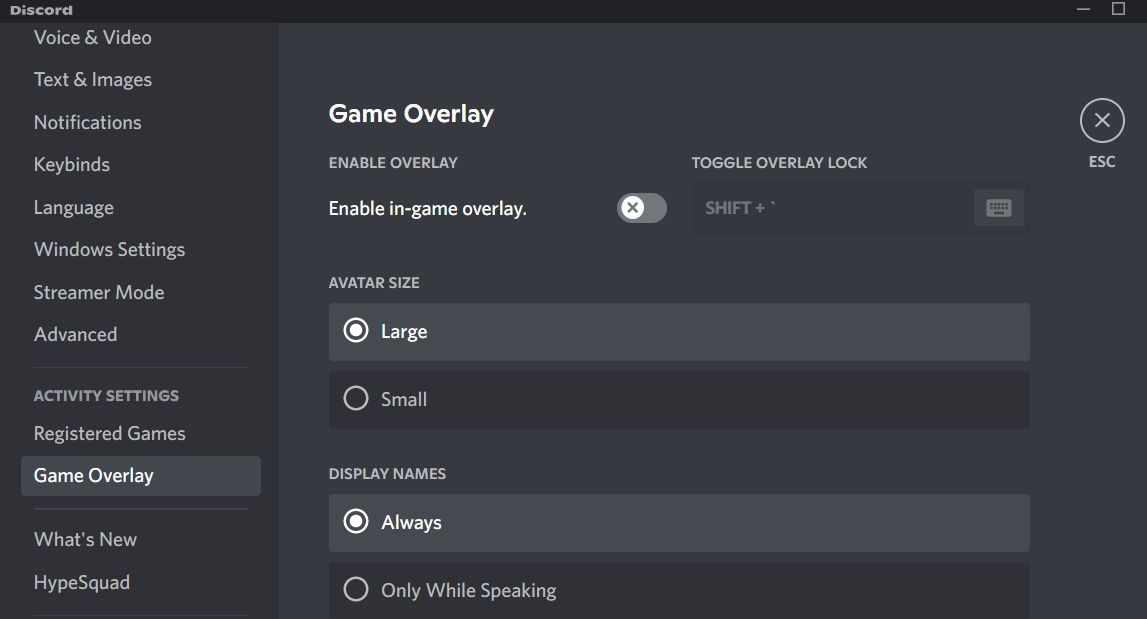
Om du inte vill stänga av överlägget helt, men bara för League of Legends, gör så här:
- Klicka på kugghjulsikonen (Användarinställningar) längst ned till höger.
- Gå till fliken ”Registrerade spel” till vänster.
- Klicka på skärmikonen bredvid League of Legends.

Om du använder andra överlägg, kan du stänga av dem på liknande sätt i inställningarna för respektive applikation.
9. Lägg till League of Legends i listan över undantag i Windows Defender
Om spelet öppnas i några sekunder för att sedan stängas ner, kan det hända att Windows Defender blockerar det. För att utesluta detta, lägg till League of Legends i listan över undantag i Windows Defender-brandväggen. Om du aldrig har gjort det, kan du hitta guider online om hur du tillåter appar genom Windows-brandväggen.
Om du använder ett tredjepartsantivirus som du tror kan störa spelet, kan du antingen inaktivera det tillfälligt, eller lägga till spelfilerna i listan över undantag i antivirusprogrammet.
10. Installera om League of Legends
Om ingen av de tidigare lösningarna fungerar, kan du behöva installera om spelet. Innan du installerar om spelet, avinstallera den befintliga installationen. När du har avinstallerat det, kan du ladda ner och installera om spelet från den officiella webbplatsen, på samma sätt som du gjorde första gången.
Återgå till att spela League of Legends på Windows
Det kan vara frustrerande när League of Legends inte vill starta. Om din dator uppfyller minimikraven och du inte upplever några specifika fel, bör ovanstående lösningar hjälpa dig att lösa problemet och göra det möjligt för dig att spela spelet igen. Om ingen av lösningarna fungerar, prova att installera om spelet.