Epic Games är en av de största spelplattformarna i världen, precis efter Steam. Det är regelbundet värd för speciella evenemang och erbjuder några av de bästa och dyraste titlarna gratis, vilket gör det till en värdig rival för Steam.
Även om det bara är officiellt tillgängligt för Windows och Mac, kan du också använda Epic Store på Linux. När det kommer till att komma åt Epic Store och spela spel behöver du Epic Games Launcher.
Innehållsförteckning
Epic Games Launcher fungerar inte
Tyvärr rapporterar många användare att Epic Games Launcher inte fungerar på Windows eller Mac, vilket orsakar mycket frustration. Till exempel visar appen en svart skärm och startar inte spel oavsett vad du försöker. I andra fall laddas eller installeras Epic Games Launcher inte ens.
Beroende på ditt problem finns det många lösningar du kan prova utan att behöva kontakta en expert. Du kan dock behöva beväpna dig med tålamod, eftersom det kan bli en lång resa.
Så här fixar du Epic Launcher
Innan du börjar med följande lösningar på den här listan rekommenderar vi starkt att du skapar en systemåterställningspunkt. Om du gör några misstag och behöver ångra ändringar kommer du att kunna återställa Windows 10 till en tidigare stabil kontrollpunkt.
En bättre idé skulle vara att skapa en fullständig datorsäkerhetskopiering om du inte gör detta regelbundet. Du kommer inte att förlora några spelsparningar eller andra viktiga filer på detta sätt.
1. Använd Epic Games felsökare
Om du kan starta Epic Games men inte kan komma åt butiken eller spela några spel, kan du använda den interna felsökaren för att köra backend-anslutningstester samt för att verifiera de lägsta och rekommenderade systemkraven.
Starta Epic Games
Öppna Inställningar från huvudmenyn
Rulla ned och klicka på Felsök
Vänta tills appen slutför alla tester
Eventuella problem indikeras med en röd symbol. Om alla kontroller är gröna, finns det inget att oroa sig för
2. Kontrollera Epic Games-serverstatus
Om det finns för många spelare som för närvarande använder plattformen, är det inte konstigt att Epic Games Launcher inte laddas ordentligt eller snubblat på anslutningsfel. Det händer vanligtvis på helgen eller under speciella evenemang när det är en stor giveaway planerad.

Du kan snabbt kontrollera Epic Games serverstatus för att ta reda på om några servrar är nere. I så fall finns det inget att göra förutom att vänta och försöka logga in senare.
3. Kontrollera systemkraven
Att manuellt kontrollera dina systemkrav är det näst bästa för att använda den interna felsökaren. Du bör göra detta om du inte kan starta Epic Games-appen alls.
Inspektera systemkrav för Epic Games Launcher och jämför dem med dina egna specifikationer.
Så här tar du reda på dina Windows 10-datorspecifikationer:
Klicka på Start-knappen, skriv Systeminformation och tryck på Enter för att öppna den här appen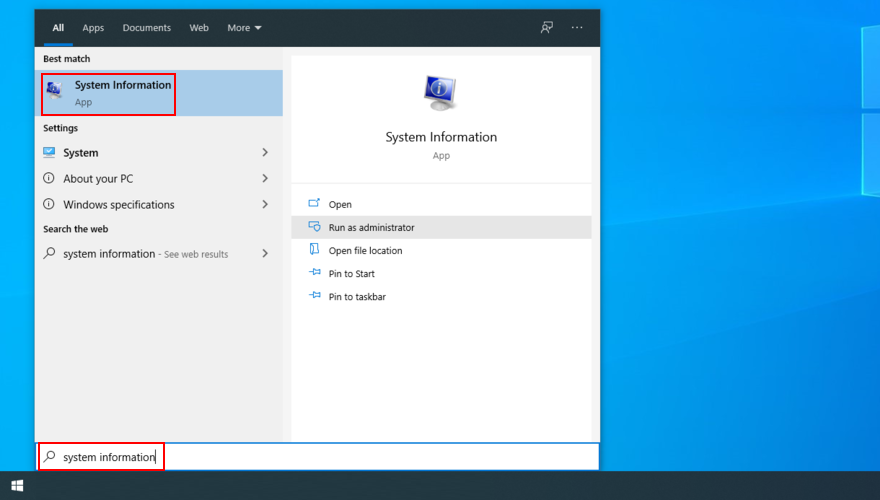
Jämför Epic Games-specifikationerna med systeminformationen som visas på din dator
Se till att dina systemkrav är lika eller högre än Epic Games minimikrav (rekommenderade specifikationer är idealiska)
Om dina specifikationer är lägre måste du uppgradera din hårdvara
4. Starta om Epic Games Launcher-processen
Det kan låta överflödigt för vissa användare, men att starta om processen är det enklaste sättet att fixa Epic Games Launcher om det inte fungerar korrekt.
Högerklicka på aktivitetsfältet i Windows 10 och gå till Aktivitetshanteraren
På fliken Processer hittar du EpicGamesLauncher
Välj hela dess processträd (inklusive EpicWebHelper) och klicka på Avsluta uppgift
Försök att starta Epic Games nu
5. Kör Epic Games som admin
Otillräckliga användarbehörigheter är en av anledningarna till att Epic Games inte kommer att lanseras. Om du har flera PC-konton, se till att logga in med administratörskontot på Windows 10. Annars måste du känna till administratörsuppgifterna för inloggning.
Tryck på Start-knappen och skriv Epic Games Launcher
Högerklicka på appen och välj Kör som administratör
När du uppmanas av UAC (User Account Control) att tillåta åtkomst till UnrealEngineLauncherProxy, klicka på Ja
6. Installera den nya interna Epic Online Services-komponenten
Epic Online Services är en ny komponent som snart kommer att bli en förutsättning för alla startfunktioner. Det är dock valfritt just nu. Även om Epic Games säger att det inte påverkar startprogrammet att inte installera det, skadar det fortfarande inte att installera det (förutsatt att du kan använda startprogrammet).
Öppna Epic Games Launcher
Gå till Inställningar
På Epic Online Services klickar du på Installera nu
7. Inaktivera nedladdningsbegränsning
Om Epic Games Launcher körs men inte laddar ner spel, se till att inaktivera nedladdningsbegränsningen för att häva alla hastighetsbegränsningar.
Öppna Epic Games Launcher
Gå över till Inställningar
Rulla ned och inaktivera Throttle Downloads
8. Rensa startprogrammets webbcache
Epic Games Launcher-funktionalitetsproblem kan ofta lösas genom att ta bort de tillfälliga filerna som skapats av spelplattformen på din dator. Det hjälpte många användare att övervinna spelproblem.
Så här tar du bort Epic Games Launcher webbcache på Windows:
Högerklicka på aktivitetsfältet i Windows 10 och gå till Aktivitetshanteraren
Välj EpicGamesLauncher och klicka på Avsluta uppgift
Tryck på Win + E för att öppna File Explorer
Skriv %localappdata% i adressfältet och tryck på Enter för att besöka den här platsen
Öppna mappen EpicGamesLauncher och undermappen Sparade
Ta bort webbcachekatalogen
Starta om din dator och försök starta Epic Games
Så här tar du bort Epic Games Launcher webbcache på Mac:
Avsluta Epic Games Launcher och öppna Finder
Klicka på GO och gå till mapp…
Skriv ~/Library/Caches/com.epicgames.EpicGamesLauncher och tryck på Enter
Ta bort webbcachemappen
Försök att starta Epic Games
9. Installera om Epic Games i standardmappen
Det är möjligt att Epic Games Launcher har korrupta filer som bara kan lösas genom att installera om programmet. Det gäller särskilt om du från början installerade appen på en annan plats än standard. Oroa dig inte eftersom du inte kommer att förlora åtkomst till dina sparade spel.
Så här installerar du om Epic Games på Windows 10:
Högerklicka på aktivitetsfältet i Windows 10 och gå till Aktivitetshanteraren
Välj EpicGamesLauncher och klicka på Avsluta uppgift
Högerklicka på Start-knappen och gå till Appar och funktioner
Hitta och välj Epic Games Launcher i listan
Klicka på Avinstallera och fortsätt med instruktionerna på skärmen
Ladda ner Epic Games från officiell hemsida
Installera spelplattformen
Försök att starta Epic Games
Så här installerar du om Epic Games på Mac:
Se till att avsluta Epic Games Launcher
Titta i Activity Monitor för att kontrollera att det inte finns några processer kopplade till appen
Gå till mappen Applications och dra Epic Games Launcher till papperskorgen
Kontrollera följande platser för att se till att det inte finns några Epic Games-filer kvar:
Ladda ner Epic Games från officiell hemsida
Ställ in det på din Mac
Försök att köra Epic Games
10. Kör Epic Games i normalt fönsterläge
Om Epic Games startar minimerad till skrivbordet kan du ha problem med att försöka återställa fönstret och nå dina spel. Men du kan fixa detta med ett enkelt knep på Windows-datorer.
Tryck på Windows-tangenten, skriv Epic Games Launcher och välj Öppna filplats
Högerklicka på genvägen Epic Games Launcher (inte .exe) och gå till Egenskaper
På fliken Genväg ställer du in fönstret Kör till Normal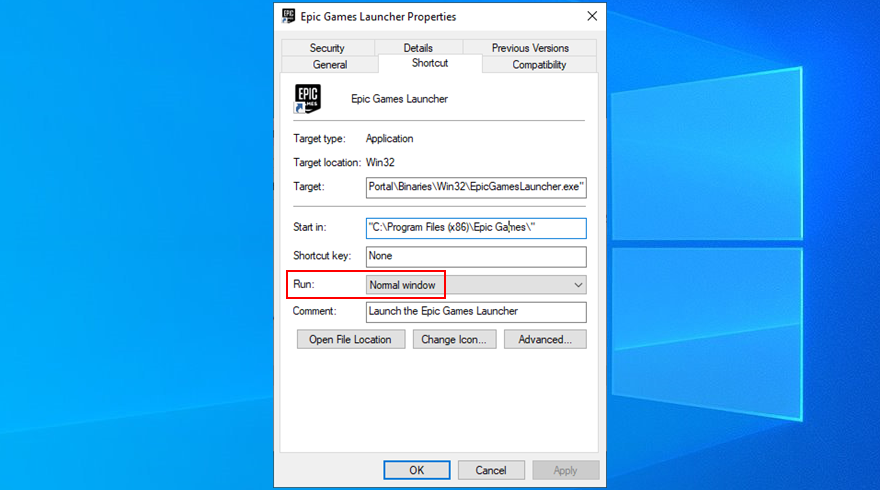
Klicka på Använd och avsluta
Försök att starta Epic Games nu
11. Inaktivera kompatibilitetsinställningar
Windows har ett inbyggt alternativ för att köra äldre applikationer i kompatibilitetsläge för äldre Windows-versioner. Det orsakar dock ofta applikationsfel. Om du har aktiverat det för Epic Games Launcher måste du stänga av det.
Klicka på Start-knappen, skriv Epic Games Launcher och välj Öppna filplats
Högerklicka på genvägen Epic Games Launcher (inte .exe) och välj Egenskaper
Växla till fliken Kompatibilitet
Inaktivera alla alternativ i kompatibilitetsläge och inställningar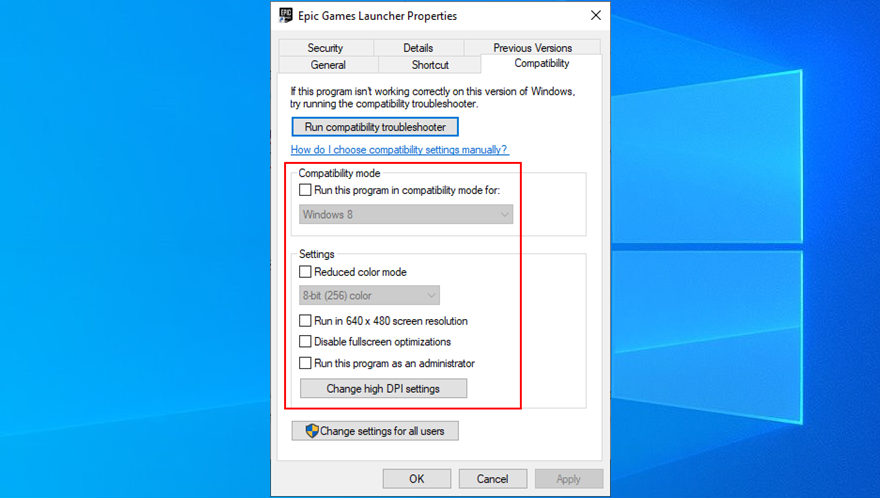
Klicka på Använd och avsluta
Försök att köra Epic Games Launcher
12. Återställ bildskärmsinställningarna till standardinställningarna
Anpassade datorskärmsinställningar kan störa alla installerade program som använder ett grafiskt gränssnitt. Om du eller en annan medlem i ditt hushåll nyligen har ändrat visningsalternativ kan det vara anledningen till att Epic Games Launcher inte fungerar längre.
På den ljusa sidan kan du snabbt lösa detta problem genom att återställa bildskärmsinställningarna till deras fabriksvärden. Så här gör du:
Högerklicka på Start-knappen och välj Inställningar
Gå till System > Display
Vid Ändra storlek på text, appar och andra objekt väljer du 100 % (rekommenderas)
Ställ in bildskärmsupplösningen till det rekommenderade värdet
Klicka på Avancerade skalningsinställningar
Ta bort allt som skrivits med anpassad skalning
Klicka på Använd och avsluta
Försök att öppna Epic Games
13. Uppdatera din videodrivrutin
En inkompatibel eller gammal videodrivrutin är vanligtvis orsaken till skärminställningar. Om den tidigare lösningen inte fungerade eller inte gällde ditt fall, bör du kontrollera din videodrivrutin och se till att den är uppdaterad till den senaste versionen.
Tryck på Ctrl + R, skriv devmgmt.msc och tryck på Retur
Öppna skärmadaptrar i Enhetshanteraren
Högerklicka på din videoenhet och välj Uppdatera drivrutin
Klicka på Sök automatiskt efter uppdaterad drivrutinsprogramvara
Om sökningen misslyckas klickar du på Sök efter uppdaterade drivrutiner på Windows Update
Starta om din dator och försök starta Epic Games
Tyvärr upptäcker Windows Update inte alltid nyare drivrutinsversioner. Om instruktionerna ovan inte fungerade för dig bör du ta reda på namnet och den aktuella versionen av din GPU-drivrutin för att besöka tillverkarens webbplats och ladda ner en nyare version.
De flesta PC-användare vill inte göra detta eftersom de riskerar att få en inkompatibel drivrutin som kan vända göra hela skärmen svart. I så fall bör du vända dig till en mjukvarulösning för drivrutinsuppdatering.
Den identifierar den nyare och kompatibla videodrivrutinen automatiskt och laddar sedan ner och ställer in den på din PC. Dessutom kan du regelbundet använda ett sådant verktyg för att hålla alla dina enhetsdrivrutiner i schack.
14. Inaktivera din VPN-tjänst
Många integritetsrelaterade användare aktiverar VPN-tjänster så fort de startar sina datorer och går online. I vissa fall kan dessa appar hjälpa till att bekämpa ISP-strypning och till och med förbättra anslutningshastigheten i spel för flera spelare.
Steam, Epic Games Launcher och andra liknande plattformar fungerar dock inte bra med VPN-tjänster, särskilt gratisverktyg. De kan orsaka visningsfel och funktionsproblem.
För att åtgärda detta problem behöver du bara stänga av din VPN. Eller, om din VPN stöder delad tunneling, se till att aktivera det och lägg till Epic Games Launcher till undantagslistan.
15. Forcera OpenGL
Många användare fixade sina Epic Games funktionalitetsproblem genom att tvinga OpenGL på sina datorer. Så här får du det att hända genom att bara använda din filnavigator:
Högerklicka på genvägen Epic Games Launcher (ej körbar fil) och gå till Egenskaper
Växla till fliken Genväg
Klicka i målrutan och flytta i slutet av texten
Tryck på mellanslagstangenten och skriv -OpenGL
Om Epic Games installerades på standardplatsen bör det nya målet se ut så här:
"C:Program Files (x86)Epic GamesLauncherPortalBinariesWin32EpicGamesLauncher.exe" -OpenGL
Klicka på Använd och avsluta
Försök att öppna Epic Games
16. Inaktivera autorun och starta Epic Games från Start-menyn
Som standard integreras Epic Games i Windows startsekvens efter att du har installerat det. Appen körs i systemfältet och meddelar dig om spelerbjudanden.
Men många användare som rapporterade att Epic Games Launcher fortsatte att krascha vid start lyckades fixa detta problem genom att inaktivera autostartalternativet och genom att öppna appen från Start-menyn istället för genvägen på skrivbordet.
Högerklicka på aktivitetsfältet i Windows 10 och gå till Aktivitetshanteraren
Byt till avsnittet Startup
Hitta och välj EpicGamesLauncher
Klicka på Inaktivera och växla till fliken Processer
Hitta och välj EpicGamesLauncher. Klicka på Avsluta uppgift
Tryck på Windows-tangenten, skriv Epic Games Launcher och tryck på Enter
17. Lägg till ett undantag till din brandvägg
Epic Games Launcher måste ansluta till Internet när du startar den. Som standard bör din dators brandvägg ge tillgång till webben. Men om någon ändrade brandväggsinställningarna måste du ångra dessa misstag.
Så här tillåter du Epic Games genom Windows Defender-brandväggen:
Logga in på Windows 10 med administratörsrättigheter
Klicka på Start-knappen, skriv Brandvägg och nätverksskydd och tryck på Enter för att starta den här appen
Klicka på Tillåt en app genom brandväggen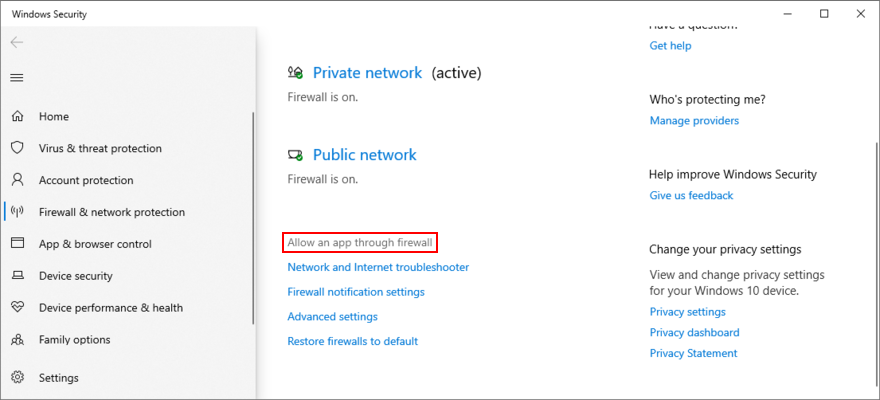
Klicka på Ändra inställningar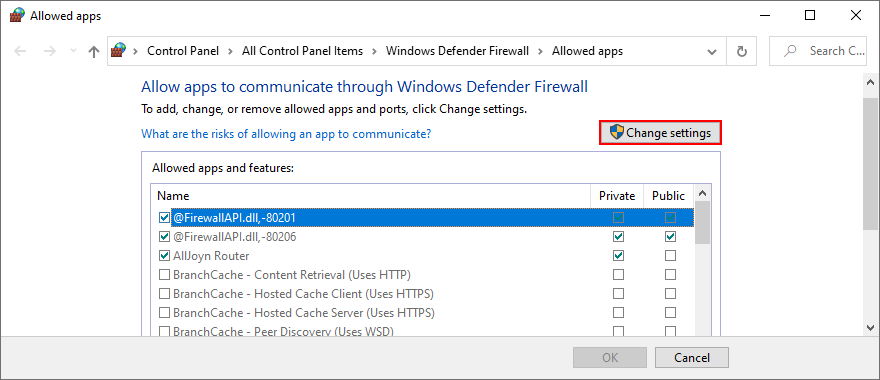
Leta efter UnrealEngineLauncherProxy i den här listan. Om den inte finns klickar du på Tillåt en annan app > Bläddra för att hitta och lägga till Epic Games Launcher
Markera rutorna Privat och Public bredvid UnrealEngineLauncherProxy
Klicka på OK och avsluta
Försök att starta Epic Games
Om du har en tredjepartsbrandvägg installerad som tar över Windows Defender-brandväggen, se till att justera instruktionerna ovan.
18. Kör en skanning av skadlig programvara
Vissa cyberbrottsliga attacker är tillräckligt kraftfulla för att avväpna din dators försvar och korrupta kritiska filer som används av applikationer som Epic Games. Du kanske inte ens är medveten om en skadlig programvara, men du kan enkelt kontrollera detta med en skadlig skadlig skanning.
Om du inte har en tredjepartslösning för Internetsäkerhet installerad betyder det att Windows Defender ansvarar för din dators säkerhet.
Så här kör du en skanning av skadlig programvara med Windows Defender:
Klicka på Start-knappen, skriv Windows Security och starta den här appen
Gå till Virus- och hotskydd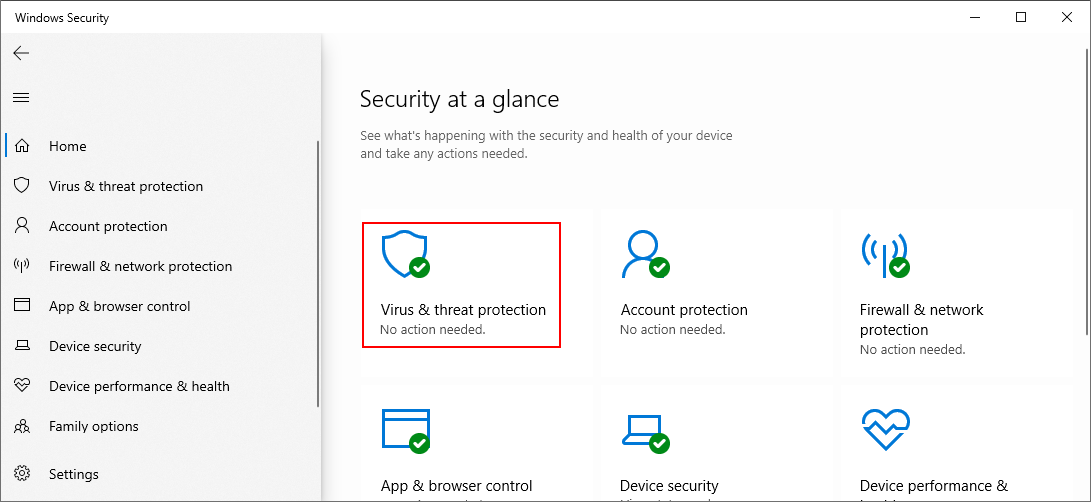
Klicka på Scan alternativ
Välj Snabbskanning och klicka på Skanna nu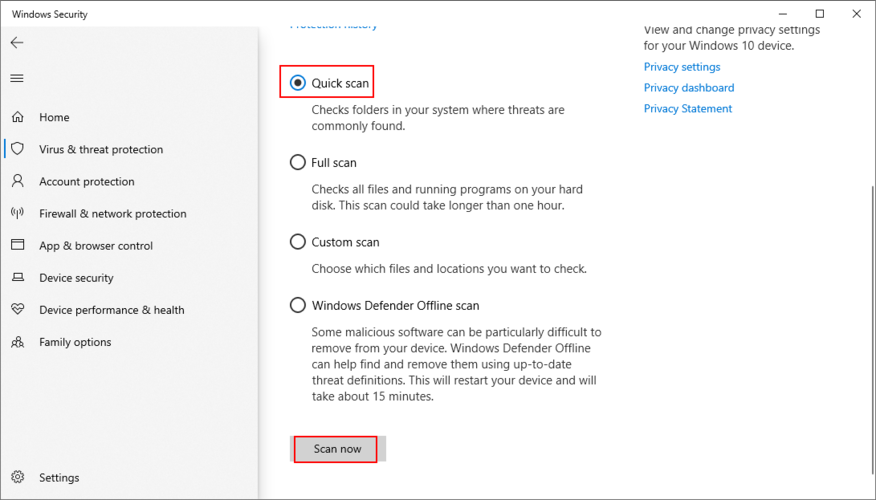
Vänta tills skanningen är klar. Windows Defender bör ta bort alla infekterade filer som hittas
Om skanningen inte returnerar några varningar, kör en sekundär skanning med Windows Defender Offline skanningsläge
19. Använd Systemåterställning
Alla större händelser som nyligen inträffade på mjukvarunivå kan ha utlöst funktionalitetsproblem i Epic Games Launcher. Det kan vara svårt att peka ut det exakta problemet, speciellt om du inte har använt din dator på länge.
Du bör dock kunna radera alla nya ändringar genom att återställa Windows 10 till en tidigare kontrollpunkt. Du behöver bara välja en återställningspunkt som skapades innan du började ha problem med Epic Games.
Oroa dig inte eftersom du inte kommer att förlora dina spelräddningar. Alla program och spel som installerats på C:-enheten efter att återställningspunkten skapats försvinner dock. Försiktighet rekommenderas.
Så här återställer du Windows 10:
Tryck på Ctrl + R, skriv kontrollpanelen och tryck på Enter
Gå till Återställning
Klicka på Öppna systemåterställning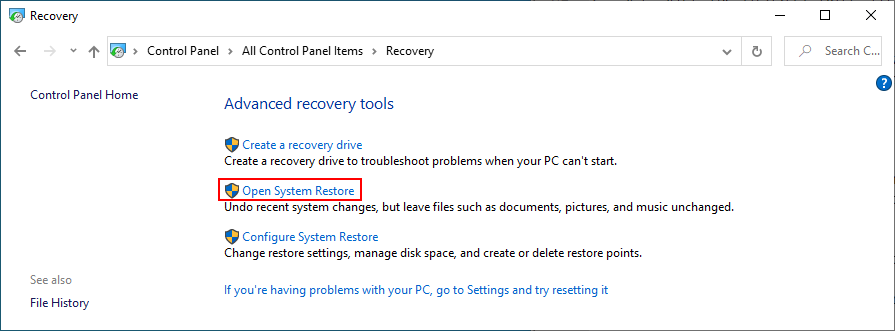
Välj en kontrollpunkt, klicka på Nästa och följ instruktionerna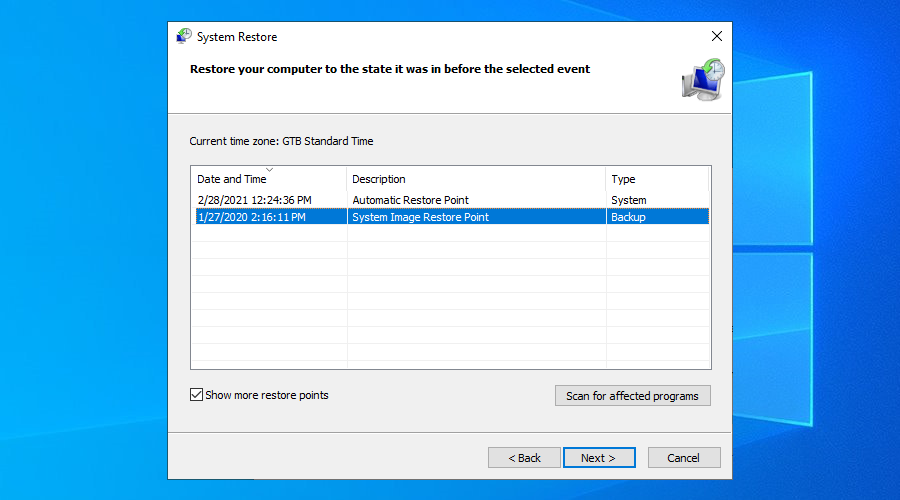
Starta om din dator och försök öppna Epic Games
20. Kontrollera din internetanslutning
Slutligen bör du kontrollera din internetanslutning. Om det inte är tillräckligt kraftfullt eller kopplas från ofta, kan det vara anledningen till att du fortsätter att ha problem, särskilt när det kommer till Epic Games Launcher-anslutningsfelkoder.
Här är några sätt att verifiera din internetanslutning, åtgärda flaskhalsar och påskynda den:
Koppla ur och koppla tillbaka din router för att starta om den
Växla från trådlöst till Ethernet (trådbundet) läge
Gå till din routers adminpanel för att inaktivera nedladdningsbegränsning och stänga av QoS-prioritering
Inspektera antalet enheter som är anslutna till ditt nätverk och sparka de onödiga eller okända
Använd felsökaren för Internetanslutning som tillhandahålls av Windows 10
Spola dina DNS-servrar och aktivera anpassade DNS-servrar
Avinstallera alla misstänkta program från din PC, särskilt gratis antivirusverktyg eller VPN
Stäng av IPv6-nätverksanslutning om den inte används
Kör ett internethastighetstest för att jämföra med andra Epic Games-spelare
Avsluta alla andra processer med en internetanslutning, inklusive webbläsare, torrentklienter och andra spelplattformar som Steam
Epic Launcher: SLUTSATS
För att sammanfatta, om Epic Games Launcher inte fungerar på din dator, kom igång genom att använda den interna felsökaren, kontrollera serverstatus och systemkrav, samt genom att starta om startprogrammet och köra det som admin.
Du bör också installera den nya interna Epic Online Services-komponenten, inaktivera nedladdningsbegränsning, rensa startprogrammets webbcachemapp, installera om appen i standardmappen och köra den i normalt fönsterläge.
Dessutom är det en bra idé att inaktivera alla Epic Games Launcher-kompatibilitetsinställningar, återställa skärminställningarna till standard, uppdatera din videodrivrutin, inaktivera din VPN-tjänst (om någon), tvinga OpenGL, samt att inaktivera autorun och starta Epic Games från Startmenyn istället.
Säkerhets- och Internetanslutningsproblem bör inte heller ignoreras. Du bör lägga till ett undantag för Epic Games Launcher till din brandvägg om den inte redan finns på vitlistan, köra en skanning av skadlig programvara, återställa Windows 10 till en tidigare kontrollpunkt och kontrollera kvaliteten på din internetanslutning.
Det är en ganska lång lista med lösningar, men vi hoppas att du hittar precis rätt kombination för att fixa Epic Games Launcher. Berätta för oss om din upplevelse av denna spelplattform i kommentarsfältet nedan.


