Filutforskaren är det officiella namnet som Windows Explorer fick när Microsofts operativsystem nådde version 10. Det representerar den inbyggda Windows 10-applikationen för att bläddra i filer och mappar, samt för att utföra olika operationer som att starta, ta bort eller byta namn på filer.
Tyvärr klagar många användare över att File Explorer inte svarar på Windows 10, vilket hindrar dem från att utföra grundläggande aktiviteter på sina datorer. Till exempel visar File Explorer meddelandet Working on it och fastnar ibland.
Det kan orsakas av ett brett spektrum av problem på mjukvarunivå. Oavsett vad problemet är, om du inte kan köra File Explorer med administratörsrättigheter, bör du kunna fixa det utan att behöva återställa fabriksinställningarna för Windows 10 och förlora alla dina personliga applikationsfiler.

Innehållsförteckning
Varför svarar inte File Explorer?
Om File Explorer är för långsam eller inte svarar på kommandon alls, kan du titta på ett antal oförutsedda problem. Dessa inkluderar:
Korrupta systemfiler
Allvarliga skadliga attacker
Felaktiga Windows-uppdateringar
Ett föråldrat operativsystem
Föråldrade eller inkompatibla videodrivrutiner
RAM-kort problem
Datorskärmsfel
Windows Search-problem
Microsoft- eller administratörskontoproblem
För många snabbmenyalternativ
Så här fixar du att File Explorer inte svarar i Windows 10
Om du undrar vad du ska göra när File Explorer inte svarar, oroa dig inte eftersom det finns flera lösningar du kan prova.
Innan du börjar är det dock en bra idé att skapa en systemåterställningspunkt. Du kommer att kunna återställa Windows 10 till ett tidigare, stabilt tillstånd om du skulle göra några misstag. Om möjligt bör du göra en fullständig säkerhetskopiering av datorn för att säkerställa att du inte förlorar några viktiga filer och mappar.
1. Starta om explorer.exe
Du kan starta om explorer.exe, processen som är ansvarig för File Explorer, för att ge det ett litet uppsving. Det är en enkel lösning som ofta löser problemet. Efter att ha avslutat uppgiften från Aktivitetshanteraren startar Windows 10 automatiskt om processen.
Från Task Manager:
Högerklicka på aktivitetsfältet i Windows 10 och gå till Aktivitetshanteraren
Hitta och välj Windows Explorer
Klicka på Starta om
Om du av någon anledning inte kan komma åt Aktivitetshanteraren kan du vända dig till Kommandotolken för att starta om explorer.exe.
Från CMD:
Tryck på Ctrl + R, skriv cmd och tryck på Ctrl + Skift + Enter för att öppna kommandotolken som admin (klicka på Ja om du uppmanas av UAC)
Skriv taskkill /f /im explorer.exe och tryck på Enter (ditt aktivitetsfält bör försvinna)
Skriv start explorer.exe och tryck på Retur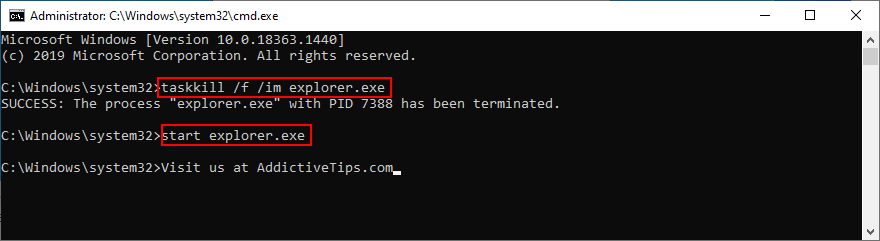
Försök att öppna File Explorer
2. Uppdatera Windows 10
Om File Explorer påverkades av ett Windows 10-fel på många användares dator är Microsoft förmodligen medveten om det och kommer sannolikt att driva en systemuppdatering som löser problemet. Allt du behöver göra är att uppdatera Windows 10:
Klicka på Start-knappen, skriv Sök efter uppdateringar och tryck på Enter
Windows 10 börjar leta efter nyare uppdateringar direkt. Vänta tills skanningen är klar
Klicka på Ladda ner om det finns några väntande uppdateringar
Nedladdningen och installationen kan ta ett tag. Se till att inte stänga av eller starta om datorn under denna tid
Starta om din dator (du kan behöva göra detta flera gånger)
Försök att öppna File Explorer nu
3. Rensa File Explorer-historik
File Explorer har en cache för att lagra historiken för alla besökta platser. Om appen inte längre fungerar korrekt kan det hjälpa att rensa File Explorer-historiken.
Tryck på Ctrl + R, skriv kontrollpanelen och tryck på Enter
Leta upp och välj Filutforskaralternativ
Klicka på Rensa bredvid Rensa File Explorer-historik
Försök att starta File Explorer nu
Om du inte kan komma åt Kontrollpanelen kan du vända dig till Registereditorn för att enkelt radera File Explorer-historik.
Tryck på Win + R, skriv regedit och tryck på Enter
Klicka på Ja om du uppmanas av UAC (User Account Control)
Kopiera och klistra in följande adress för att besöka den här platsen
ComputerHKEY_CURRENT_USERSoftwareMicrosoftWindowsCurrentVersionExplorerWordWheelQuery
Högerklicka på den första nyckeln och välj Ta bort
Gör detta för alla nycklar
Avsluta Registereditorn
Högerklicka på aktivitetsfältet och välj Aktivitetshanteraren
Välj Windows Explorer-processen och klicka på Starta om
Försök att öppna File Explorer nu
4. Återställ File Explorer och mappalternativ
Om du eller någon annan med åtkomst till din dator nyligen har anpassat File Explorer-alternativ kan det vara anledningen till att appen slutade fungera korrekt. Men du kan enkelt återställa inställningarna till standardinställningarna.
Tryck på Ctrl + R, skriv kontrollpanelen och tryck på Enter
Välj Filutforskaralternativ
Klicka på Återställ standardinställningar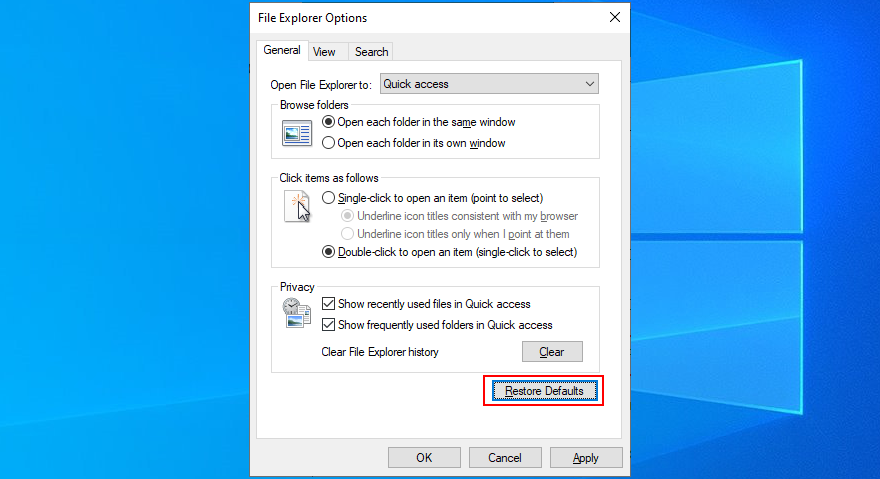
Växla till fliken Visa
Klicka på Återställ mappar och Ja att bekräfta
Klicka på Använd och avsluta
Försök att öppna File Explorer
5. Avinstallera de senaste Windows 10-uppdateringarna
Microsoft gör ibland misstag och driver systemuppdateringar som hindrar datorn och orsakar funktionsproblem med vissa appar. Det kan vara anledningen till att File Explorer inte längre svarar på kommandon på din Windows 10-dator.
Om du har märkt att File Explorer började fungera efter en nyligen uppdaterad Windows-uppdatering, måste du ångra ändringarna och avinstallera den skyldiga uppdateringen.
Tryck på Ctrl + R, skriv kontrollpanelen och tryck på Enter
Hitta och välj Program och funktioner
Klicka på Visa installerade uppdateringar till vänster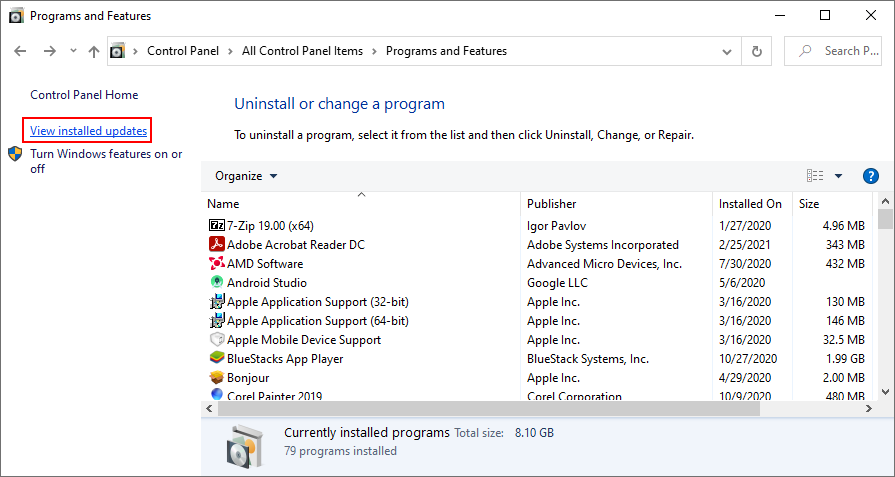
Klicka på kolumnen Installerad på för att sortera uppdateringarna efter installationsdatum (senaste först)
Dubbelklicka på den första posten i listan och klicka på Ja för att bekräfta borttagningen
Starta om datorn och försök öppna File Explorer
6. Bygg om sökindexet
Windows Search är sammanflätad med Filutforskaren, så om Windows 10-sökappen inte fungerar korrekt, kanske Filutforskaren inte svarar korrekt på kommandon längre. Du kan försöka fixa det genom att bygga om sökindexet.
Logga in på Windows 10 med administratörsrollen
Tryck på Ctrl + R, skriv kontrollpanelen och tryck på Enter
Gå till Indexeringsalternativ och klicka på Avancerat
Klicka på Bygg om och vänta
Starta om din dator och försök öppna File Explorer
7. Kör felsökaren Sök och indexera
Medan vi är inne på ämnet Windows-sökning som kan utlösa fel i File Explorer-funktionalitet, är det också en bra idé att köra felsökaren för sökning och indexering.
Högerklicka på Start-knappen och gå över till Inställningar
Välj Uppdatera och säkerhet
Besök Felsökning till vänster
Välj Sök och indexera och klicka på Kör felsökaren
Följ instruktionerna
Starta om din dator och försök öppna File Explorer
8. Ta bort extra skalförlängningar
Om du har installerat många program på din dator kan de ha översvämmat din Windows Explorers högerklicksmeny. Det kan vara anledningen till att File Explorer inte längre svarar.
Du bör dock kunna lösa detta problem genom att identifiera de extra snabbmenyalternativen och ta bort dem från din dator. Det enklaste sättet att göra det är genom att vända sig till en tredjepartsapp som är gratis, lätt och lätt att använda: ShellMenuView.
Så här använder du ShellMenuView:
Ladda ner ShellMenuView från officiell hemsida
Packa upp det nedladdade arkivet
Starta ShellMenuView. Den laddar automatiskt alla dina snabbmenyalternativ
Välj alla kontextmenyobjekt du inte behöver, högerklicka och välj Inaktivera valda objekt (eller tryck på F7)
Lämna verktyget
Starta om din maskin och försök komma åt File Explorer
9. Återställ appassociationer till standard
Microsoft är ganska envis när det kommer till standardapparna som används för att öppna vissa typer av filer. Och det pressar dig alltid att använda sina egna appar. Så om du har tredjepartsappar inställda som standardappar kan det vara anledningen till att File Explorer inte fungerar korrekt.
Så här återställer du appassociationer till standard:
Högerklicka på Start-knappen och gå till Inställningar
Välj Appar
Gå till Standardappar på vänster sida
Under Återställ till Microsofts rekommenderade standard klickar du på Återställ
Starta om din dator och försök öppna File Explorer
10. Använd systemåterställningsläget
Hur många oförutsedda händelser som helst kunde ha fått File Explorer att sluta fungera korrekt. Lyckligtvis kan du återställa Windows 10 till en återställningspunkt för att ångra alla ändringar som gjorts på programvarunivå.
Tänk på att det betyder att alla dina spel och applikationer som installerats efter att återställningspunkten skapades kommer att försvinna från din PC. Så du måste installera om allt. Om du har inloggningsuppgifter lagrade på Windows bör du skapa en säkerhetskopia bara för att vara säker (ifall du inte redan har gjort detta vid det här laget).
Så här använder du systemåterställning:
Tryck på Ctrl + R, skriv kontrollpanelen och tryck på Enter
Välj Återställning
Klicka på Öppna systemåterställning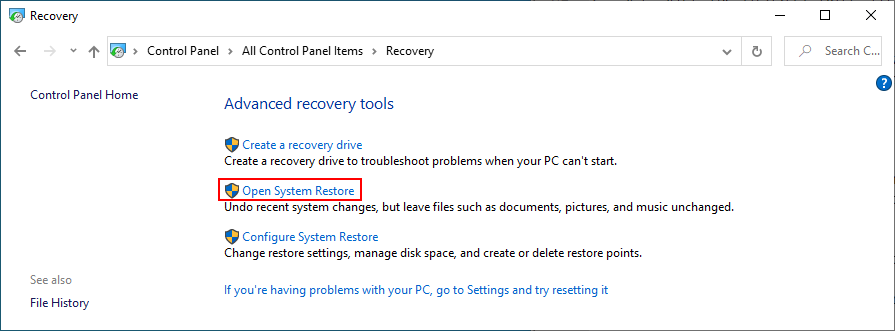
Välj en kontrollpunkt från listan och klicka på Nästa
Följ instruktionerna på skärmen och starta om datorn
Om återställningen lyckades, försök att öppna File Explorer nu
11. Ändra skärminställningar
Många användare hävdar att File Explorer slutade svara på kommandon efter att ha anpassat sina visningsinställningar, som att ändra teckensnittstyp eller storlek. Det verkar som att explorer.exe-processen har problem med UI-modifieringar, så du bör återställa dina skärminställningar till standard för att vara på den säkra sidan.
Högerklicka på Start-knappen och gå till Inställningar
Välj System och gå till Display
Klicka på rullgardinsmenyn under Ändra storleken på text, appar och andra objekt och välj 100 % (rekommenderas)
Ställ in bildskärmsupplösningen till det rekommenderade värdet
Klicka på Avancerade skalningsinställningar
Rensa alla värden som skrivits vid anpassad skalning och klicka på Använd
12. Uppdatera din videodrivrutin
Skärmproblem kan också orsakas av en inkompatibel eller föråldrad GPU-drivrutin. Det utlöser problem inte bara i spelen utan även i spelstarterna. Så här uppdaterar du din videodrivrutin.
Tryck på Ctrl + R, skriv devmgmt.msc och tryck på Enter för att komma åt Enhetshanteraren
Expandera bildskärmsadaptrarna
Högerklicka på din videoenhet och välj Uppdatera drivrutin
Klicka på Sök automatiskt efter uppdaterad drivrutinsprogramvara
Om du ser meddelandet De bästa drivrutinerna för din enhet är redan installerade klickar du på Sök efter uppdaterade drivrutiner på Windows Update
Starta om din dator och försök öppna File Explorer
Om Microsoft inte hittar en nyare bildskärmsdrivrutin kan du slå upp den på tillverkarens webbplats genom att ta hänsyn till drivrutinsnamnet och aktuell version. Men om du inte vill riskera att få fel drivrutin för din bildskärm, vilket kan orsaka allvarliga problem på din dator, föreslår vi att du väljer ett verktyg för uppdatering av drivrutiner.
Sådana applikationer upptäcker automatiskt alla drivrutiner som är installerade på din dator, indikerar de föråldrade, hittar nyare och kompatibla versioner på Internet, samt laddar ner och installerar drivrutinerna. Dessutom kan du använda den här typen av program för att uppdatera flera drivrutiner samtidigt.
13. Gör plats för fler filer på din hårddisk
Windows 10 behöver ledigt diskutrymme för att köra sina processer korrekt och hålla tjänsterna aktiva. Annars kommer den inte att kunna skapa hjälpfiler och ladda ner nödvändig data. Om du får meddelande av meddelandet om otillräckligt diskutrymme på din dator kan det vara anledningen till att File Explorer inte längre svarar på kommandon.
Det finns två sätt att lösa det här problemet: lägg till mer utrymme eller frigör diskutrymme.
Så här tilldelar du mer diskutrymme:
I det första fallet kan du ansluta en extern hårddisk eller allokera mer diskutrymme från en större partition till Windows-enheten. Du behöver inte använda programvara från tredje part eftersom du kan använda den inbyggda appen Diskhantering.
Tryck på Ctrl + R, skriv diskmgmt.msc och tryck på Retur
Välj en stor partition som inte är värd för operativsystemet, högerklicka på den och välj Krymp volym
Ställ in den nya mängden utrymme för den stora partitionen och klicka på Krymp
Välj enheten med operativsystemet, högerklicka på den och välj Förläng volym
Skriv dess nya volymstorlek genom att lägga till hela det lediga utrymmet från den stora partitionen
Följ stegen på skärmen och starta om datorn
Så här frigör du diskutrymme:
Du kan vända dig till en systemrengörare från tredje part för att ta bort skräpfilerna från din dator, eller så kan du använda det integrerade verktyget Diskrensning istället.
Se till att logga in på Windows 10 som administratör
Tryck på Ctrl + R, skriv kontrollpanelen och tryck på Enter
Välj Administrativa verktyg
Starta Diskrensning
Välj enheten med Windows 10 för att rensa upp (vanligtvis C:) och tryck på OK
Vid Filer att radera, välj allt och klicka på Rensa systemfiler
När den korta filsökningen är över, välj alla igen och tryck på OK
Starta om din dator och försök öppna File Explorer nu
Förutom att ta bort skräpfiler kan du frigöra diskutrymme genom att avinstallera stora program eller spel som du inte spelar längre. Det är också en bra idé att flytta din samling av filmer eller foton till en extern disk, ladda upp den till molnet eller bränna den på skivor.
14. Reparera OS-fel
Om ditt operativsystem har några korrupta filer eller processer kan det påverka hela datorn, inklusive din filutforskare. Du kan dock snabbt hitta och reparera systemfel utan att vända dig till en expert eller genom att använda program från tredje part.
Istället kan du starta SFC (System File Checker) och DISM (Deployment Image Servicing and Management) från kommandoradsmiljön. Oroa dig inte om du inte har någon erfarenhet av CMD. Följ bara de enkla instruktionerna nedan.
Så här använder du SFC:
Tryck på Ctrl + R, skriv cmd och tryck på Ctrl + Shift + Enter för att köra CMD som admin
Skriv sfc /scannow och tryck på Retur
Vänta tills SFC hittar och fixar korrupta systemdata
Starta om din dator
Om File Explorer fortfarande inte svarar på kommandon efter att ha använt SFC, kanske problemet är lite djupare. Du kan vända dig till DISM för att reparera eventuella skadade filer i komponentarkivet för Windows 10-bilden.
Så här använder du DISM:
Starta kommandotolken med den administrativa rollen
Skriv DISM /online /cleanup-image /scanhealth och tryck på Enter
Om DISM hittar några fel kan du fixa dem med DISM /online /cleanup-image /restorehealth
När uppgiften är klar, starta om din dator och starta CMD som admin igen
Skriv sfc /scannow, tryck på Enter och vänta tills SFC gör sitt jobb
Starta om din maskin och försök öppna File Explorer
15. Logga in med ett lokalt användarkonto
Det finns fall då File Explorer slutar fungera korrekt på grund av problem med Microsoft-kontot. Det är oklart varför det händer, men du bör kunna lösa detta problem genom att logga in med ett lokalt användarkonto.
Om du redan har ett lokalt konto, se till att logga in på Windows 10 med det istället för ditt Microsoft-konto. Försök sedan att öppna File Explorer.
Så här skapar du ett lokalt användarkonto (admin):
Högerklicka på Start-knappen och välj Inställningar
Gå till Konton
Klicka på Logga in med ett lokalt konto istället
Verifiera din identitet genom att ange lösenordet eller PIN-koden för ditt Microsoft-konto
När du kommer till skärmen Ange din lokala kontoinformation anger du användarnamn och lösenordsinformation
Klicka på Nästa och sedan Logga ut och avsluta
Logga in igen med det nya lokala användarkontot
Försök att komma åt File Explorer
I andra fall är problem med File Explorer-funktionalitet knutna till administratörskontot. Det kan vara utmanande att identifiera och åtgärda behörighetsproblemen, men det är lättare att skapa ett lokalt användarkonto för gäster.
Så här skapar du ett lokalt användarkonto (gäst):
Högerklicka på Start-knappen och gå till Inställningar
Välj Konton
Välj Familj och andra användare på vänster sida
Klicka på Lägg till någon annan till den här datorn
När du uppmanas att ange Microsoft-kontot klickar du på Jag har inte den här personens inloggningsinformation
Klicka på Lägg till en användare utan ett Microsoft-konto
Ställ in användarnamn och lösenord för det nya gästkontot
Klicka på Nästa
Logga ut från Windows 10 och logga in igen med gästkontot
Försök att öppna File Explorer
16. Kontrollera RAM-problem
Eventuella problem med ditt minneskort kan ha en negativ inverkan på olika processer på din Windows 10-dator, inklusive File Explorer. Du kan dock snabbt diagnostisera och fixa RAM-problem med ett integrerat systemverktyg: Windows Memory Diagnostic.
Så här använder du Windows Memory Diagnostic:
Se till att spara alla pågående projekt och avsluta alla program som körs
Tryck på Windows-tangenten, skriv Windows Memory Diagnostic och tryck på Enter för att starta den här appen
Klicka på Starta om nu och leta efter problem (rekommenderas)
Vänta tills appen hittar och åtgärdar RAM-problem under uppstart
Logga in på Windows 10 och försök komma åt File Explorer
17. Renstart Windows 10
En ren Windows 10-start innebär att skapa en säker miljö för att starta Windows endast med de väsentliga processerna, tjänsterna och drivrutinerna. Så om filutforskarens funktionalitetsproblem utlöstes av en felaktig process, tjänst eller drivrutin, är det här sättet att fixa det.
Klicka på Start-knappen, skriv Systemkonfiguration och tryck på Enter
Välj fliken Tjänster, avmarkera rutan Dölj alla Microsoft-tjänster och klicka på Inaktivera alla
Gå till fliken Startup och klicka på Öppna Aktivitetshanteraren
För varje process med statusen Aktiverad, välj och inaktivera den
Starta om din dator och försök starta File Explorer
Filutforskaren kan börja fungera igen
Sammanfattningsvis, om File Explorer inte längre svarar på några kommandon, finns det ingen anledning till panik eftersom det finns flera lösningar du kan prova.
Du bör till exempel starta om explorer.exe, uppdatera Windows 10, rensa File Explorer-historiken, återställa File Explorer och mappalternativ, avinstallera de senaste Windows 10-uppdateringarna och bygga om Windows Search-index.
Du kan också köra sök- och indexeringsfelsökaren, avinstallera oanvända snabbmenyalternativ, återställa appassociationer, använda systemåterställning, ändra skärminställningar och uppdatera videodrivrutinen.
Dessutom är det en bra idé att göra plats för fler filer på din hårddisk, reparera OS-fel med SFC och DISM, logga in med ett lokalt användarkonto, reparera eventuella RAM-fel och rensa uppstart av Windows 10.
Om allt misslyckas eller om du helt enkelt inte vill ta itu med File Explorer längre, föreslår vi att du kollar in de bästa filhanterarna för Windows 10.
Fungerade någon av dessa lösningar för dig? Missade vi några viktiga steg? Låt oss veta i kommentarsfältet nedan.

