Epic Games framstår som en av de mest framstående spelplattformarna globalt, tätt efter Steam. Plattformen är känd för sina regelbundna specialevenemang och generösa erbjudanden av högkvalitativa speltitlar, ofta helt utan kostnad. Detta har etablerat dem som en formidabel konkurrent till Steam.
Även om Epic Games i grunden är utvecklat för Windows och Mac, är det faktiskt möjligt att använda Epic Store även på Linux. För att få tillgång till spelen och butiken krävs dock Epic Games Launcher.
Problem med Epic Games Launcher
Många användare har rapporterat problem med att Epic Games Launcher inte fungerar som det ska, vare sig det är på Windows eller Mac. Detta skapar frustration. Exempelvis kan appen visa en helt svart skärm eller inte starta spel trots upprepade försök. I vissa fall kan startprogrammet inte ens laddas ner eller installeras.
Det finns ett antal potentiella lösningar beroende på vilket specifikt problem du upplever. Du kan testa dessa innan du kontaktar teknisk support. Dock kan det ta lite tid och tålamod.
Lösningar för Epic Launcher-problem
Innan du börjar experimentera med nedanstående lösningar är det starkt rekommenderat att skapa en systemåterställningspunkt. Detta ger dig möjligheten att enkelt återställa ditt system till en tidigare fungerande konfiguration om något skulle gå fel.
Ett ännu bättre alternativ är att ta en fullständig säkerhetskopia av din dator, om du inte gör det regelbundet. På det sättet undviker du att förlora viktiga filer eller speldata.
1. Använd Epic Games felsökare
Om du lyckas starta Epic Games, men inte kan komma åt butiken eller spela spel, kan du använda den inbyggda felsökaren. Den kan genomföra tester för att kontrollera backend-anslutningen och verifiera att systemet uppfyller de nödvändiga kraven.
Starta Epic Games.
Öppna ”Inställningar” från huvudmenyn.
Scrolla ner och klicka på ”Felsök”.
Vänta tills alla tester har slutförts. 
Eventuella problem markeras med en röd symbol. Om alla kontroller är gröna, är allt i sin ordning.
2. Kontrollera serverstatus för Epic Games
Om många spelare använder plattformen samtidigt kan det leda till att Epic Games Launcher inte laddar ordentligt eller drabbas av anslutningsproblem. Detta är vanligast under helger eller speciella evenemang när spel delas ut.

Du kan snabbt kontrollera Epic Games serverstatus för att se om några servrar ligger nere. Om så är fallet, kan du bara vänta och försöka logga in senare.
3. Kontrollera systemkrav
Att manuellt verifiera att din dator uppfyller systemkraven är ett annat bra steg. Du bör göra detta om du inte ens kan starta Epic Games-appen.
Jämför systemkraven för Epic Games Launcher med din dators specifikationer.
Så här hittar du din dators specifikationer i Windows 10:
Klicka på Start-knappen, skriv ”Systeminformation” och tryck Enter för att öppna appen.
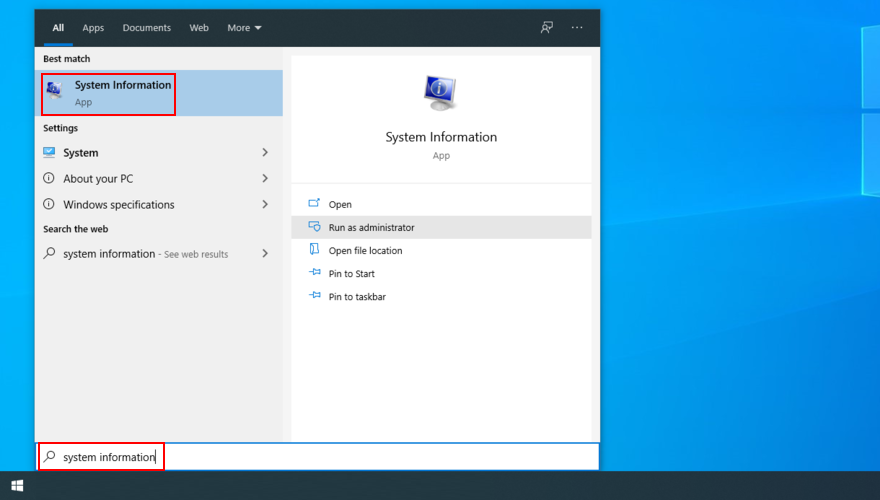
Jämför de visade systeminformationen med Epic Games krav.

Säkerställ att din dators systemkrav uppfyller eller överträffar minimikraven. De rekommenderade specifikationerna är idealiska. Om din dator inte uppfyller minimikraven kan du behöva uppgradera din hårdvara.
4. Starta om Epic Games Launcher-processen
Det kan verka självklart, men att starta om processen är ett enkelt sätt att lösa problem med Epic Games Launcher.
Högerklicka på aktivitetsfältet i Windows 10 och välj ”Aktivitetshanteraren”.

På fliken ”Processer” leta upp ”EpicGamesLauncher”.
Välj hela processträdet (inklusive ”EpicWebHelper”) och klicka på ”Avsluta uppgift”.

Försök nu att starta Epic Games igen.
5. Kör Epic Games som administratör
Otillräckliga användarbehörigheter kan hindra Epic Games från att starta. Om du har flera användarkonton på datorn, se till att du är inloggad på administratörskontot. Om inte, måste du ange administratörsuppgifter för inloggning.
Tryck på Start-knappen och skriv ”Epic Games Launcher”.
Högerklicka på appen och välj ”Kör som administratör”.

När du uppmanas av UAC (User Account Control) att tillåta åtkomst till ”UnrealEngineLauncherProxy”, klicka på ”Ja”.
6. Installera Epic Online Services
Epic Online Services är en ny komponent som snart kommer att vara obligatorisk för alla funktioner. Den är i dagsläget valfri. Även om Epic Games säger att installationen inte påverkar startprogrammet, skadar det inte att installera den.
Öppna Epic Games Launcher.
Gå till ”Inställningar”.

Under ”Epic Online Services”, klicka på ”Installera nu”.

7. Inaktivera nedladdningsbegränsning
Om Epic Games Launcher fungerar men inte laddar ner spel, bör du inaktivera nedladdningsbegränsningen för att avlägsna eventuella hastighetsbegränsningar.
Öppna Epic Games Launcher.
Gå till ”Inställningar”.

Scrolla ner och inaktivera ”Begränsa nedladdningar”.

8. Rensa webbcache för startprogrammet
Problem med Epic Games Launcher kan ofta lösas genom att rensa de temporära filerna som spelplattformen skapar på datorn.
Så här rensar du webbcache på Windows:
Högerklicka på aktivitetsfältet i Windows 10 och gå till ”Aktivitetshanteraren”.

Välj ”EpicGamesLauncher” och klicka på ”Avsluta uppgift”.

Tryck på Win + E för att öppna Utforskaren.
Skriv ”%localappdata%” i adressfältet och tryck på Enter.
Öppna mappen ”EpicGamesLauncher” och därefter mappen ”Sparade”.
Radera mappen ”webcache”.

Starta om din dator och försök starta Epic Games igen.
Så här rensar du webbcache på Mac:
Avsluta Epic Games Launcher och öppna Finder.
Klicka på ”Gå” och sedan ”Gå till mapp…”.
Skriv ”~/Library/Caches/com.epicgames.EpicGamesLauncher” och tryck Enter.
Radera ”webcache”-mappen.
Försök att starta Epic Games igen.
9. Installera om Epic Games i standardmappen
Det är möjligt att Epic Games Launcher har skadade filer, vilket kan åtgärdas genom att installera om programmet. Detta gäller särskilt om du inte installerade programmet på standardplatsen från början. Dina speldata kommer inte att påverkas av en ominstallation.
Så här installerar du om Epic Games på Windows 10:
Högerklicka på aktivitetsfältet i Windows 10 och gå till ”Aktivitetshanteraren”.

Välj ”EpicGamesLauncher” och klicka på ”Avsluta uppgift”.

Högerklicka på Start-knappen och gå till ”Appar och funktioner”.

Leta upp och välj ”Epic Games Launcher” i listan.
Klicka på ”Avinstallera” och följ instruktionerna.

Ladda ner Epic Games från den officiella webbplatsen.
Installera plattformen.
Försök att starta Epic Games igen.
Så här installerar du om Epic Games på Mac:
Se till att Epic Games Launcher är avslutat.
Kontrollera i Aktivitetskontrollen att det inte finns några processer som är kopplade till appen.
Gå till mappen ”Program” och dra Epic Games Launcher till papperskorgen.
Kontrollera följande platser för att säkerställa att inga Epic Games-filer är kvar:
Ladda ner Epic Games från den officiella webbplatsen.
Installera det på din Mac.
Försök att starta Epic Games.
10. Kör Epic Games i normalt fönsterläge
Om Epic Games startar minimerat och du har svårt att maximera fönstret kan du testa följande lösning på Windows-datorer.
Tryck på Windows-tangenten, skriv ”Epic Games Launcher” och välj ”Öppna filplats”.

Högerklicka på genvägen för ”Epic Games Launcher” (inte .exe-filen) och gå till ”Egenskaper”.

I fliken ”Genväg”, ställ in ”Kör” till ”Normalt fönster”.
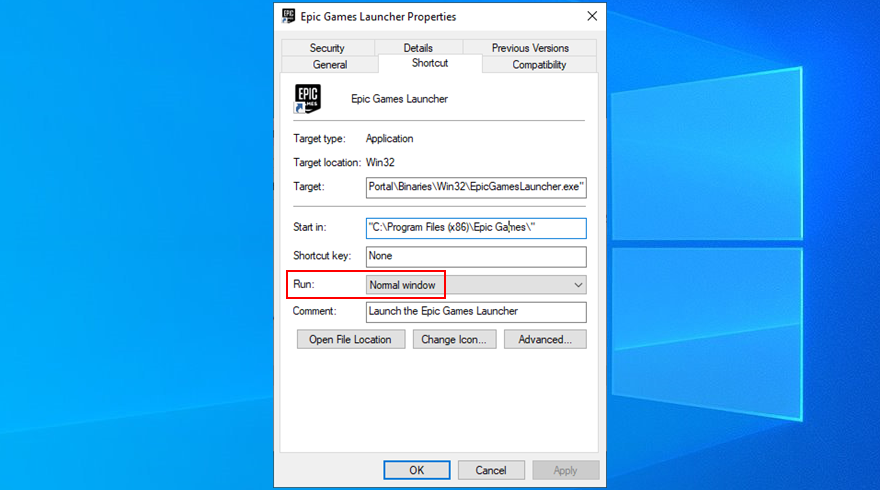
Klicka på ”Använd” och avsluta.
Försök att starta Epic Games.
11. Inaktivera kompatibilitetsinställningar
Windows har en funktion för att köra äldre applikationer i kompatibilitetsläge för äldre Windows-versioner. Detta kan leda till problem. Om du har aktiverat kompatibilitetsläget för Epic Games Launcher, behöver du stänga av det.
Klicka på Start-knappen, skriv ”Epic Games Launcher” och välj ”Öppna filplats”.

Högerklicka på genvägen ”Epic Games Launcher” (inte .exe-filen) och välj ”Egenskaper”.

Gå till fliken ”Kompatibilitet”.
Inaktivera alla alternativ i ”Kompatibilitetsläge” och relaterade inställningar.
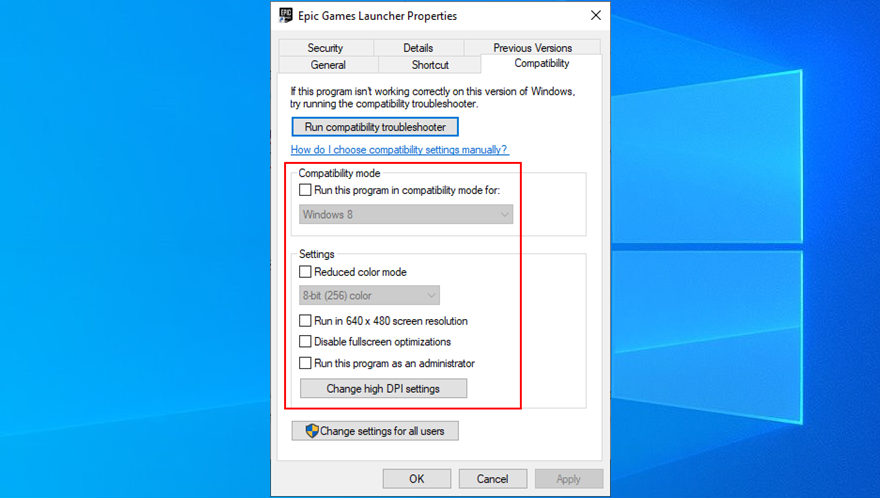
Klicka på ”Använd” och avsluta.
Försök att köra Epic Games Launcher.
12. Återställ skärminställningar till standard
Anpassade skärminställningar kan störa program med grafiska gränssnitt. Om du eller någon annan nyligen ändrat bildskärmsinställningarna kan det vara anledningen till att Epic Games Launcher inte fungerar.
Återställ skärminställningarna till fabriksvärden för att lösa problemet.
Högerklicka på Start-knappen och välj ”Inställningar”.

Gå till ”System” > ”Bildskärm”.
Under ”Ändra storlek på text, appar och andra objekt”, välj ”100 % (rekommenderas)”.

Ställ in bildskärmsupplösningen till det rekommenderade värdet.
Klicka på ”Avancerade skalningsinställningar”.
Radera alla anpassade skalningsinställningar.

Klicka på ”Använd” och avsluta.
Försök att öppna Epic Games igen.
13. Uppdatera din grafikkortsdrivrutin
En inkompatibel eller föråldrad grafikkortsdrivrutin kan vara orsaken till visningsproblem. Om föregående lösning inte fungerade, bör du kontrollera drivrutinen.
Tryck Ctrl + R, skriv ”devmgmt.msc” och tryck Enter.
Öppna ”Bildskärmskort” i Enhetshanteraren.
Högerklicka på din videoenhet och välj ”Uppdatera drivrutin”.

Klicka på ”Sök automatiskt efter uppdaterad drivrutinsprogramvara”.

Om sökningen inte lyckas, klicka på ”Sök efter uppdaterade drivrutiner på Windows Update”.

Starta om datorn och försök starta Epic Games.
Windows Update hittar inte alltid de senaste versionerna av drivrutinerna. Du kan behöva besöka tillverkarens webbplats för att ladda ner den senaste drivrutinen.
Många föredrar att undvika detta eftersom det finns en risk att installera en inkompatibel drivrutin. Därför kan ett program för drivrutinsuppdatering vara ett bra alternativ.
Sådana verktyg hittar och installerar automatiskt kompatibla versioner och håller dina enhetsdrivrutiner uppdaterade.
14. Inaktivera din VPN-tjänst
Många som värnar om sin integritet använder VPN-tjänster. Ibland kan dessa appar hjälpa till att förbättra anslutningshastigheten i spel.
Steam, Epic Games Launcher och andra liknande plattformar kan dock ha problem med VPN-tjänster, särskilt gratisversioner. Detta kan leda till visningsfel och andra funktionsproblem.
För att åtgärda detta, stäng av din VPN eller om din VPN stödjer delad tunneling, lägg till Epic Games Launcher till undantagslistan.
15. Forcera OpenGL
Många användare har lyckats lösa sina problem genom att tvinga OpenGL på sina datorer.
Högerklicka på genvägen ”Epic Games Launcher” (inte .exe-filen) och gå till ”Egenskaper”.

Gå till fliken ”Genväg”.
Klicka i rutan ”Mål” och flytta markören till slutet av texten.
Tryck på mellanslagstangenten och skriv ”-OpenGL”.

Om Epic Games är installerat på standardplatsen ska målet se ut ungefär så här:
"C:Program Files (x86)Epic GamesLauncherPortalBinariesWin32EpicGamesLauncher.exe" -OpenGL
Klicka på ”Använd” och avsluta.
Försök att öppna Epic Games igen.
16. Inaktivera autorun och starta Epic Games från Start-menyn
Som standard integreras Epic Games i Windows startsekvens efter installationen. Appen körs i systemfältet och meddelar om spelerbjudanden.
Vissa användare har rapporterat att de löst problem genom att inaktivera automatisk start och öppna appen från Start-menyn i stället för genvägen på skrivbordet.
Högerklicka på aktivitetsfältet i Windows 10 och välj ”Aktivitetshanteraren”.

Byt till avsnittet ”Start”.
Leta upp ”EpicGamesLauncher”.
Klicka på ”Inaktivera” och byt till fliken ”Processer”.

Leta upp och välj ”EpicGamesLauncher”. Klicka på ”Avsluta uppgift”.

Tryck på Windows-tangenten, skriv ”Epic Games Launcher” och tryck Enter.

17. Lägg till ett undantag i brandväggen
Epic Games Launcher behöver internetanslutning för att starta. Datorns brandvägg bör som standard ge tillgång till internet. Om någon ändrat brandväggsinställningarna kan du behöva åtgärda detta.
Så här tillåter du Epic Games genom Windows Defender-brandväggen:
Logga in i Windows 10 med administratörsrättigheter.
Klicka på Start-knappen, skriv ”Brandvägg och nätverksskydd” och tryck Enter.

Klicka på ”Tillåt en app genom brandväggen”.
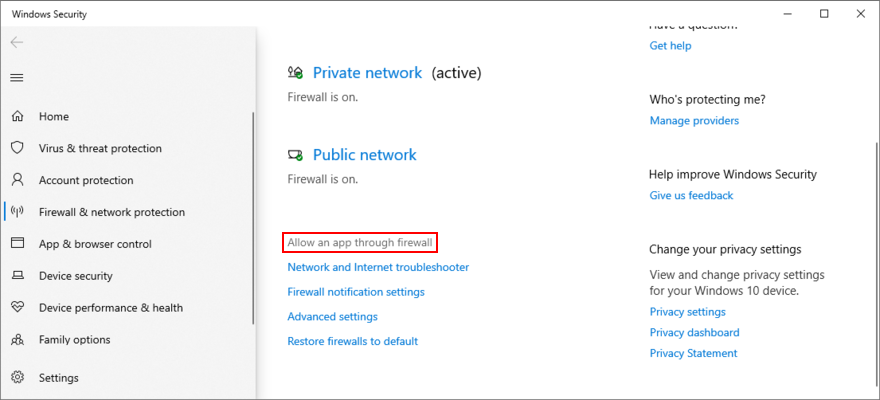
Klicka på ”Ändra inställningar”.
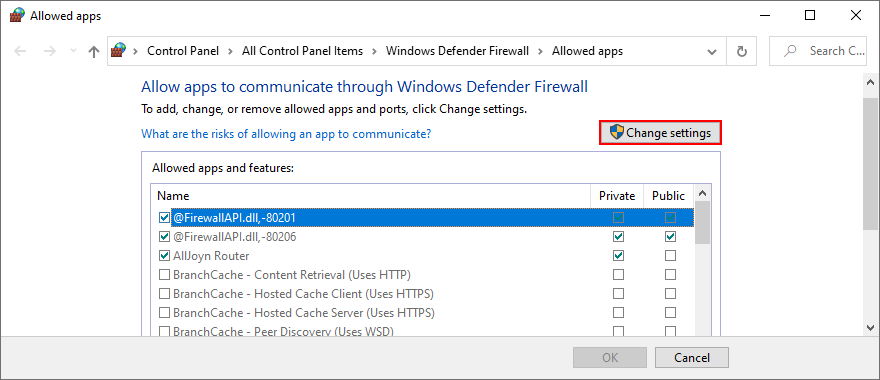
Leta upp ”UnrealEngineLauncherProxy” i listan. Om den inte finns, klicka på ”Tillåt en annan app” > ”Bläddra” för att hitta och lägga till ”Epic Games Launcher”.

Markera rutorna ”Privat” och ”Offentlig” bredvid ”UnrealEngineLauncherProxy”.
<img loading=”lazy” decoding=”async” src=”https://adminvista.com/wp-content/uploads/2022/01/1642882853_34_Hur-man-fixar-att-Epic-Games-Launcher-inte-fungerar.png” width=”8