Kartor utgör en av de mest pålitliga metoderna för att skapa en bild av en regions geografiska läge och dess terräng. De kan vara till stor hjälp för att planera rutter inom ett visst område. Trots att det idag finns många elektroniska hjälpmedel, står kartan fortfarande ut som ett överlägset verktyg eftersom den kan användas i princip var som helst utan extra utrustning. Nyckeln till att utnyttja kartans fulla potential ligger i att förstå hur man tolkar den. Det är nödvändigt att kunna läsa en karta för att den ska vara riktigt användbar. Denna artikel kommer att utforska just detta och förklara hur man går tillväga. Vi kommer också att fokusera på betydelsen av topografiska linjer på Google Maps och hur man tolkar dessa. Om du är osäker på vad siffrorna på konturlinjer betyder och hur man läser dem på Google Maps, är den här artikeln absolut för dig. Vi kommer även att visa hur du kan visualisera höjdkonturer i Google Earth.
Att visa topografiska linjer i Google Maps
Längre ner i den här texten kommer vi att utforska hur man kan visa topografiska linjer på Google Maps. Fortsätt läsa för att få en djupare förståelse.
Vad representerar linjerna på en topografisk karta?
Linjerna som syns på en topografisk karta kallas konturlinjer. Dessa linjer markerar platser som befinner sig på samma höjd över havet. Konturlinjer ger information om terrängens höjdprofil och de olika landformationerna. Tillsammans med färger och skuggningar, hjälper linjerna till att illustrera höjdförändringar och terrängens form. Linjerna är ett sätt att representera jordens tredimensionella landskap med hjälp av en tvådimensionell yta. Det är viktigt att komma ihåg att dessa linjer inte existerar fysiskt på marken.
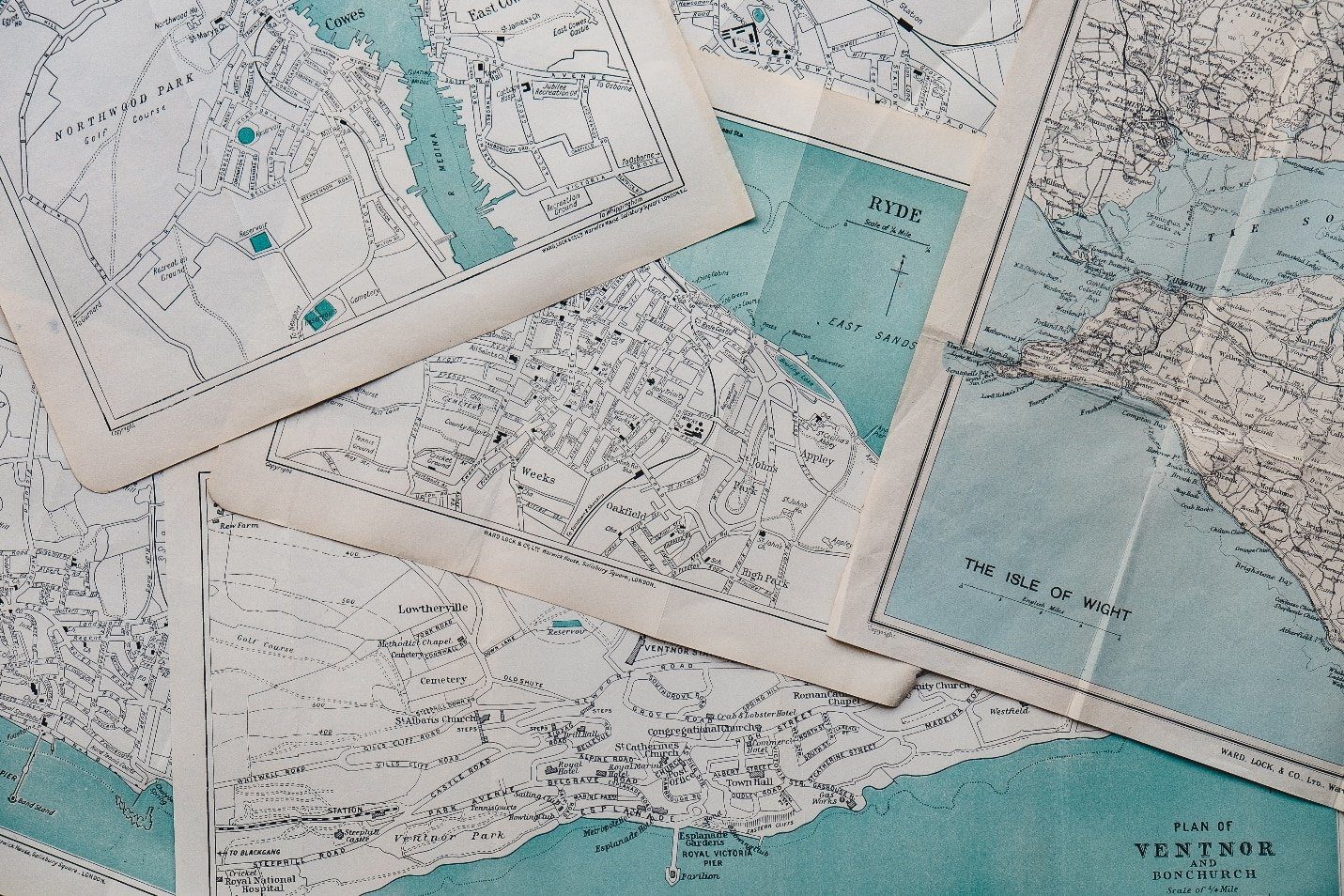
Hur identifierar man konturlinjer på en karta?
Konturlinjer kännetecknas av sina slingrande former på kartan. De ritas för att sammanbinda punkter som befinner sig på samma höjd över havet. Dessa punkter representerar konstanta värden och visar regionens höjd och lutning. Konturlinjerna ger oss värdefull insikt i landets topografi och markytans form. Om konturlinjerna ligger nära varandra, indikerar det en brant lutning, medan ett större avstånd mellan linjerna betyder en mer gradvis sluttning. Siffrorna som finns på konturlinjerna har också en viktig funktion, vilket vi ska undersöka i nästa stycke.
Siffrornas betydelse på konturlinjerna
Siffrorna på konturlinjerna representerar två koordinatsystem som används för att lokalisera en exakt plats. Dessa system är longitud och latitud. Höjdsiffrorna visar också höjdriktningen genom att peka mot högre terräng. Den övre delen av siffran som syns på kartan markerar riktningen uppåt, medan den nedre delen visar riktningen nedåt.
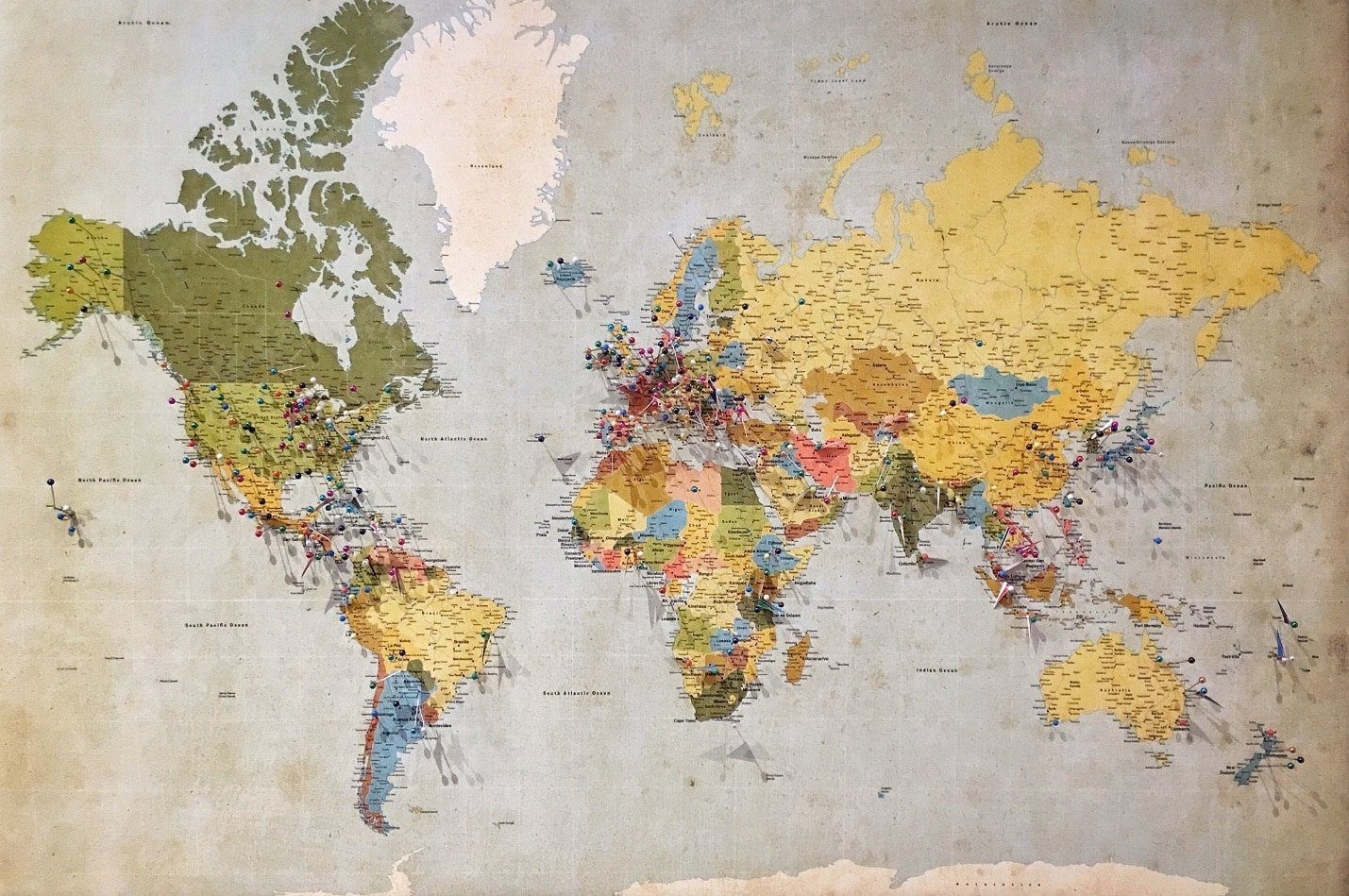
Hur man kartlägger topografin för en fastighet
Genom att använda den topografiska kartan över en viss region kan man kartlägga topografin för en fastighet. Kartan kommer att innehålla alla relevanta topografiska element som behövs för att förstå terrängen och dess egenskaper, vilket ger användbar information.
Så här får du fram topografiska linjer på Google Maps
För att visa topografiska linjer i Google Maps följer du dessa steg. Google Maps erbjuder möjligheten att visualisera topografiska linjer för det område du väljer. Du kan visa dessa linjer genom att:
1. Gå till Google Maps och sök efter den plats du är intresserad av.
2. Klicka på knappen ”Lager” som du finner längst ner på kartan. Då visas olika alternativ.
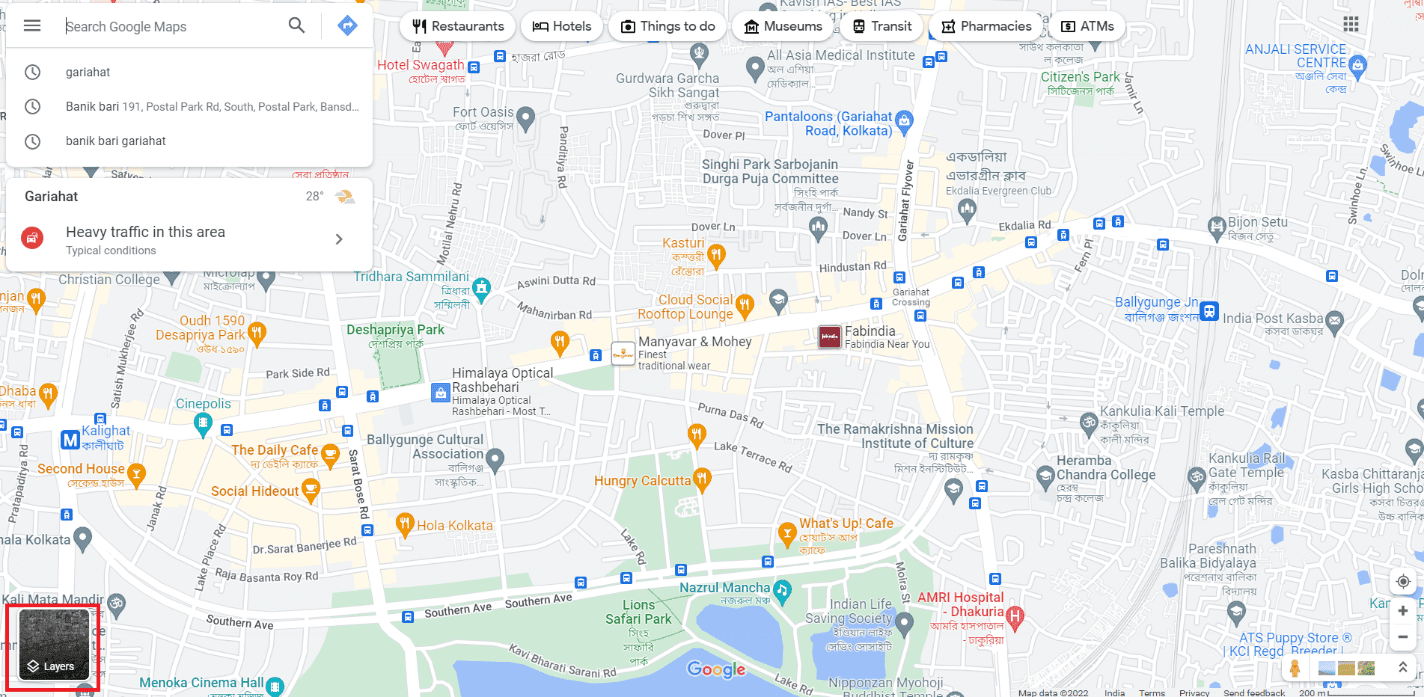
3. För att visa de topografiska linjerna behöver du välja ”Terräng”-lagret. Detta alternativ visar konturlinjer för varje region på jorden. Kontrollera att reglaget är påslaget.
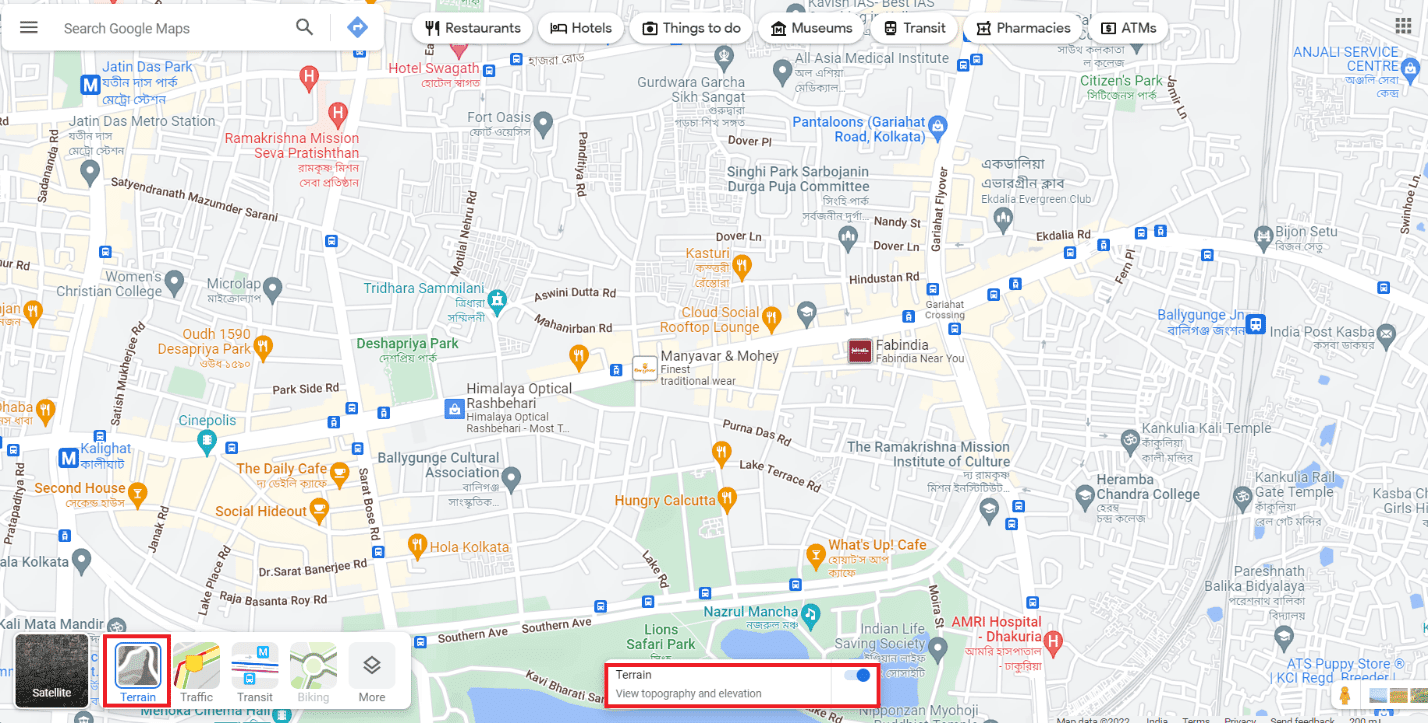
Att tolka konturlinjer i Google Maps
Nu när du vet hur man visar topografiska linjer i Google Maps, ska vi undersöka hur man tolkar dem. När du har lärt dig grunderna är det enkelt att läsa konturlinjer. Du behöver förstå följande:
- Om konturlinjerna ligger nära varandra representerar det en brantare lutning. Det betyder att terrängen är ojämn. Linjer som ligger längre ifrån varandra indikerar en svagare lutning.
- De tjockaste konturlinjerna kallas för indexlinjer. De är ofta märkta med ett nummer som visar höjden över havet.
- De tunnare och tydligare linjerna kallas mellanstegslinjer och placeras mellan indexlinjerna. Dessa linjer saknar numerisk märkning. För att beräkna höjden för dessa linjer behöver du veta konturintervallet. Konturintervallet anger höjdförändringen mellan två linjer och framgår av kartnyckeln.
- En annan typ av linje är extralinjen som visas som en streckad linje på topografiska kartor. Dessa linjer indikerar en planare terräng.
Avstånd mellan konturlinjer i Google Maps
Google Maps erbjuder både topografiska linjer och konturlinjer. Avståndet mellan konturlinjerna i Google Maps varierar beroende på region och kartans skala. För en karta i formatet 7,5 minuter är avståndet mellan linjerna vanligen 40 fot. Större kartor på 15 minuter har ett avstånd på 80 fot mellan konturlinjerna.
Konturlinjer i Google Earth
Nej, det går inte att visualisera konturlinjer i den vanliga versionen av Google Earth. Däremot kan du använda Google Earth Pro för att visa konturlinjer. Låt oss titta på hur man gör detta.
Hur man visar höjdkonturer i Google Earth
För att visa höjdkonturer i Google Earth behöver du använda versionen Google Earth Pro. Följ dessa steg:
1. Ladda ned och installera Google Earth Pro på din dator.
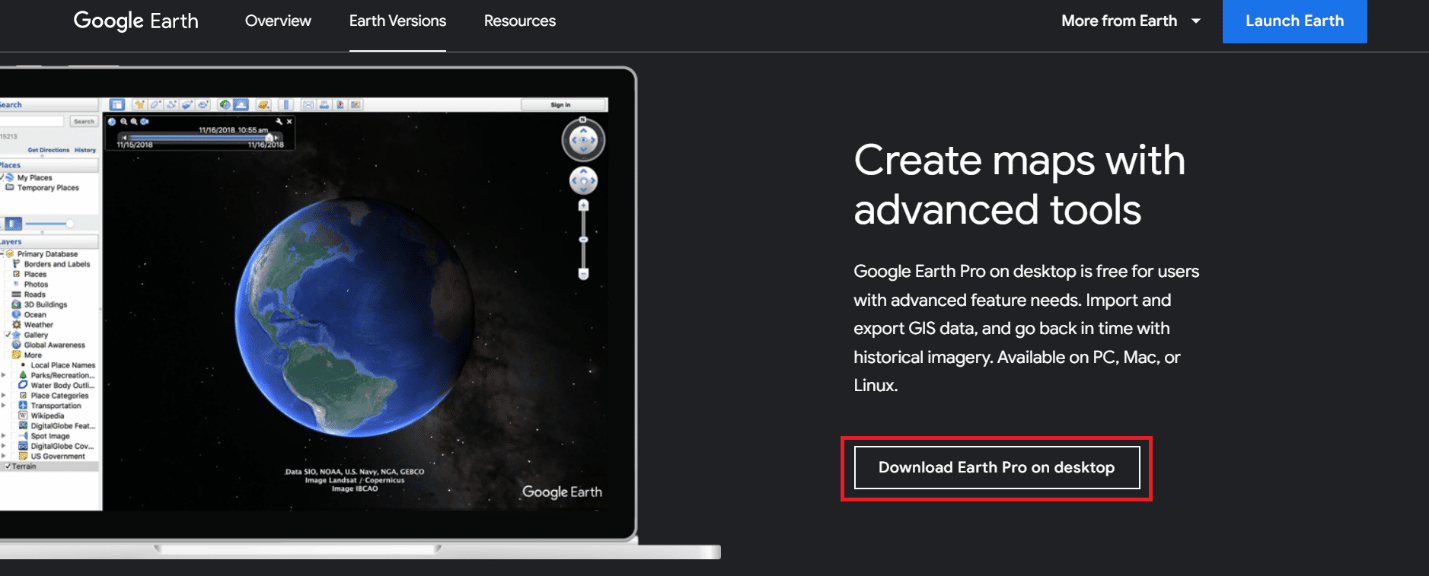
2. Ladda ned en topografisk kartöverlägg i KML- eller KMZ-format.
3. Starta Google Earth Pro på din dator.
4. Gå till ”Arkiv” menyn och klicka på ”Öppna”.
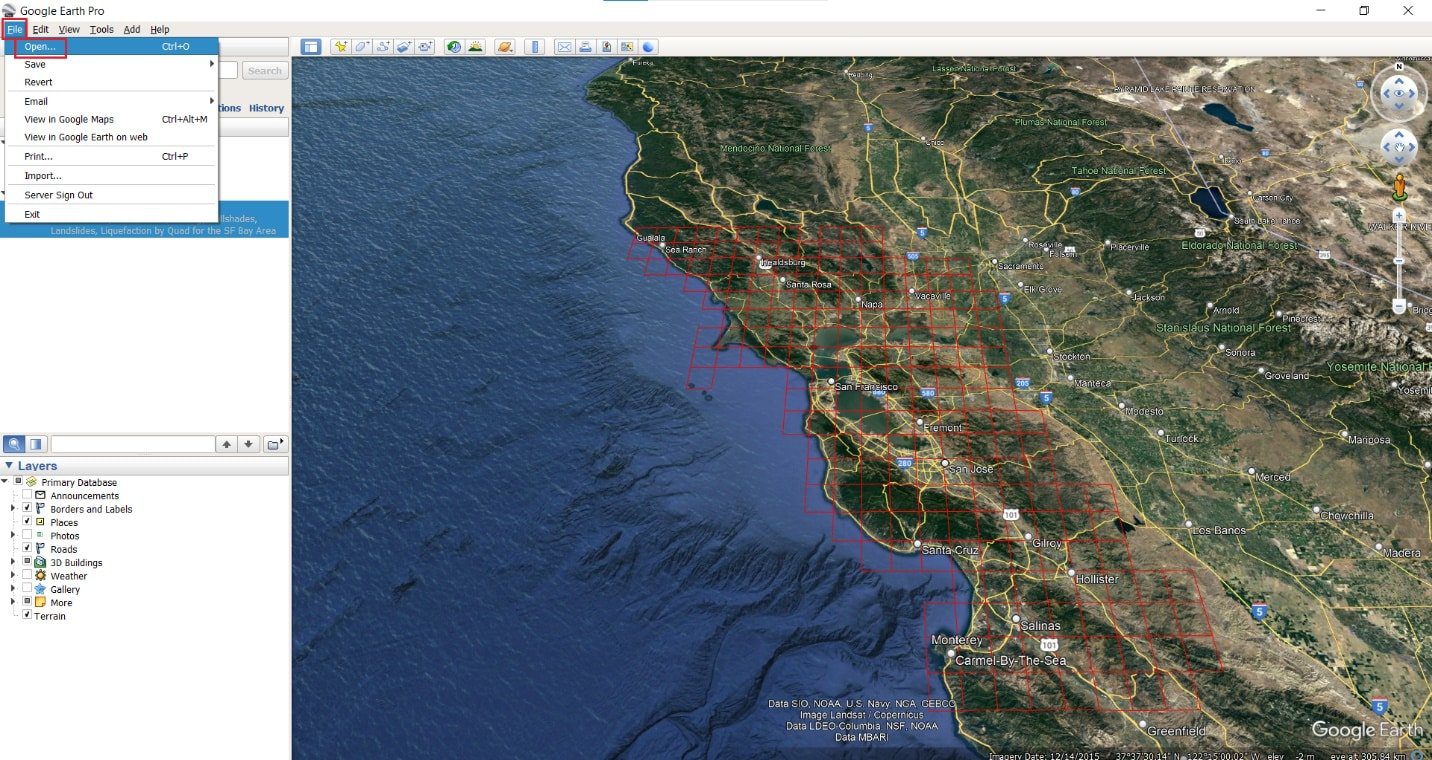
5. Öppna den nedladdade kartfilen.
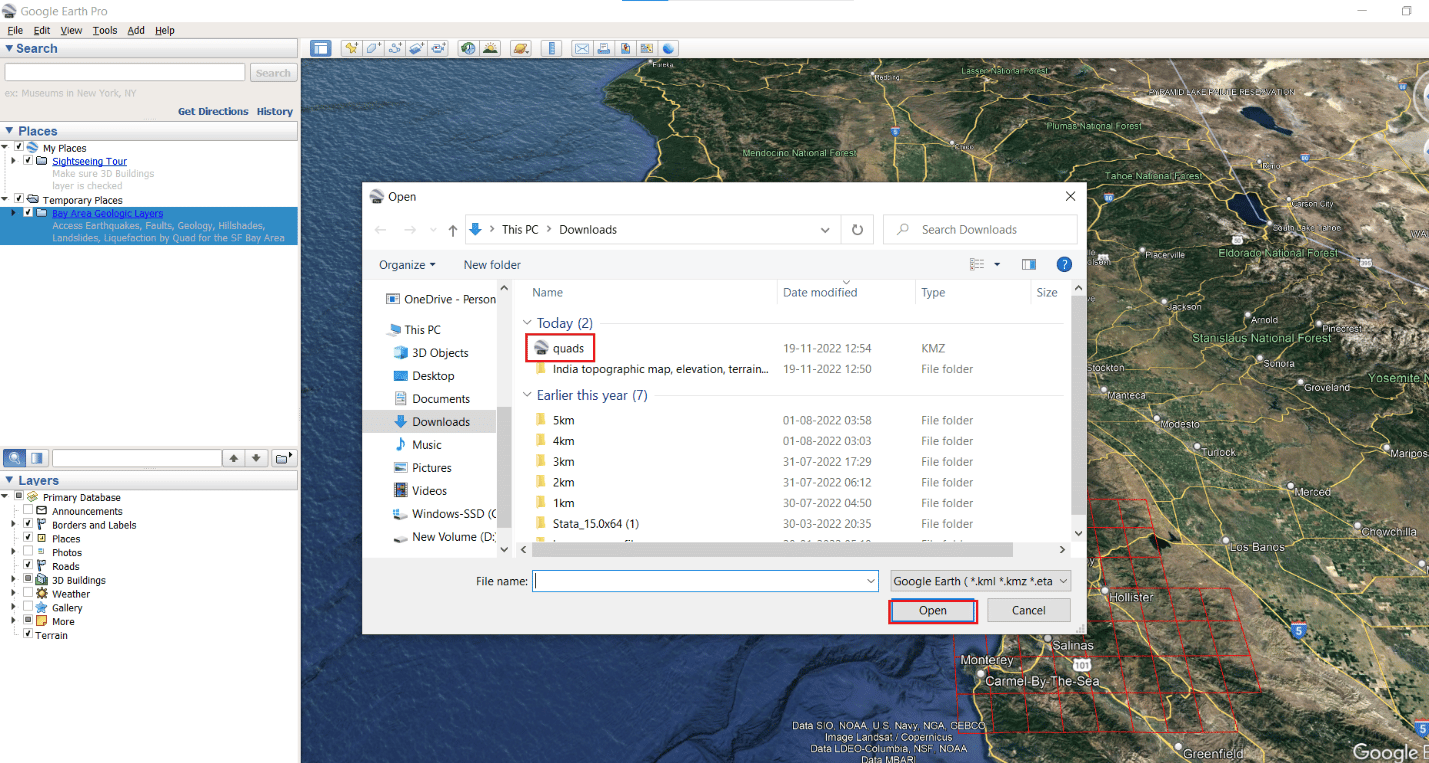
6. Zooma in på det område du vill undersöka genom att dubbelklicka på platsen.
När du har zoomat in kan du se konturlinjerna i området.
Är Google Earth Pro fortfarande gratis?
Ja, Google Earth Pro är kostnadsfritt för användare som behöver tillgång till de avancerade funktionerna. Du kan enkelt installera programmet och börja använda det direkt.
***
Vi hoppas att du nu har en bättre förståelse för hur man får fram och tolkar topografiska linjer i Google Maps och vad siffrorna på konturlinjer betyder. Du är välkommen att kontakta oss med eventuella frågor eller förslag i kommentarsfältet nedan. Du kan även berätta vad du vill läsa om i vår nästa artikel.