Google Chrome är en av de mest populära webbläsarna, och med goda skäl. Chrome erbjuder många funktioner för effektiv surfning på internet samtidigt som du sparar data, men det är inte utan problem.
MUO-VIDEO FÖR DAGEN
SCROLL FÖR ATT FORTSÄTTA MED INNEHÅLL
Ett ökänt fel som du kan stöta på när du använder Chrome är ”Server IP-adress kunde inte hittas.” Det här felet har inte en enda orsak, så du måste undersöka några saker för att lösa problemet på Windows-enheter.
Innehållsförteckning
1. Kontrollera din Internetanslutning
Ja, ja, du har förmodligen redan kollat detta. Men bara för att du är ansluten till din router via Wi-Fi eller en LAN-anslutning betyder det inte att du är ansluten till internet.
Det första du bör kontrollera när du stöter på detta fel är din internetanslutning. Du kanske inte ens är ansluten till internet, och om så är fallet är Chrome inte skyldig. Ingen webbläsare kan surfa på internet utan internet.
Ett snabbt sätt att kontrollera om det finns en fungerande internetanslutning är att använda kommandot ping i kommandotolken.
ping google.com
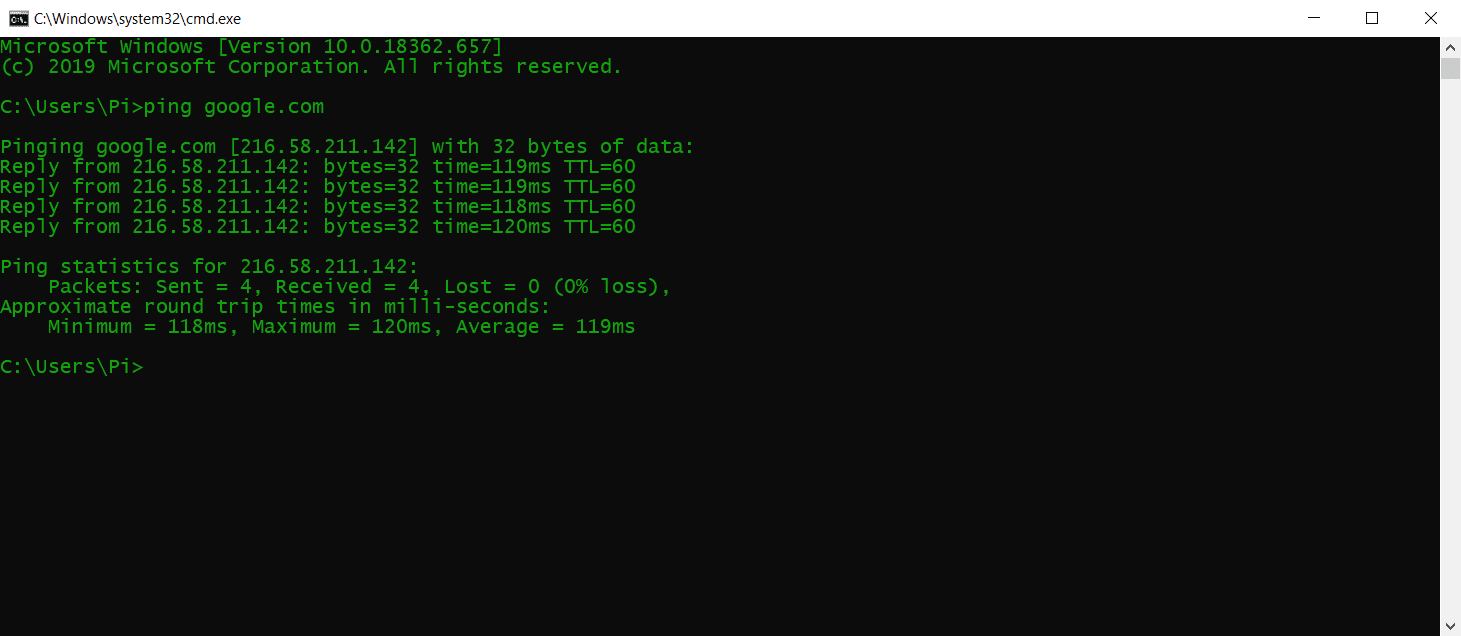
Detta kommando kommer att pinga google.com fyra gånger och returnera resultatet. Om du får svar inom rimlig tid är din anslutning bra. Men om du får Timeout för begäran eller andra fel måste du undersöka din anslutning ytterligare.
2. Rensa dina webbläsardata
Ackumulerade webbläsardata kan gradvis störa webbläsarens prestanda och i vissa fall leda till felet ”Server IP-adress kunde inte hittas”. Som ett resultat kan rensning av cacheminnet, cookies och annan webbinformation fräscha upp Chrome och eventuellt lösa felet.
Så här kan du rensa dina webbläsardata i Google Chrome:
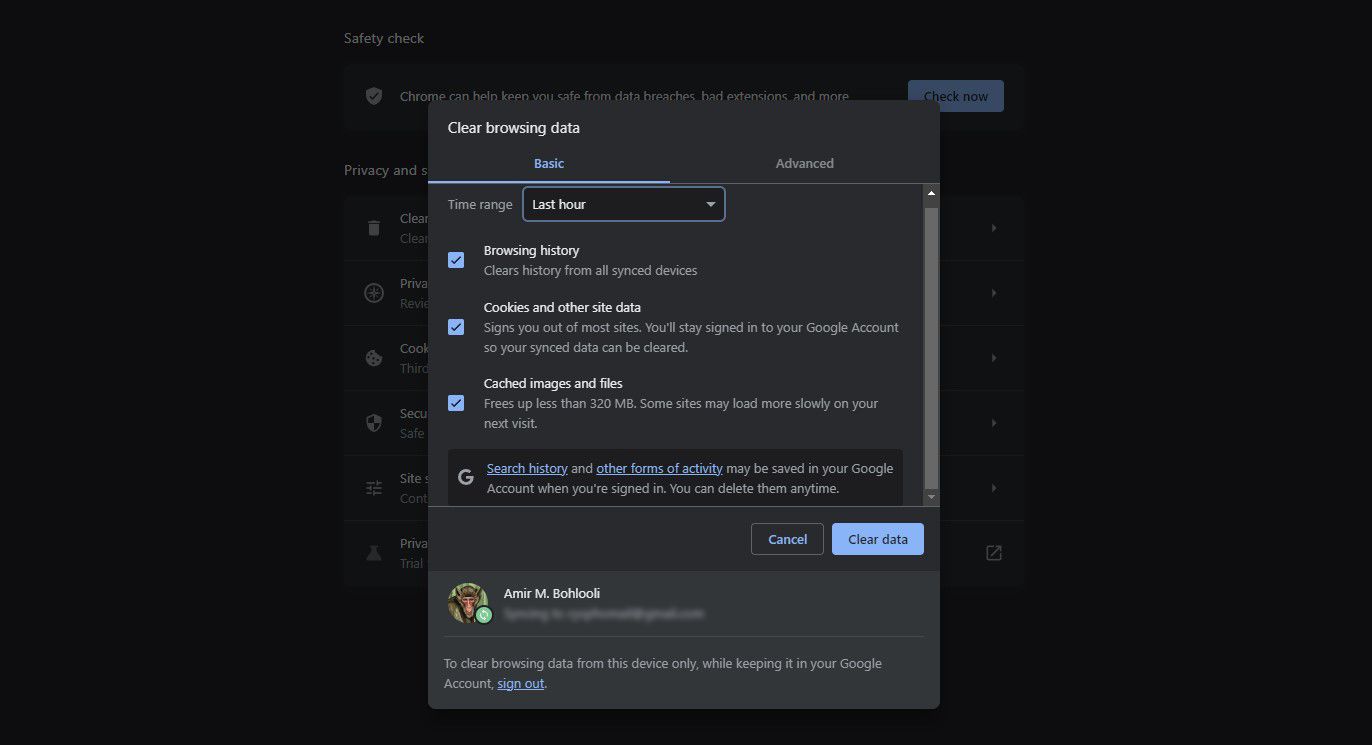
Detta kommer att rensa din webbinformation inom det tidsintervallet. Om du bara får felet för en viss webbplats kan du rensa cookies för den specifika webbplatsen.
3. Kontrollera dina proxyinställningar
En annan möjlig orsak till felet ”Server IP-adress kunde inte hittas” är en dålig eller offline proxyserver. Du, eller en app på din dator, kan ha konfigurerat en proxy som inte fungerar nu.
Du kan ställa in en ny proxy eller inaktivera proxyservrar helt och hållet i proxyinställningarna. Så här kan du göra det:
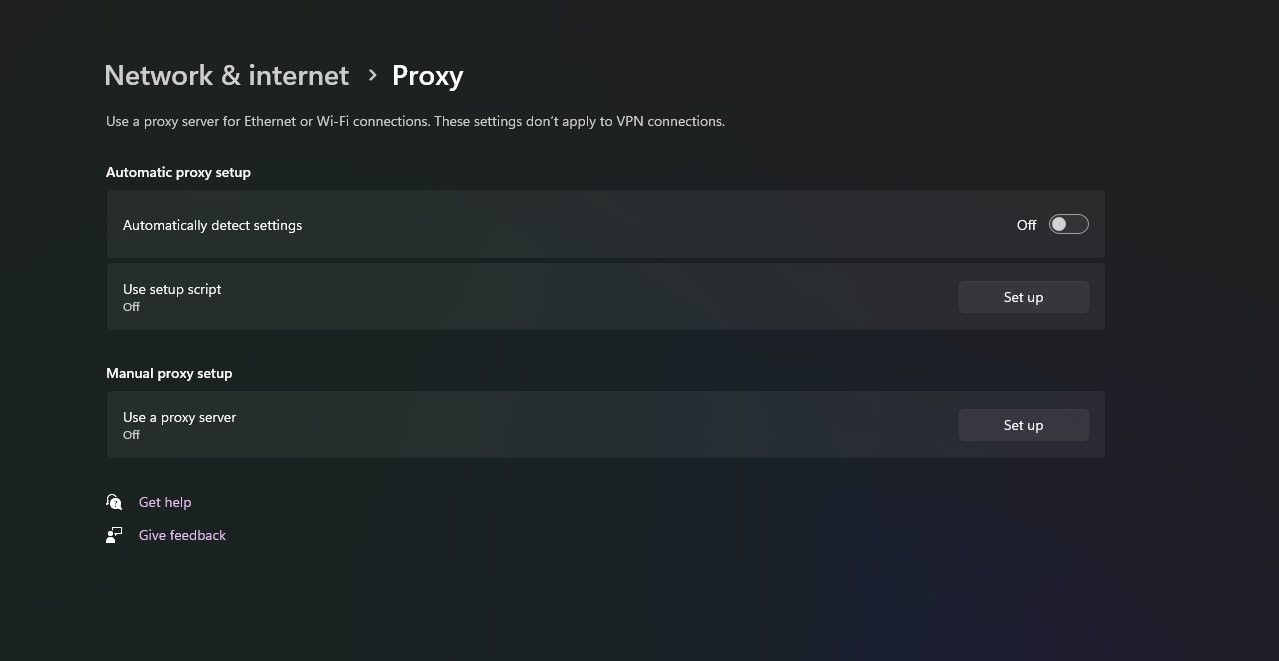
Om du har VPN-tillägg för Chrome kan de ha en proxy aktiverad för din webbläsare. Inaktivera dem också.
4. Ändra inställningarna för nätverksadaptern
Som standard är din nätverksadapter inställd på att använda DHCP, vilket gör att den kan få en IP-adress automatiskt. Men om du har justerat den här inställningen måste du manuellt konfigurera IP och DNS för ditt nätverkskort.
Du kan återställa nätverksadapterns inställningar till DHCP från kontrollpanelen:
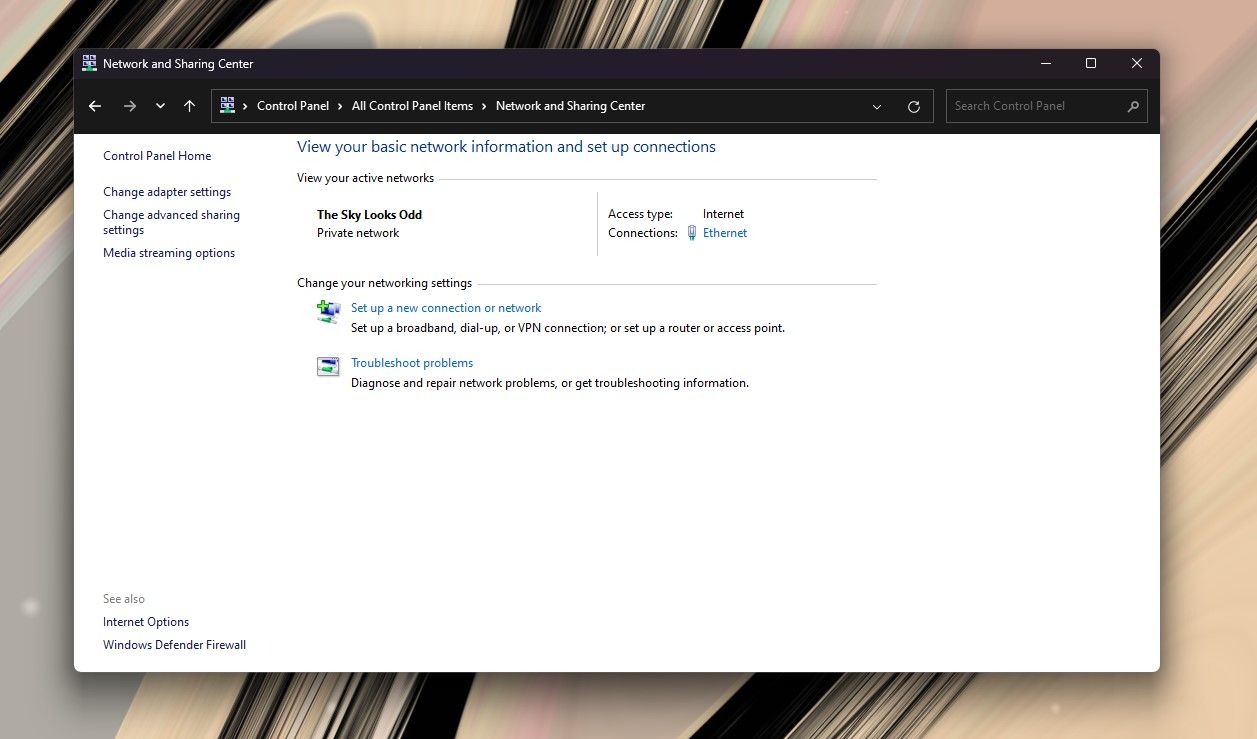
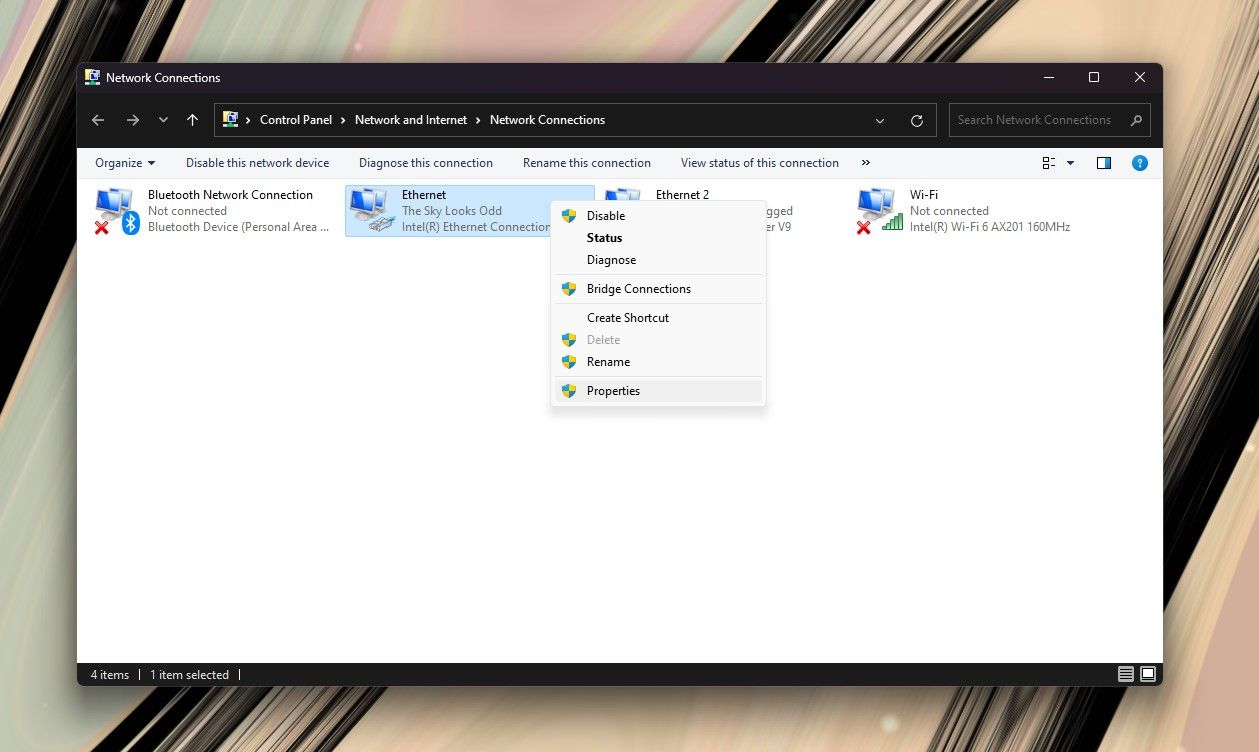
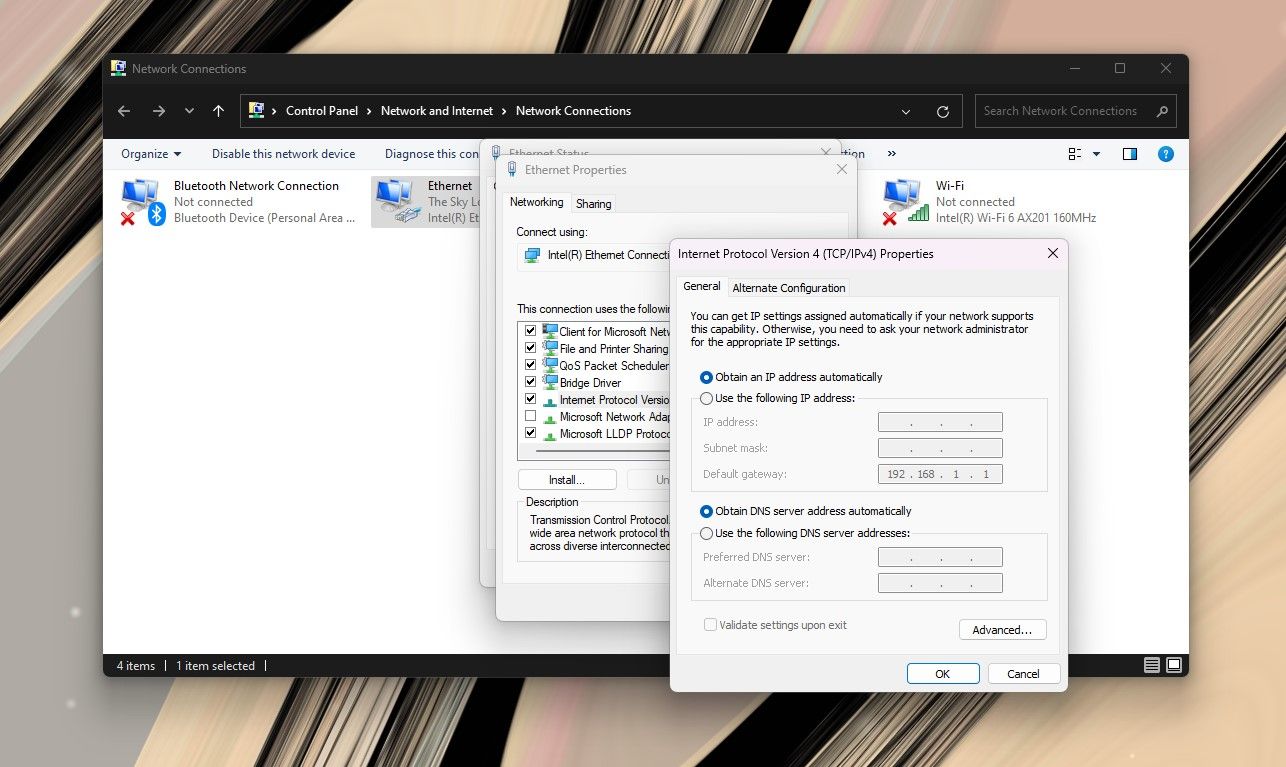
Öppna Chrome och kontrollera om ditt problem har lösts.
5. Uppdatera din nätverksdrivrutin
En annan orsak till nätverksproblem som felet ”Server IP-adress kunde inte hittas” är bristen på lämpliga drivrutiner för din hårdvara. Detta kan hända om dina nätverksdrivrutiner är föråldrade eller om du inte har installerat de rätta.
Windows gör ett bra jobb med att automatiskt hitta och installera drivrutiner, men du kan aldrig vara för säker. Så här kan du uppdatera dina nätverksdrivrutiner på Windows:
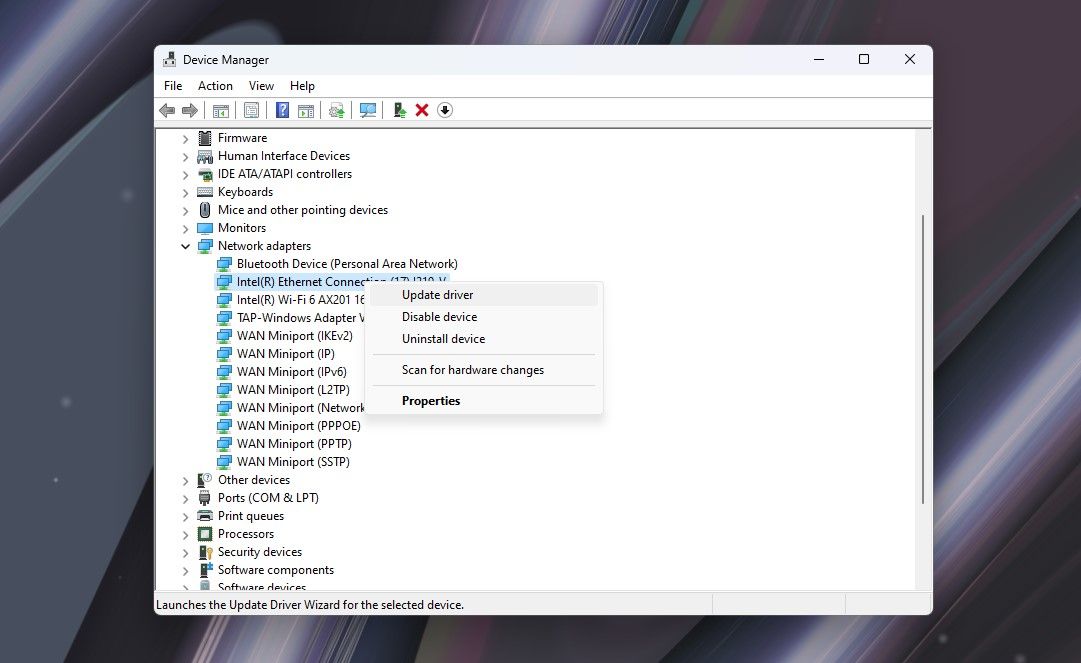
Windows kommer nu att leta efter nya drivrutiner och installera dem om det hittar några. Det bästa sättet att säkerställa att du har rätt drivrutiner installerade är genom att ladda ner lämpliga drivrutiner från din nätverkskortstillverkare, som Qualcomm eller Realtek. På så sätt lämnar du inte att hitta drivrutinerna till Windows.
6. Använd Windows Network Diagnostics
Google Chrome kommer inte att kunna fungera korrekt om ditt nätverk är dåligt konfigurerat. Lyckligtvis gör Windows felsökningsverktyg ett bra jobb med att hitta och fixa konfigurationsrelaterade problem.
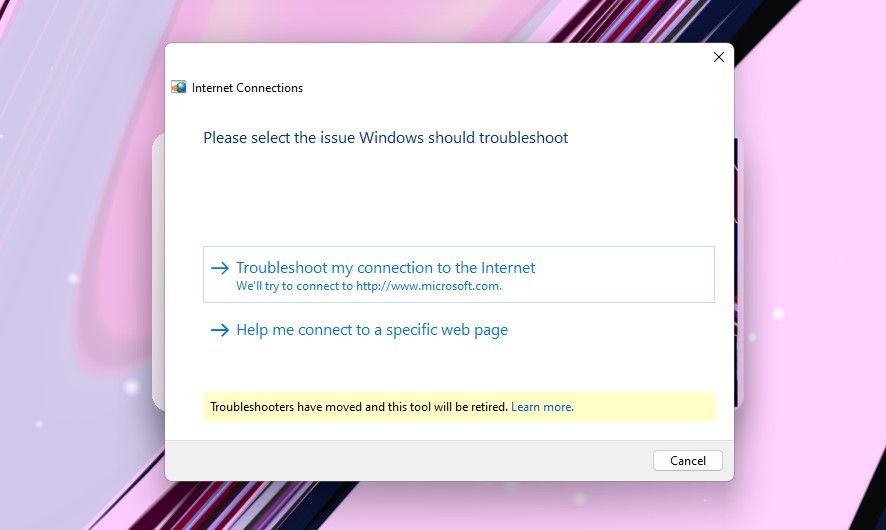
I de flesta fall kan felsökaren hantera de upptäckta problemen själv. Men om den inte har de nödvändiga rättigheterna kan den ge dig instruktioner för att lösa problemet på egen hand.
7. Starta om Windows DNS Client Service
Windows använder en tjänst som heter DNS Client för att cachelagra DNS och registrera datornamnet. Det finns en risk att din DNS-klienttjänst inte fungerar och orsakar felet ”Server IP-adress kunde inte hittas” i Google Chrome.
Du kan starta om Windows DNS Client Service för att få den igång igen. Så här kan du göra det:
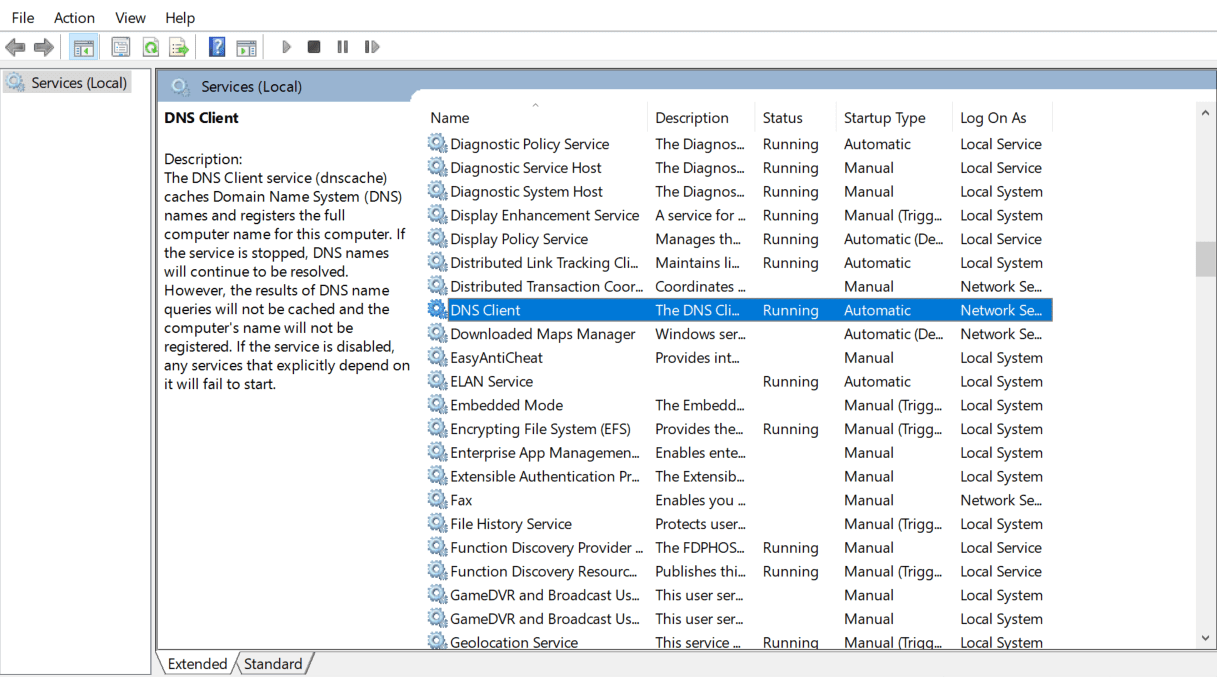
Om alternativen för DNS-klienttjänsten är nedtonade och oklickbara för dig kan du inaktivera tjänsten via Windows-konfigurationen. Här är hur:
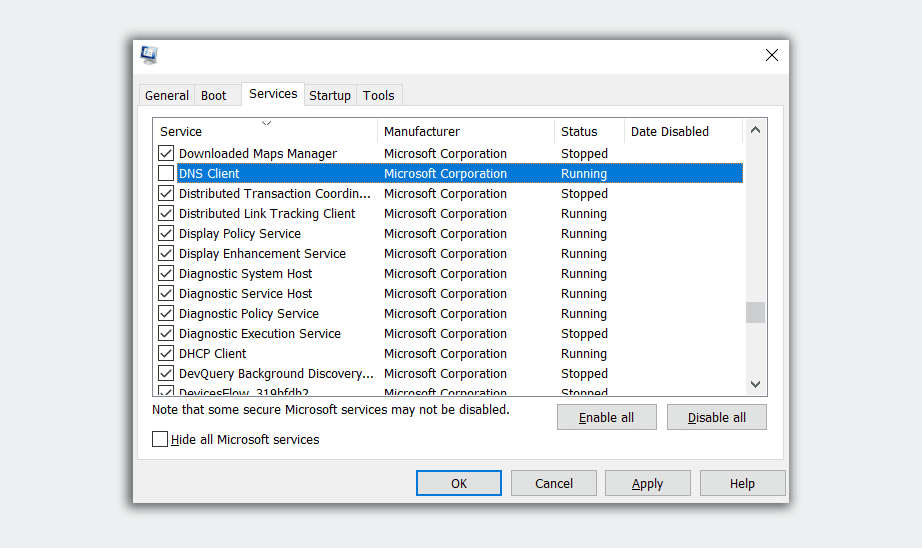
Vänta en minut och markera sedan rutan DNS Client Service. Klicka på OK för att starta tjänsten igen.
8. Återställ Winsock- och IPv4-inställningarna
Om ingen av lösningarna ovan fungerade för dig kan du prova att återställa Winsock- och IPv4-inställningarna till standardinställningarna. Detta kommer att återställa en betydande del av nätverksinställningarna till deras standardinställningar och har potential att fixa motstridiga konfigurationer.
netsh winsock reset
netsh int ipv4 reset reset.log
Starta nu om datorn en sista gång och kontrollera om ditt problem har lösts.
Kom snabbt tillbaka online
Oväntade fel och fel är kraftfulla ingredienser i en total dag-förstörande tonic, särskilt när det gäller din standardwebbläsare. Felet ”Server IP-adress kunde inte hittas” kan vara frustrerande, men det är inte oöverstigligt. Om du har andra problem, som överdriven RAM-användning, se till att felsöka dem också.

