Innehållsförteckning
Viktiga takeaways
- Du kan överföra filer mellan Mac och Windows med inbyggda verktyg om båda enheterna är i samma nätverk.
- Molnlagringstjänster kan synkronisera filer över enheter över internet, men kan medföra prenumerationsavgifter.
- Överväg att använda externa enheter eller gratisappar som Resilio Sync för enstaka filöverföringar mellan enheter.
Att dela filer mellan en Mac och Windows PC kräver ingen extra programvara när de är anslutna till samma nätverk. I andra fall kan du behöva utforska alternativa alternativ, som att betala för en molnlagringstjänst. Vi utforskar alla metoder nedan.
Använd fildelning för att överföra filer från en Mac till en Windows-dator
Om din Windows PC och Mac är anslutna till samma nätverk är det relativt enkelt att ställa in och börja använda fildelning på macOS. Vi delar upp processen i två delar, en för varje OS.
Konfigurera fildelning på macOS
Innan du kommer åt Mac-filer från din Windows-dator måste du ställa in fildelning på din Mac:
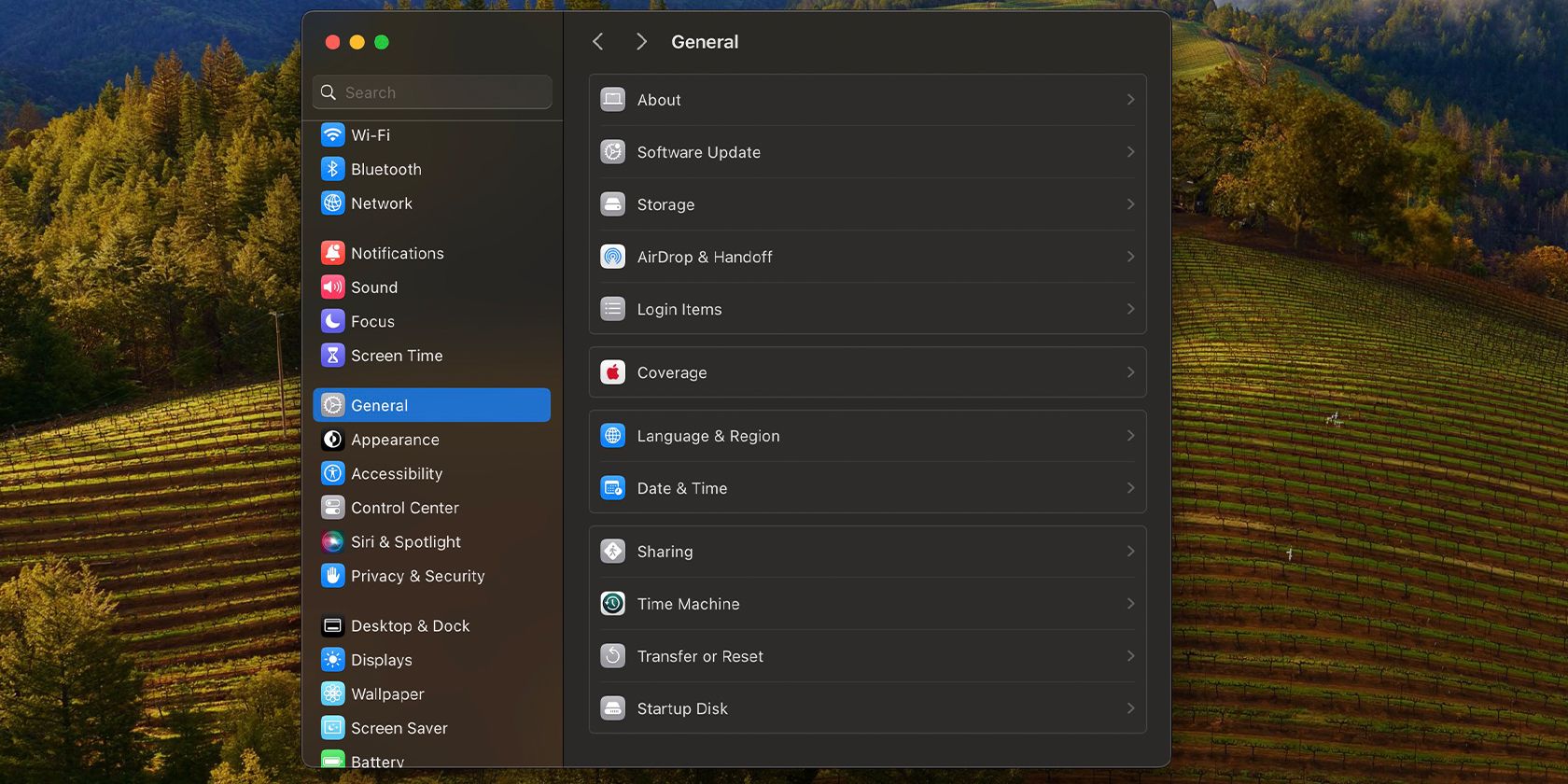


När du har konfigurerat fildelning på din Mac är det dags att hoppa på din Windows-dator.
Få åtkomst till Mac-filer och kopiera dem till din Windows-dator
Följ dessa instruktioner för att överföra filer lagrade på din Mac till din Windows-dator:

Om du ofta använder dessa filer kan du mappa mappen som en nätverksenhet i Windows för att göra dem lättare att öppna.
Använd fildelning för att överföra filer från en Windows-dator till en Mac med macOS
För att komma åt dina PC-filer på din Mac måste du först ställa in fildelning på Windows. Återigen kommer vi att dela upp processen i två avsnitt för tydlighetens skull.
Ställa in fildelning på Windows
Här är vad du behöver göra för att aktivera fildelning på Windows:




Det är allt du behöver göra på din Windows-dator.
Få åtkomst till delade Windows-filer på din Mac
Så här kommer du åt filerna du just delade på din Windows-dator med en Mac som är ansluten till samma lokala nätverk:



Du kommer nu att se dina Windows-mappar under sektionen Platser i Finders sidofält. Nu när du har anslutit din Mac och Windows PC kan du enkelt dela fler mappar.

Andra sätt att dela filer mellan Mac och Windows
Metoderna vi delade är bra om dina datorer är anslutna till samma nätverk. Men om du vill komma åt filer på distans eller hoppa över installationsprocessen för Windows och Mac, kan du använda följande alternativ istället.
Använd molnlagringstjänster
 monticello/Shutterstock
monticello/Shutterstock
Molnlagringstjänster som Google Drive och Dropbox lagrar en kopia av dina filer på sina servrar och låter dig komma åt dem var som helst. Du behöver bara installera och ställa in dem på var och en av dina datorer så att de automatiskt synkroniserar dina filer.
Du behöver dock en aktiv internetanslutning för att säkerställa att filerna uppdateras. Dessutom, om du vill ha mer lagringsutrymme än vad som erbjuds på gratisnivåerna, måste du betala för ett abonnemang. Du måste också vänta två gånger: en gång för att filerna ska laddas upp från källmaskinen och igen för att de ska laddas ner på måldatorn.
Använd en flyttbar USB-lagringsenhet
Jhet Borja/MakeUseOf
Detta är ofta det enklaste sättet att överföra filer mellan en Windows-dator och en Mac. Allt du behöver är en extern hårddisk eller USB-minne för att kopiera filer till och från dina enheter.
Kom ihåg att formatera din enhet med exFAT-filsystemet, eftersom det är kompatibelt med Windows och macOS och kan ta emot stora filstorlekar. Även om detta inte låter dig synkronisera dina filer i realtid, är det mycket enklare att använda, särskilt som det är plug-and-play.
Dessutom är det en engångskostnad, till skillnad från molntjänster som kräver ett abonnemang. Om du planerar att gå den här vägen, överväg de viktiga faktorerna när du köper en extern enhet för din Mac och PC.
Dela filer över internet utan molnlagring

Om du inte vill spendera på molnlagring men ändå vill komma åt dina filer på distans kan du prova Resilio Sync eller Synkronisera. Dessa gratisappar låter dig dela filer mellan Windows och macOS med en krypterad nyckel.
Detta är bra om du behöver överföra stora filer mellan enheter ibland. Du måste dock hålla båda enheterna påslagna och överföringen av filer kan ta längre tid om du inte har en snabb och pålitlig internetanslutning.
Skaffa en NAS-enhet
 Lost_in_the_Midwest/Shutterstock
Lost_in_the_Midwest/Shutterstock
En NAS-enhet (Network Attached Storage) är utmärkt för att hålla filer synkroniserade mellan flera enheter. Överväg att investera i en om du arbetar med ett stort team eller säkerhetskopierar och skyddar flera stora filer.
Även om det kan vara lite komplicerat att installera och har en hög maskinvarukostnad i förväg, är det här alternativet guldstandarden för säkerhetskopiering av terabyte med data.
Tredjepartsalternativ för att kopiera data mellan Windows-datorer och Mac-datorer är bra om du behöver arbeta med filer på flera enheter ofta. Men om du ibland kopierar och klistrar in filer från din Windows-dator till din Mac (och vice versa), är de inbyggda alternativen i båda operativsystemen mer än tillräckliga för dina behov.

