Viktiga punkter att notera
- Filer kan enkelt delas mellan Mac och Windows via nätverksdelning, förutsatt att båda enheterna befinner sig på samma nätverk.
- Molnlagring erbjuder bekväm synkronisering av filer mellan enheter via internet, men detta kan komma med en kostnad i form av prenumerationsavgifter.
- För enstaka filöverföringar kan externa lagringsenheter eller kostnadsfria applikationer som Resilio Sync vara ett bra alternativ.
Att dela filer mellan en Mac och en Windows-dator behöver inte vara krångligt. Om de är anslutna till samma nätverk finns det inbyggda metoder. I andra situationer kan det vara nödvändigt att undersöka alternativa lösningar, som exempelvis betalda molntjänster. Vi kommer att utforska samtliga metoder nedan.
Överför filer från Mac till Windows PC genom fildelning
Om din Windows-dator och Mac är uppkopplade till samma nätverk är det relativt enkelt att konfigurera och använda fildelning i macOS. Vi delar upp processen i två steg, ett för varje operativsystem.
Aktivera fildelning på macOS
Innan du kan komma åt filer från din Mac från Windows, måste fildelning aktiveras på din Mac:
- Öppna Systeminställningar på din Mac, gå till Allmänt och sedan Delning.
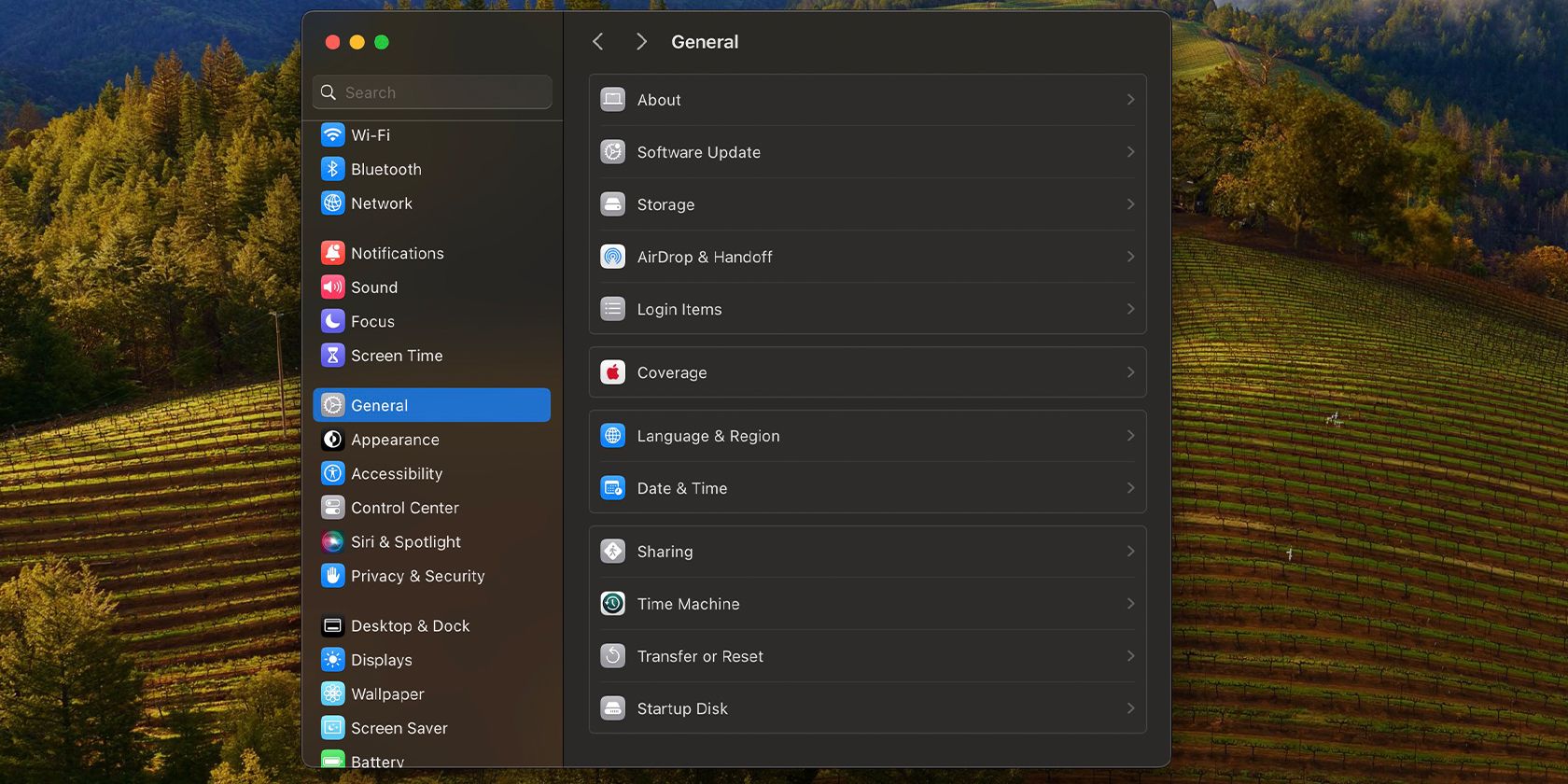
- Aktivera fildelning och klicka på informationsikonen (i) intill fildelningsknappen.

- Klicka på Alternativ… för att öppna fönstret för SMB-fildelning. Markera rutan ”Dela filer och mappar med SMB”.
- Under Windows-fildelning, markera rutan bredvid kontonamnet för den användare vars filer du vill komma åt från Windows. Ange lösenordet för denna användare och klicka OK.

- Klicka på Klar i fönstret för SMB-fildelning.
- Notera IP-adressen under statusen för Fildelning: På, som visas högst upp i fönstret.
När fildelning är konfigurerad på din Mac, är det dags att fortsätta på din Windows-dator.
Åtkomst till Mac-filer och kopiering till Windows PC
Följ dessa instruktioner för att överföra filer som är sparade på din Mac till din Windows-dator:
- Öppna Utforskaren i Windows.
- Klicka i adressfältet och skriv in IP-adressen som du noterade från din Mac. Ignorera SMB-prefixet – IP-adressen bör se ut som \\192.168.xx

- Windows kommer att begära användarnamn och lösenord för den Mac-användare som du vill komma åt filerna för. Kom ihåg att ange dem exakt som du gjorde på din Mac.
- Nu har du tillgång till de delade mapparna på din Windows-dator. Kopiera filer som du normalt skulle göra från vilken annan Windows-mapp som helst.
För frekvent användning kan du mappa den delade mappen som en nätverksenhet i Windows för snabbare åtkomst.
Använd fildelning för att överföra filer från Windows till Mac via macOS
För att få tillgång till dina filer från Windows på din Mac, måste du först aktivera fildelning på Windows. Vi delar återigen upp processen i två steg för tydlighetens skull.
Aktivera fildelning i Windows
Så här aktiverar du fildelning på Windows:
- Navigera till den mapp du önskar dela. Högerklicka på mappen i Utforskaren och välj Egenskaper.

- Välj fliken Delning i fönstret Egenskaper och klicka på knappen Dela….
- Klicka på rullgardinsmenyn i det nya fönstret och välj den användare som du vill dela mappen med. Klicka sedan på Lägg till.

- Klicka på Läs under kolumnen Behörighetsnivå intill användarnamnet, för att växla mellan Läs (endast åtkomst) eller Läs/Skriv (åtkomst och möjlighet att göra ändringar).

- Klicka på Dela. Windows kan be dig att aktivera nätverksupptäckt och fildelning. Klicka Ja och vänta tills processen är avslutad.

- Öppna Kommandotolken eller PowerShell i Windows, skriv ipconfig och tryck på Enter för att se din dators IP-adress. Notera denna, som oftast visas som IPv4-adressen under Ethernet eller trådlöst LAN.
Det är allt du behöver göra på din Windows-dator.
Få tillgång till delade Windows-filer på din Mac
Så här kommer du åt filerna som du nyss delade på din Windows-dator från en Mac som är ansluten till samma nätverk:
- Öppna ett Finder-fönster genom att klicka på Finder-ikonen i Dock.
- Klicka på Gå > Anslut till server… i menyraden.

- Skriv in din Windows-dators IP-adress i fältet Serveradress och klicka på Anslut.

- Ange ditt Windows-användarnamn och lösenord, tryck sedan på returtangenten.
- Välj den mapp du vill montera på din Mac och klicka på OK.

Dina delade Windows-mappar visas nu under sektionen Platser i Finders sidofält. När din Mac och Windows-dator är anslutna kan du enkelt dela fler mappar.

Alternativa metoder för filöverföring mellan Mac och Windows
De metoder vi har presenterat fungerar utmärkt när dina datorer är på samma nätverk. Om du behöver komma åt filer på distans eller vill slippa konfigurera fildelning, kan följande alternativ vara mer lämpliga.
Molnlagringstjänster

monticello/Shutterstock
Molnlagringstjänster som Google Drive och Dropbox sparar en kopia av dina filer på deras servrar, vilket ger dig tillgång till dem var som helst. Du behöver installera och konfigurera dem på dina datorer så att de synkroniserar filerna automatiskt.
En aktiv internetanslutning krävs för att hålla filerna uppdaterade. Dessutom kan det krävas en prenumeration för mer lagringsutrymme än det som erbjuds i gratisversionerna. Du behöver också vänta dubbelt: en gång när filerna laddas upp från källan och en gång när de laddas ner på destinationen.
Användning av flyttbar USB-lagringsenhet
Jhet Borja/MakeUseOf
Detta är ofta det enklaste sättet att överföra filer mellan en Windows-dator och en Mac. Du behöver en extern hårddisk eller ett USB-minne för att kopiera filer till och från dina enheter.
Se till att formatera din enhet med exFAT-filsystemet, som är kompatibelt med både Windows och macOS och stöder stora filstorlekar. Även om denna metod inte ger realtidssynkronisering, är den lätt att använda, i synnerhet då den är ”plug-and-play”.
Till skillnad från molntjänster, som kräver en återkommande prenumerationsavgift, är detta en engångskostnad. Om du väljer denna metod, undersök de viktiga faktorerna att beakta vid köp av en extern lagringsenhet för din Mac och PC.
Filöverföring via internet utan molnlagring

Om du inte vill använda molnlagring men ändå vill kunna komma åt dina filer på distans, kan du prova Resilio Sync eller Syncthing. Dessa kostnadsfria applikationer ger dig möjlighet att dela filer mellan Windows och macOS via en krypterad nyckel.
Detta är en bra lösning för tillfälliga överföringar av större filer. Båda enheterna måste dock vara påslagna, och överföringstiden kan vara längre om du inte har en snabb och stabil internetanslutning.
Skaffa en NAS-enhet

Lost_in_the_Midwest/Shutterstock
En NAS-enhet (Network Attached Storage) är utmärkt för att hålla filer synkroniserade mellan flera enheter. Om du jobbar i ett större team eller behöver säkerhetskopiera och skydda stora mängder data, kan detta vara en värd investering.
Även om initial installation kan vara lite komplicerad och medför en högre kostnad, betraktas detta ofta som guldstandarden för säkerhetskopiering av terabyte med data.
Tredjepartsalternativ för att överföra data mellan Windows-datorer och Mac-datorer är användbara om du ofta behöver arbeta med filer på flera enheter. Om du bara ibland behöver kopiera och klistra in filer mellan Windows och Mac, kan de inbyggda alternativen i båda operativsystemen vara fullt tillräckliga.