Övergång från Chrome: Hur du behåller dina inställningar
Känner du dig lockad att byta från Chrome till en annan webbläsare? Tanken på att förlora alla dina bokmärken och anpassade inställningar kan kännas avskräckande. Men oroa dig inte, de moderna webbläsarna har gjort det enklare än någonsin att byta genom att smidigt importera viktiga data som bokmärken, webbhistorik, sparade lösenord och mycket mer.
Varför fundera på att byta från Chrome?
Efter att ha befriat oss från Internet Explorers era, har Chrome dominerat webbläsarmarknaden under en lång tid. Men tiderna förändras. Konkurrensen har ökat, och det finns flera anledningar till att folk letar efter alternativ till Chrome:
- Integritetsproblem: Chromes koppling till Googles datainsamling för annonser har lett till många diskussioner om integritet.
- Funktioner: Chrome har många funktioner, men andra webbläsare som Edge och Safari är mer innovativa med sina unika verktyg och egenskaper.
- Oberoende från Google: Om du vill minska ditt beroende av Google (Chrome, Google Maps, Gmail osv.) är att byta webbläsare en bra start.
- Resursanvändning: Trots att Chromes rykte om hög resursanvändning ofta överdrivs, finns det mer resurssnåla alternativ, särskilt för Windows.
- Säkerhet: Som den mest använda webbläsaren är Chrome också ett frekvent mål för cyberbrottslingar och enlig AtlasVPN, den mest utsatta.
- Mångsidighet: Oavsett om du fortsätter att använda Chrome, kan det vara fördelaktigt att ha flera webbläsare för olika syften, såsom arbete, privatliv, separata uppgifter och olika tillägg.
Om integritet är din högsta prioritet är detta rätt tidpunkt att utforska alternativ till Chrome. När det gäller prestanda och resursanvändning har Chrome förbättrats, men det gamla ryktet hänger kvar.
Om du använder en Windows-laptop med begränsad prestanda kan ett byte leda till förbättringar. Edge och Opera presterar ofta bättre på Windows, men skillnaderna är inte alltid lika stora som man kan tro utifrån Chromes rykte.
På Mac är Safari det enda större alternativet som ger en märkbar prestandavinst. Tester har visat att Opera och Firefox förbrukar mer resurser än Chrome på en MacBook.
Även om Chrome är din favorit, finns det många fördelar med att ha flera webbläsare. I det här fallet kanske du inte byter helt, men du kan fortfarande importera dina Chrome-inställningar för en smidig övergång.
Hur du behåller dina Chrome-inställningar vid byte
Oavsett anledningen till att du vill byta från Chrome är det alltid jobbigt att förlora bokmärken och andra inställningar. Tack och lov strävar moderna webbläsare efter att underlätta övergången, och de flesta låter dig importera bokmärken, historik och annat.
Byta från Chrome till Edge
För att importera dina inställningar från Chrome till Edge, gör så här:
- Ladda ner Microsoft Edge
- Öppna Edge
- Klicka på de tre prickarna högst upp till höger
- Välj Inställningar > Profiler > Importera webbläsardata
Du ska nu se ett alternativ att importera data från Google Chrome.
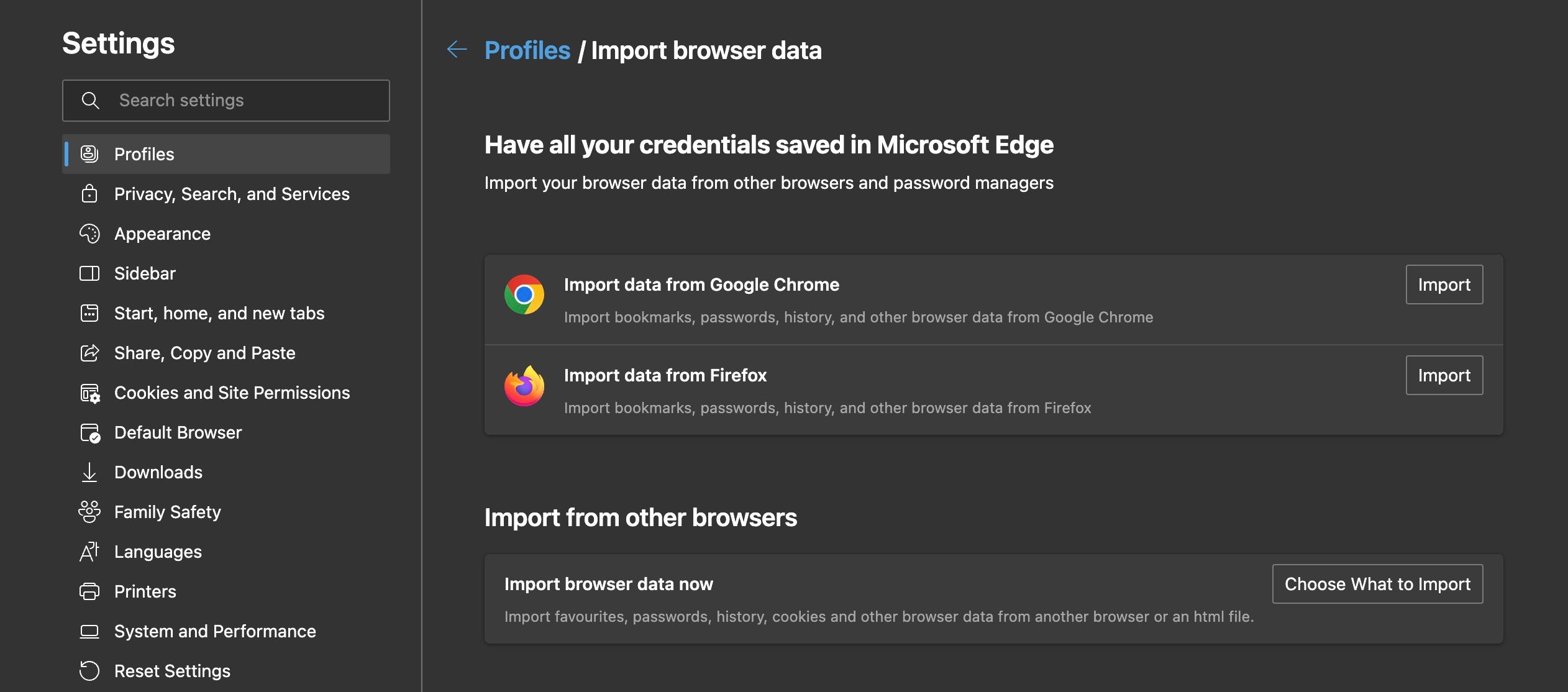
Klicka på ”Importera”, välj önskad Chrome-profil, och vilka typer av data du vill importera. Bekräfta och Edge sköter resten.
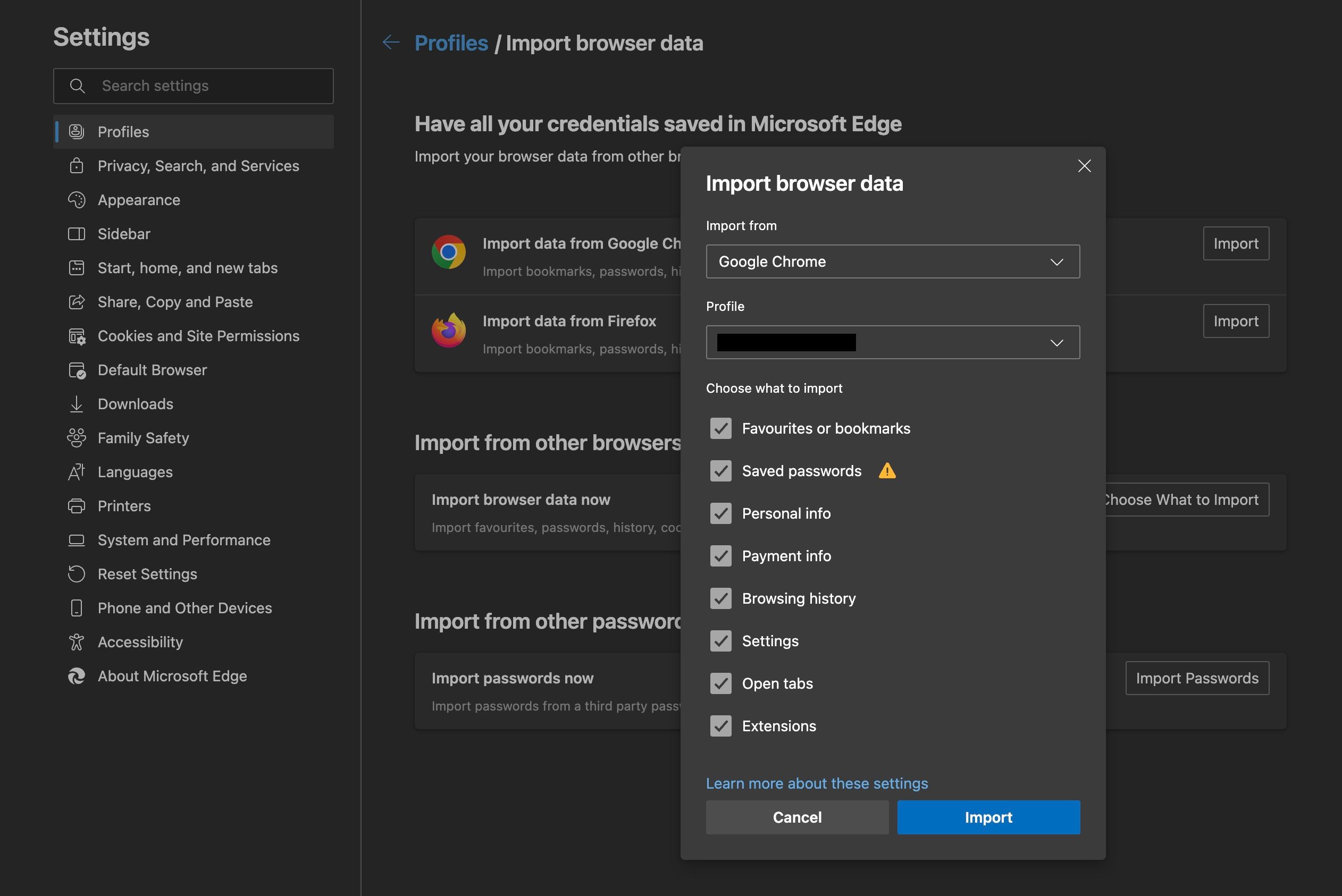
Byta från Chrome till Firefox
Följ dessa steg för att importera data från Chrome till Firefox:
- Ladda ner Firefox
- Öppna Firefox
- Klicka på de tre horisontella strecken högst upp till höger
- Välj Inställningar > Allmänt > Importera webbläsardata > Importera data
Du hittar ”Importera webbläsardata” under fliken Allmänt. Alternativt kan du söka på ”importera webbläsardata” i sökfältet.
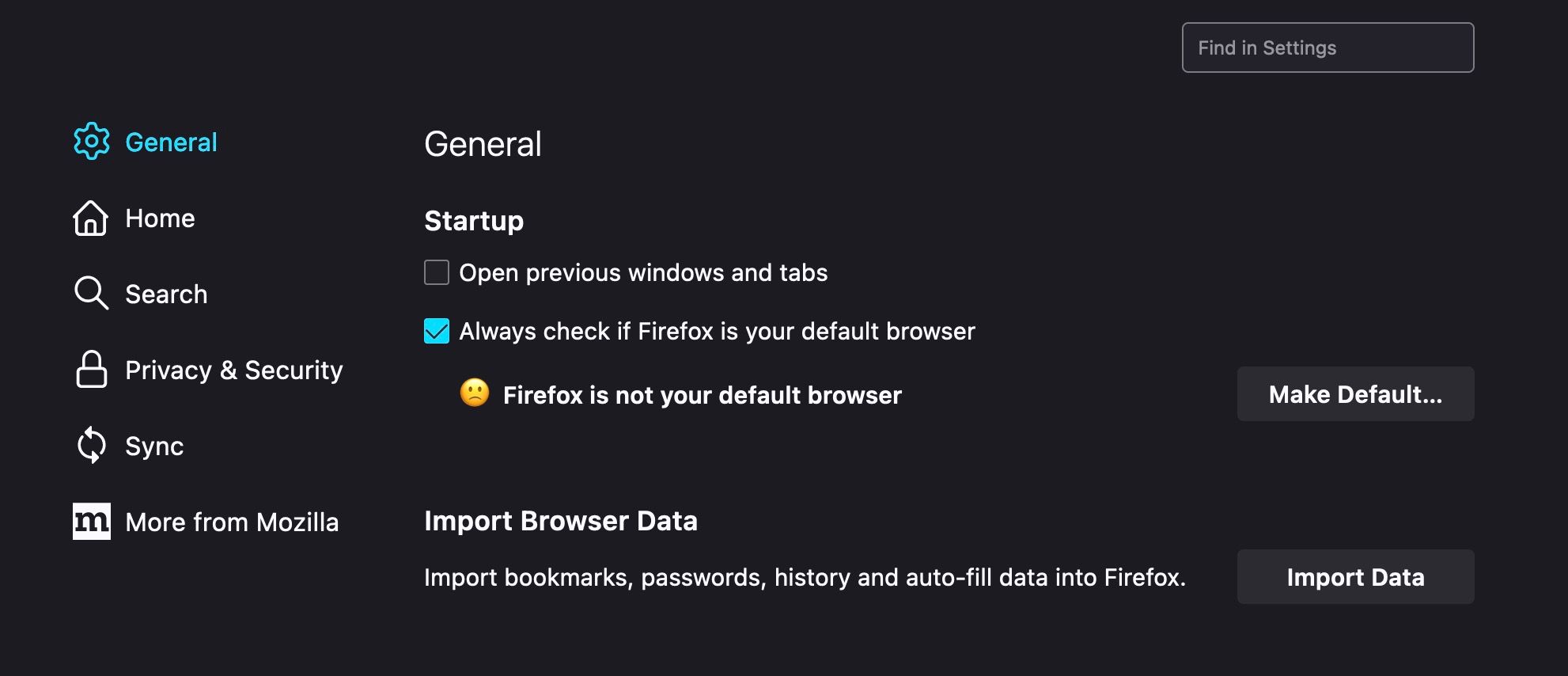
Klicka på ”Importera data”. Välj Chrome som källa, välj vad du vill importera och klicka sedan på ”Fortsätt”.
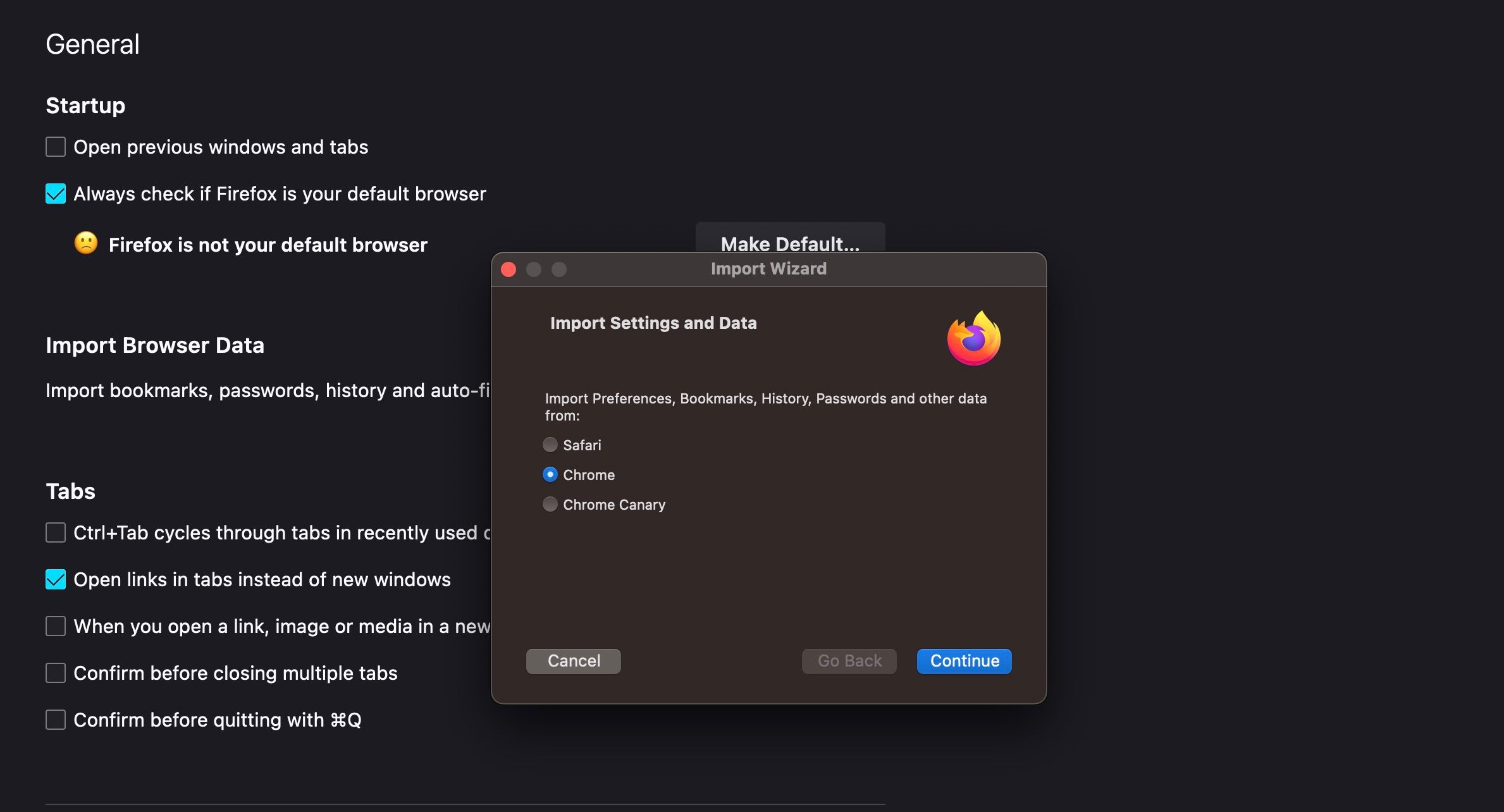
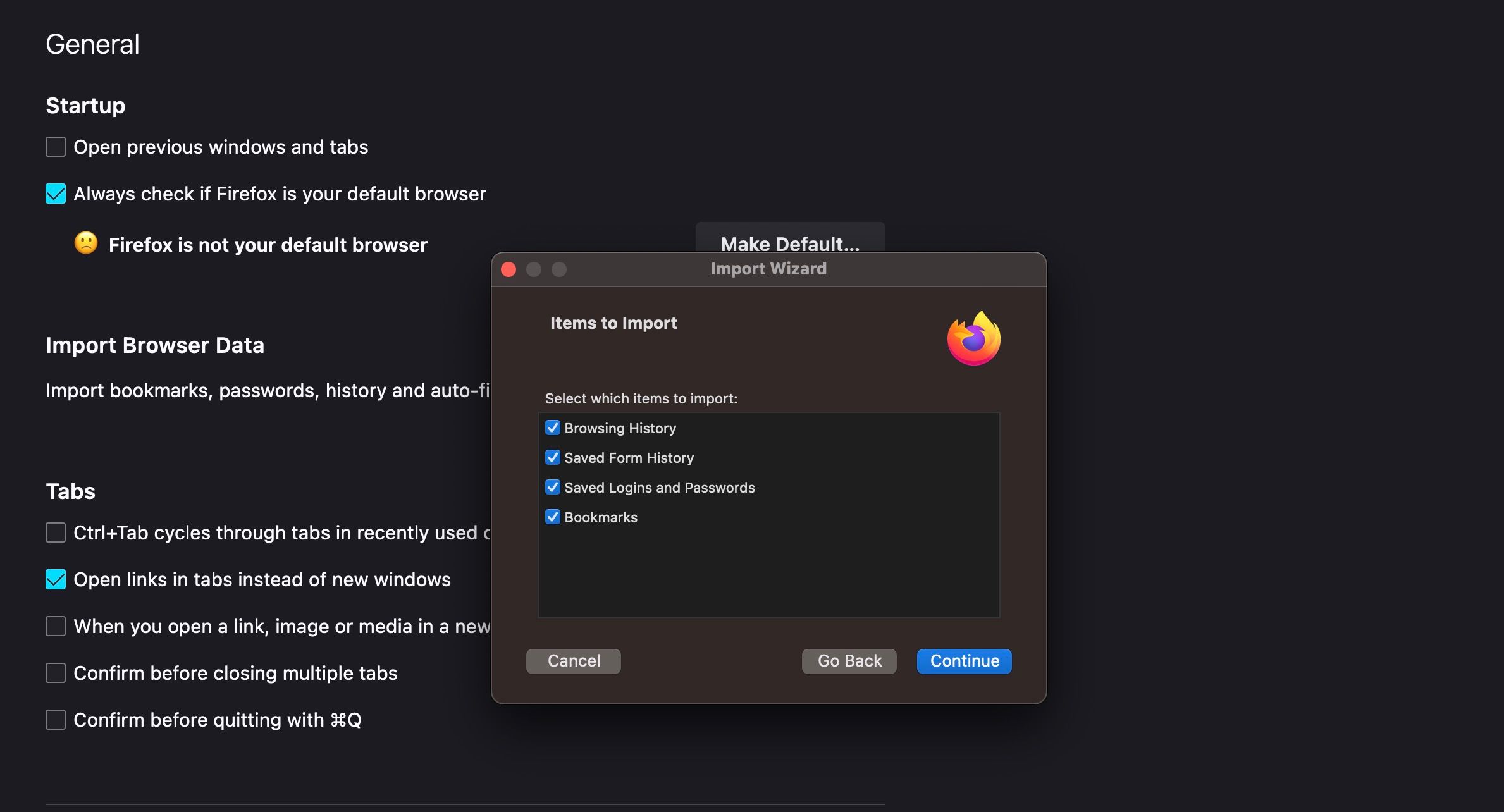
Byta från Chrome till Safari
Importera Chrome-data till Safari genom att göra så här:
- Ladda ner Safari
- Öppna Safari
- I macOS menyn, välj Arkiv > Importera från > Google Chrome
En ruta kommer visa vad du kan importera från Chrome.
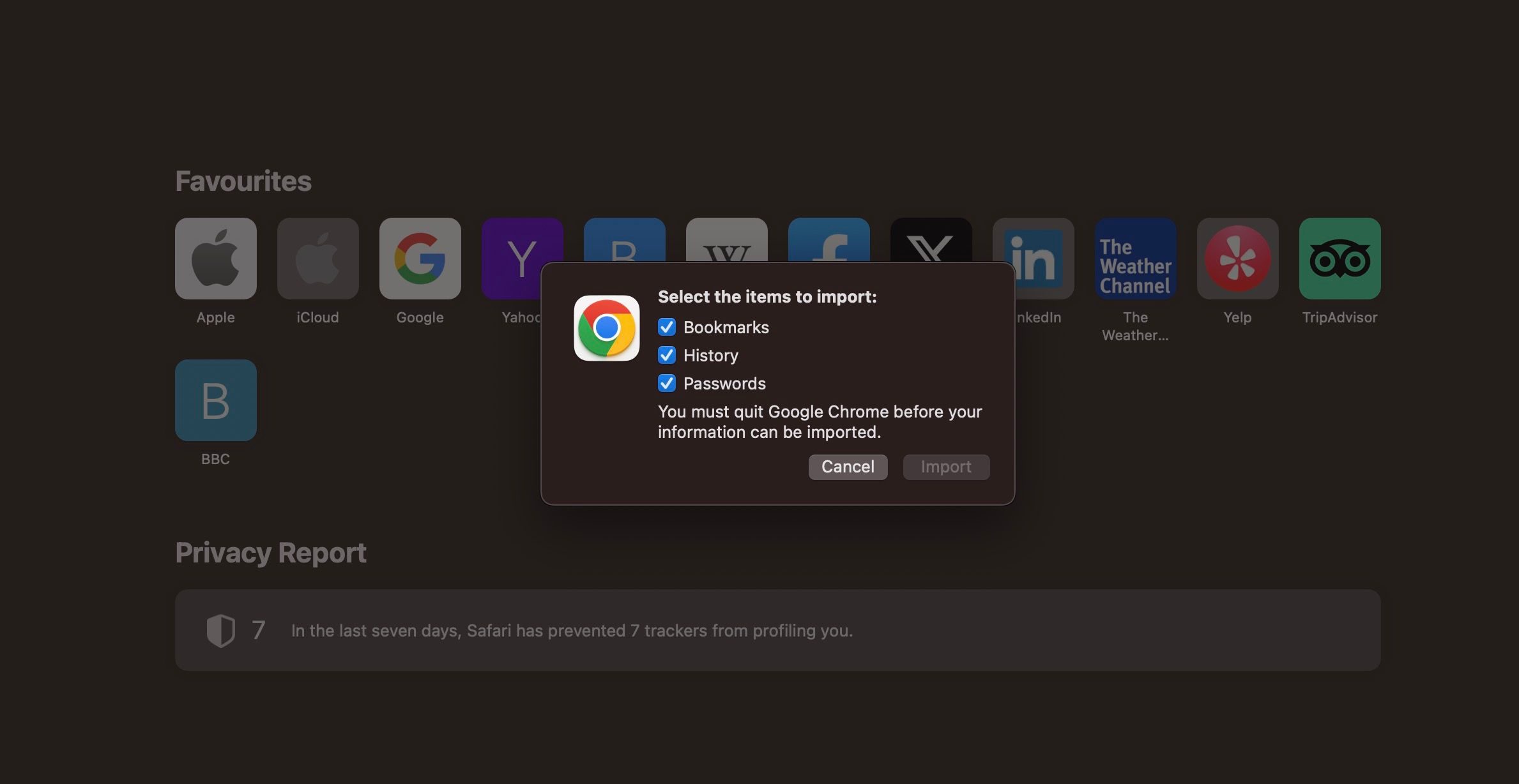
Välj att importera bokmärken, historik och sparade lösenord. Avmarkera de objekt du inte önskar och klicka sedan på ”Importera”.
Byta från Chrome till Brave
För att flytta dina inställningar från Chrome till Brave, följ dessa steg:
- Ladda ner Brave
- Öppna Brave
- Följ instruktionerna för import av inställningar eller klicka på de tre strecken högst upp till höger
- Välj Inställningar > Importera bokmärken och inställningar
När du öppnar Brave första gången kommer du att bli tillfrågad om att importera inställningar. Välj de webbläsare du önskar importera från, klicka på ”Importera” och Brave gör resten.
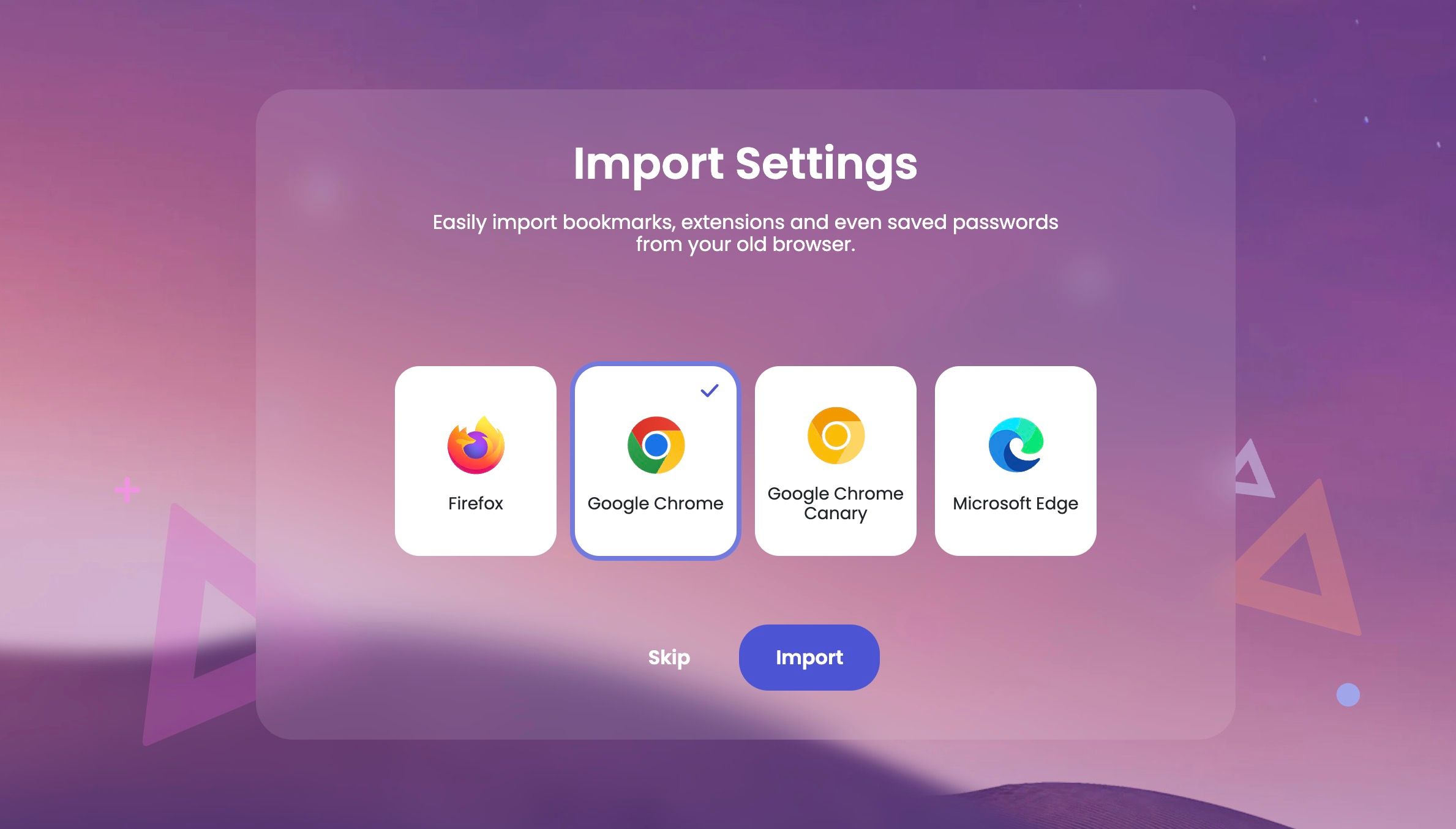
Om du har missat importförfrågan kan du göra det manuellt via ikonen med tre streck > Inställningar > Importera bokmärken och inställningar.
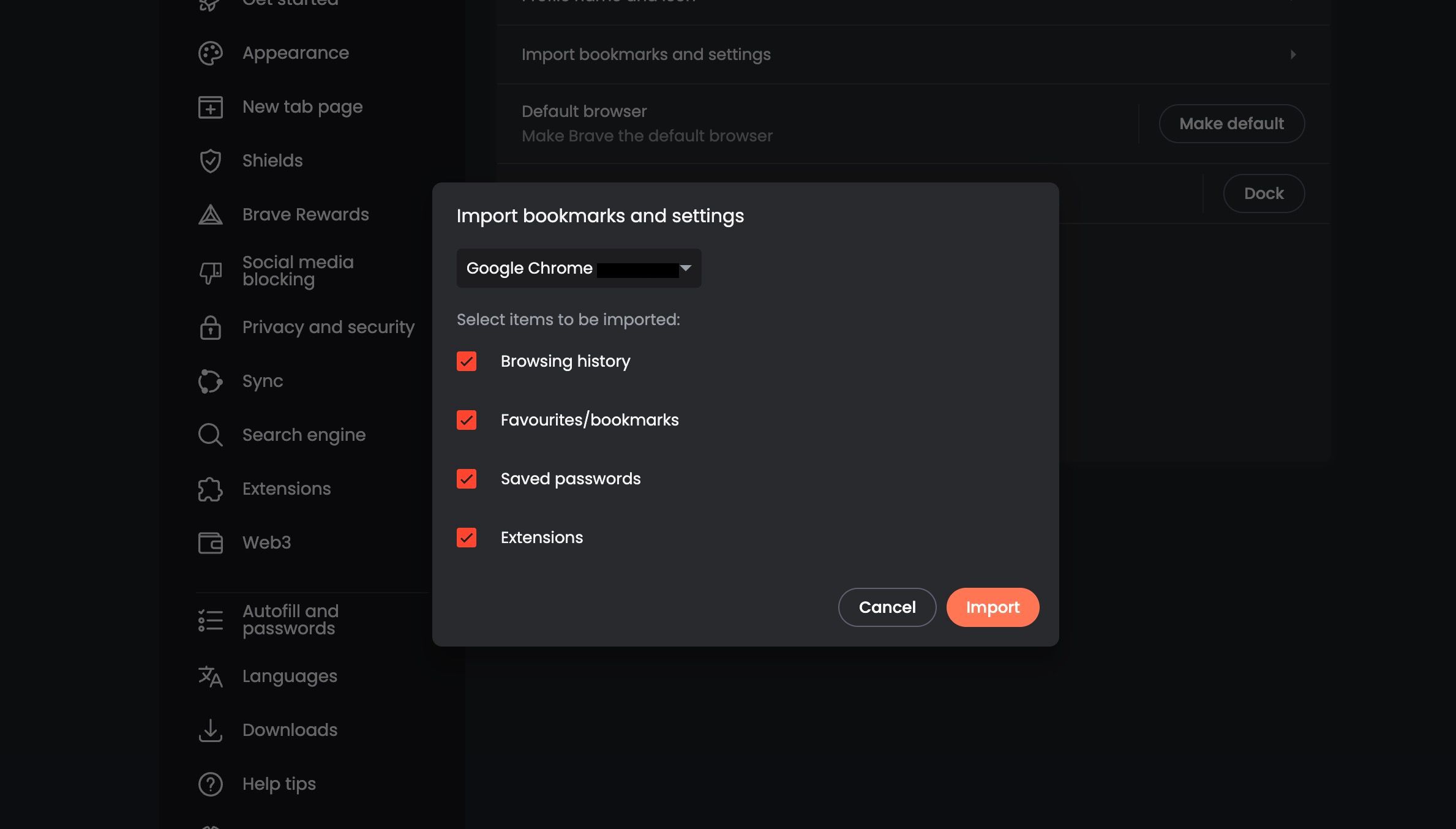
Du kan importera webbhistorik, bokmärken, lösenord och kompatibla tillägg. Välj de data du vill importera och klicka på ”Importera”.
Vad du inte kan ta med dig vid byte
Beroende på vilken webbläsare du byter till, kan du inte importera allt du vill från Chrome. Edge är den webbläsare som kan importera mest data från Chrome:
- Bokmärken
- Lösenord
- Personlig information
- Betalningsinformation
- Sökhistorik
- Chrome inställningar
- Öppna flikar
- Tillägg
- Genvägar
- Cookies
- Hemsida
- Sökmotor
Du kanske inte vill importera all data från Chrome, speciellt om du byter på grund av integritetsskäl. Fundera över vilka funktioner du kommer använda i Edge och importera bara den informationen du behöver. Om du inte vill använda autofyll, avmarkera dessa objekt innan importen.
De flesta webbläsare kan bara importera bokmärken, historik och lösenord, och vissa även kompatibla tillägg. För de flesta användare räcker detta för en smidig övergång.
Du behöver logga in på dina konton och onlinetjänster igen, men import av lösenord kan förenkla detta. Detta inkluderar ditt Google-konto om du är van vid att använda Google Sök, Maps, YouTube med flera.
Dags att utforska alternativ till Chrome
Oavsett om du vill byta helt från Chrome eller bara vill ha en extra webbläsare, är det ett bra tillfälle att prova alternativ. Konkurrensen på webbläsarmarknaden är stor, och Googles beroende av annonsintäkter kan visa sig vara Chromes akilleshäl. Även om du gillar Chrome är det en bra idé att utforska några backup-alternativ.