En USB-port som inte fungerar kan orsaka olika problem eftersom många PC-prylar måste anslutas på detta sätt. Din mus, tangentbord och många andra enheter som kan vara viktiga för dig kan sluta fungera på grund av en felaktig USB-port. Det finns dock sätt att lösa problemet. Fortsätt läsa för att ta reda på hur du fixar en USB-port på olika enheter.

Innehållsförteckning
USB-porten fungerar inte i Windows 10
USB-porten på en Windows 10-dator kan sluta fungera av olika anledningar. Det finns dock fyra olika metoder för att lösa detta problem.
Kontrollera USB
Det är tveksamt att USB:en är defekt om den fungerade ordentligt innan man bytte till Windows 10. Egenskaper kan dock förekomma. För att undvika att slösa tid på mer komplicerad felsökning är det viktigt att först utesluta denna möjlighet. USB-enheter kan testas genom att helt enkelt koppla ur dem och ansluta dem till en annan dator.
Kontrollera strömförsörjningen
Denna metod är endast för bärbara datorer. USB-portar på din bärbara dator får elektricitet från den bärbara datorns strömkälla. USB som är ansluten till dessa portar kanske inte fungerar om detta inte görs på rätt sätt. I vissa fall är en enkel reparation allt som krävs:

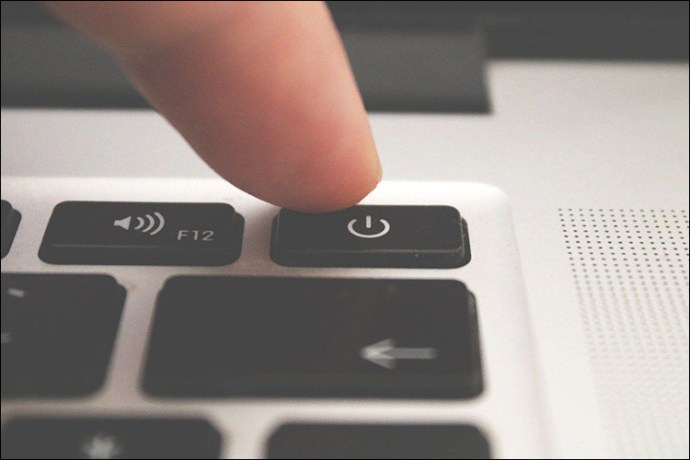


Kontrollera inställningarna för energihantering
Som standard stänger din Windows-dator av dina USB-portar när de inte används och slår på dem igen när de används. Tyvärr kan Windows ibland misslyckas med att slå på porten igen. Följ dessa steg för att förhindra att Windows hanterar strömmen till USB-portarna och enheterna:
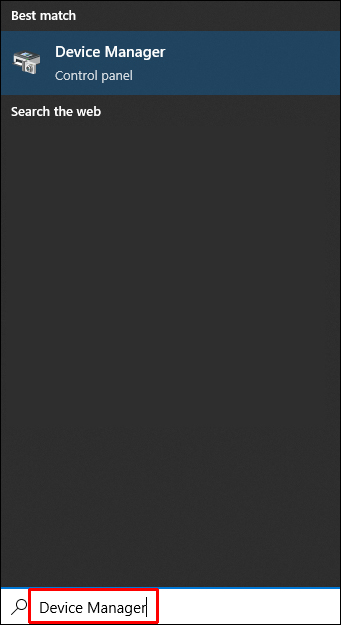
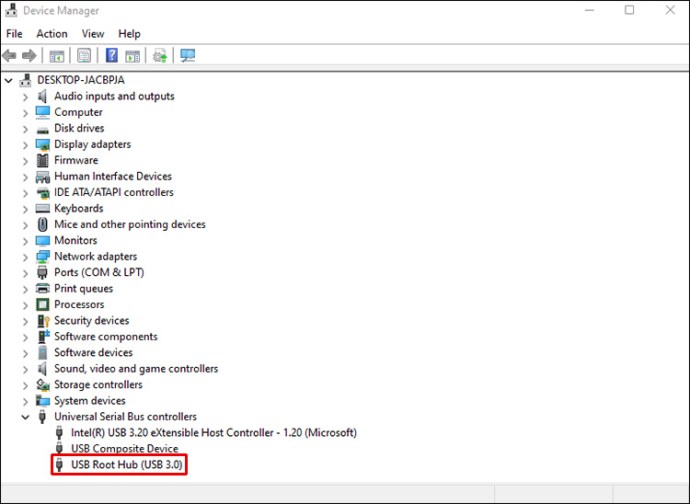

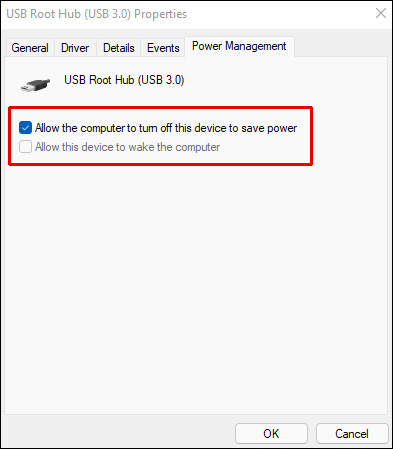
Kontrollera USB-drivrutiner
Dina USB-portar kanske inte fungerar på grund av ett drivrutinsproblem. Om inget av ovanstående fungerar, eller om du inte är bekväm med att pilla med förare, kan du använda Driver Easy.
För att hitta lämpliga drivrutiner för ditt system kan Driver Easy upptäcka dem omedelbart. Att installera fel drivrutin eller göra ett misstag är inget problem eftersom du inte behöver ha någon kunskap om ditt operativsystem.
Driver Easy kan automatiskt uppdatera drivrutinerna oavsett om du väljer betal- eller gratisversionen. Det är enkelt att uppdatera och kräver bara två klick:
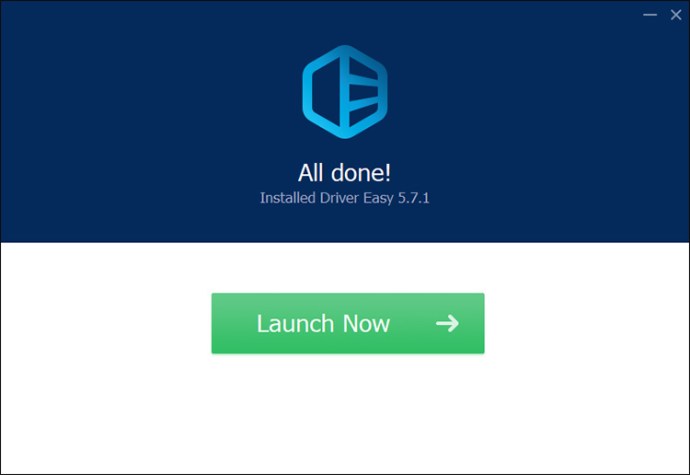
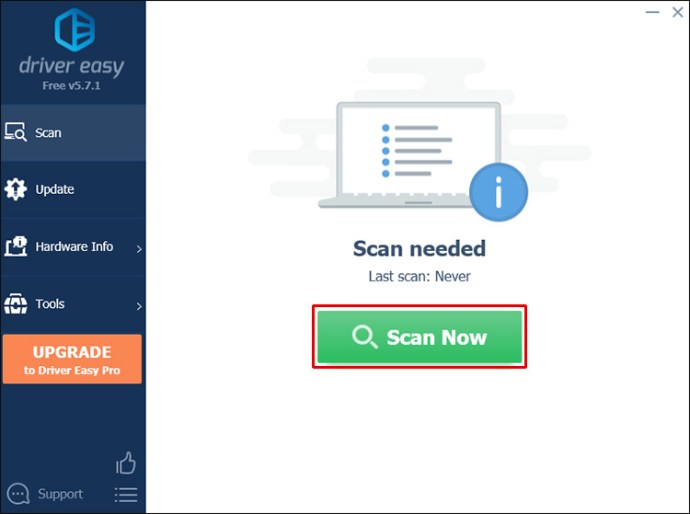
En USB-drivrutin som har identifierats för uppdatering kommer att uppdateras omedelbart när du klickar på knappen Uppdatera bredvid den. Alternativt kan du välja ”Uppdatera alla” för att ladda ner och installera en ny version av alla saknade eller inaktuella drivrutiner på ditt system (du kommer att bli ombedd att uppgradera när du väljer det här alternativet).
USB-porten fungerar inte i Windows 11
En USB-port kan sluta fungera på en Windows 11 PC av samma skäl som en Windows 10 PC. Därför är de steg du kan vidta liknande. Följande metoder är de mest effektiva.
Uppdatera drivrutiner
Du kan ladda ner uppdateringar manuellt om du inte har ett OEM-verktyg installerat. Du bör kunna få drivrutiner och programuppdateringar för din enhet genom att söka efter dess modellnummer. Här är hur:


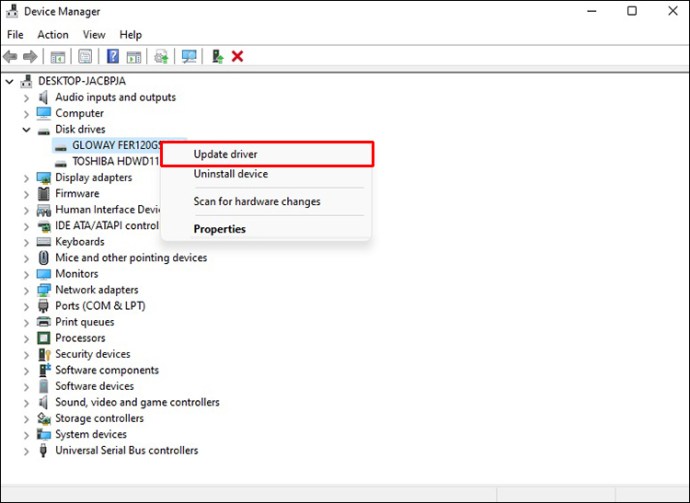
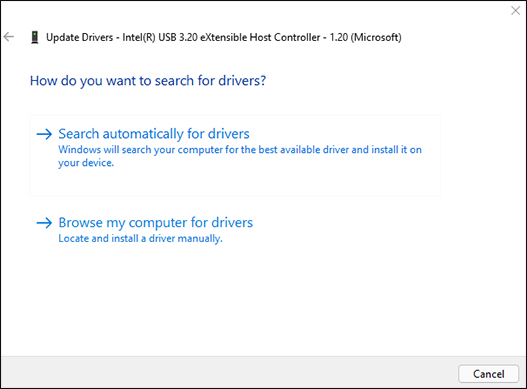
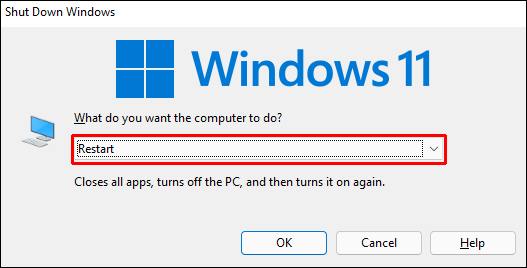
Ändra Power Management-konfigurationen
USB-enheter kan kräva mycket ström. Denna ström är dock inte alltid tillgänglig när den körs på ett batteri. När ett batteri driver din bärbara dator kan det hända att en USB-drivrutin inte får tillräckligt med ström på grund av strömhanteringsinställningarna. Ändringar av dina energisparinställningar bör ta hand om problemet. Du kan uppnå detta genom att följa dessa instruktioner:


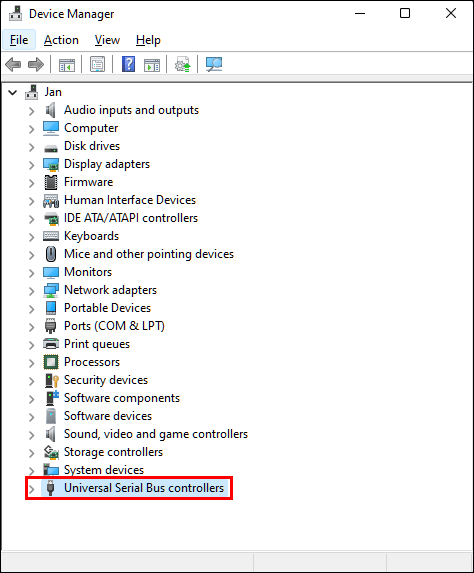
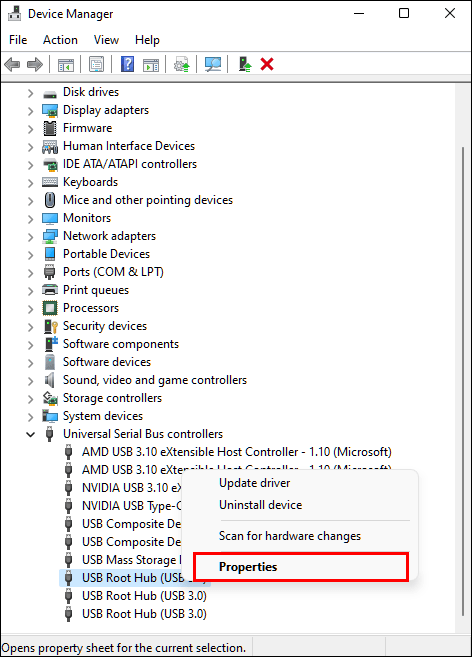

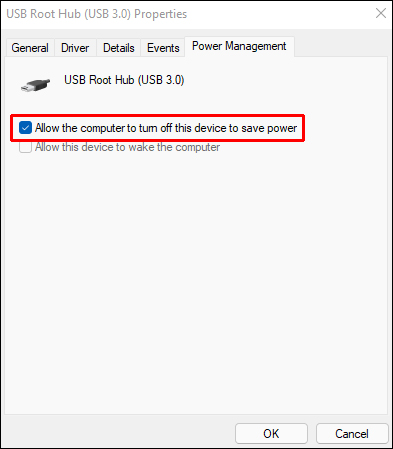
USB Selective Suspend Power Option
För att stänga av USB-selektiv avstängning i Windows 11, följ dessa steg:

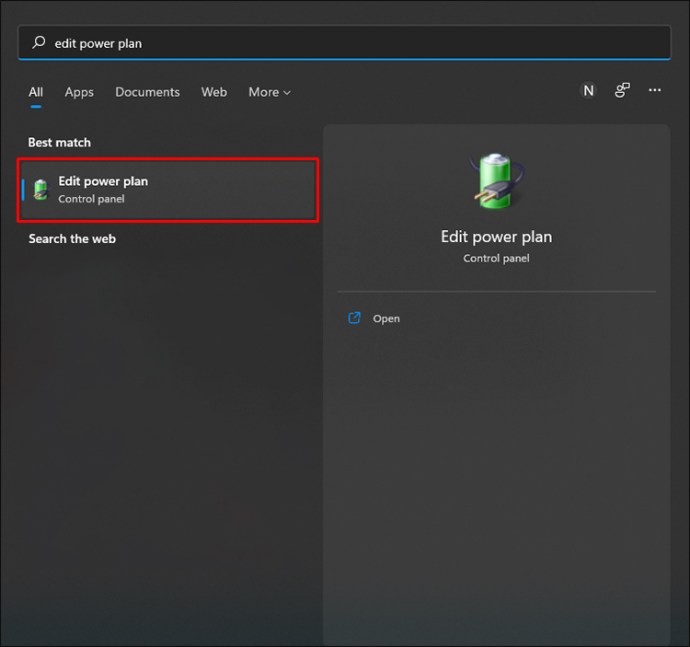
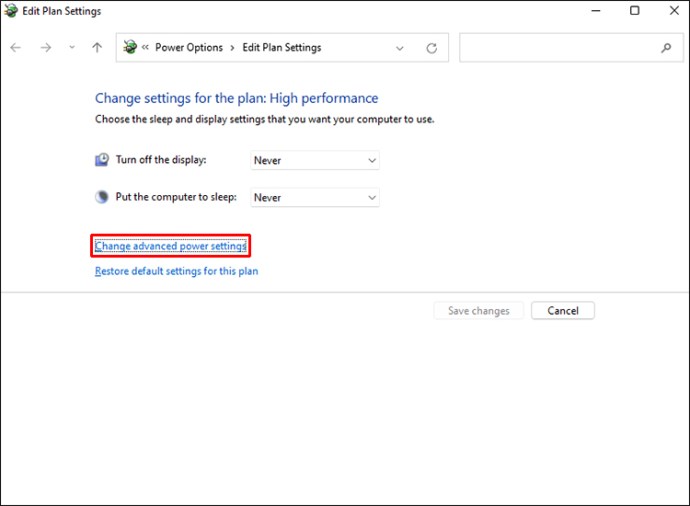
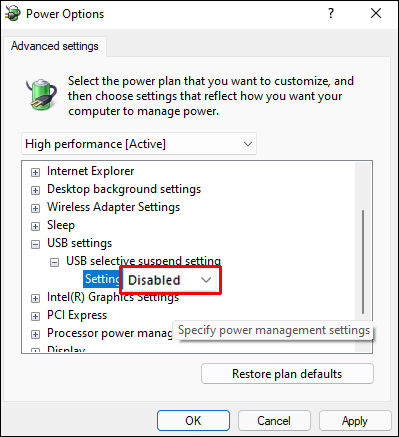
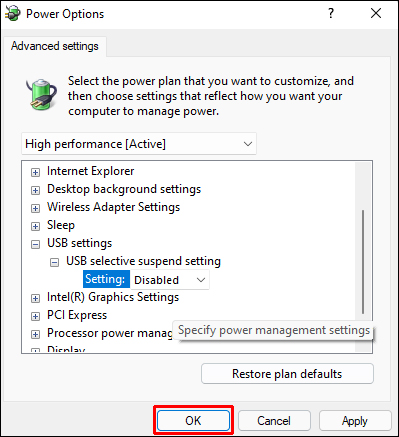
USB-porten fungerar inte på en Mac
Som ett första steg måste du återställa Mac SMC, vilket är en enkel procedur. Här är hur:

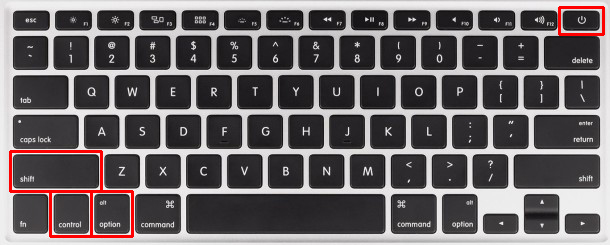
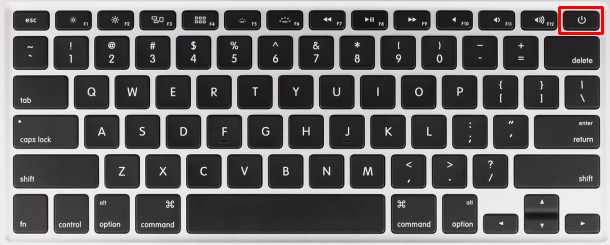
Det är nu möjligt att testa MacBooks USB-portar genom att koppla in en USB-enhet och kontrollera om den fungerar.
USB-porten fungerar inte på en Chromebook
Sök efter uppdateringar
Se till att du använder den senaste versionen av ChromeOS på din bärbara dator. Tänk på möjligheten att ovanliga problem i operativsystemet hindrar USB från att fungera korrekt. Om så är fallet kan Google redan ha implementerat en snabbkorrigering.
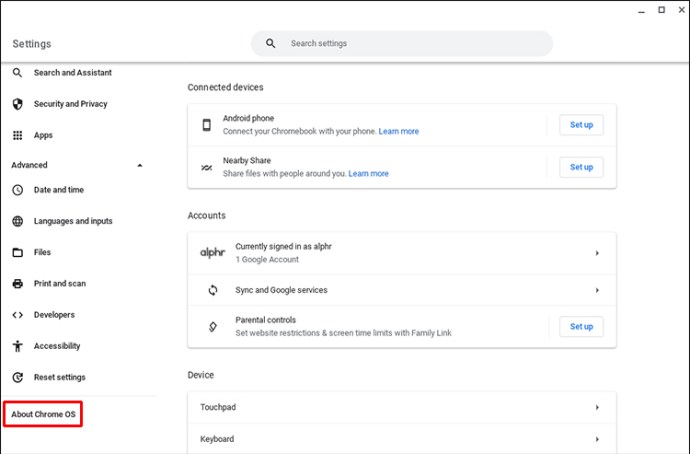
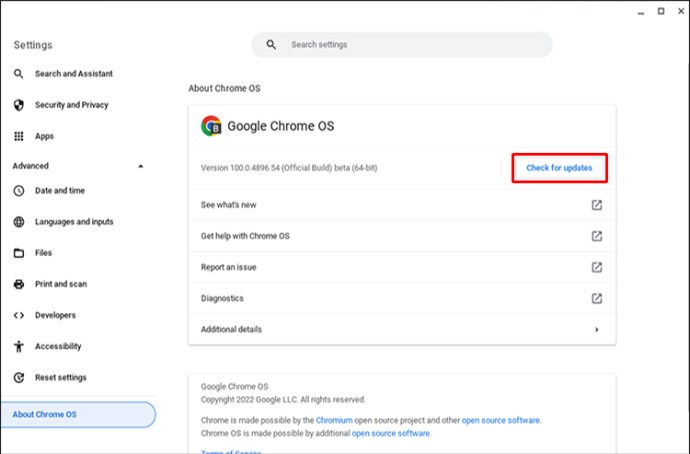
Återställ Chromebooks maskinvara
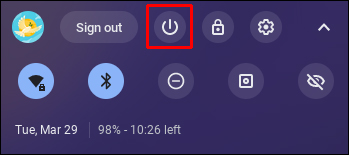
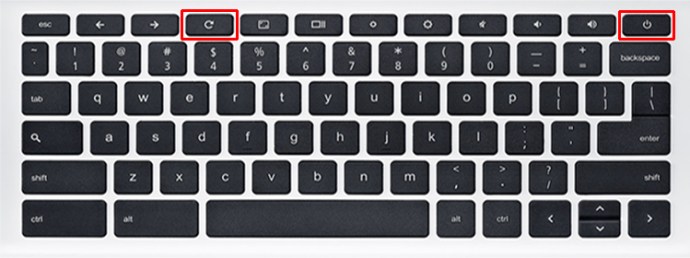
USB-porten fungerar inte Dell bärbar dator
Kontrollera dina energisparinställningar





Upprepa processen för varje USB-port.
Uppdatera USB-drivrutiner
Din USB-drivrutin kan orsaka problemet om du har provat de tre föregående metoderna utan framgång. I det här fallet är det den enklaste lösningen att uppgradera.


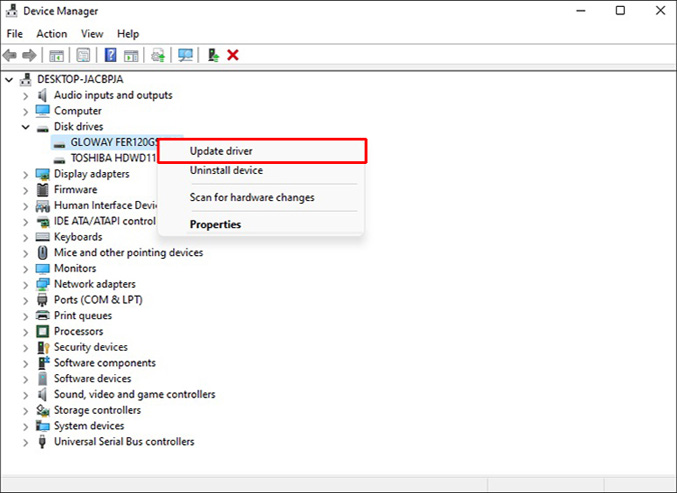


USB-porten fungerar inte på en bärbar HP-dator
Ändra inställningar för energihantering

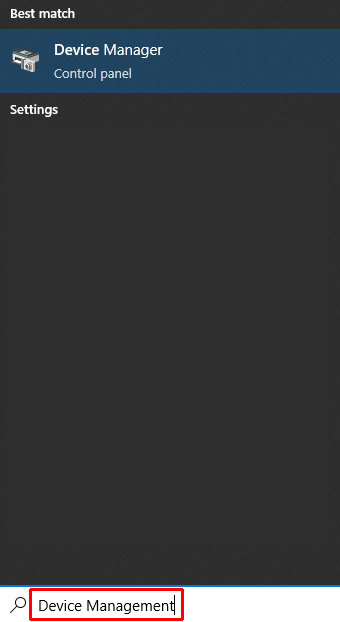




Gör om processen för varje USB.
Uppdatering av USB-drivrutiner


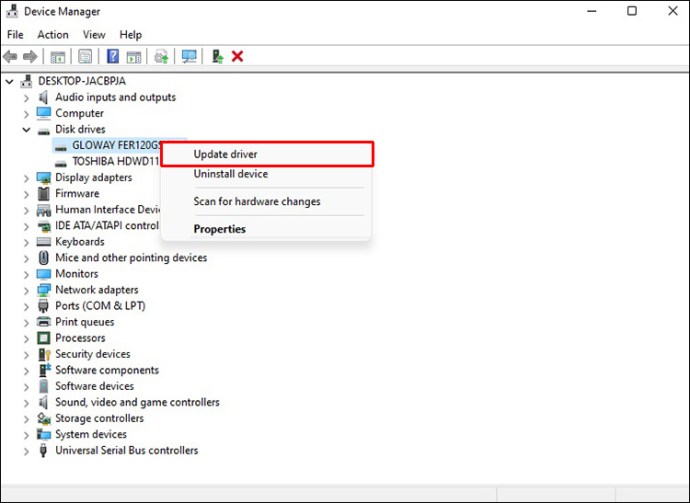


Ha en fungerande USB-port på nolltid
Om inget av förslagen ovan hjälper är det möjligt att USB-portarna på din dator har skadats. Du kan be en verkstad att undersöka det om du tar med din dator. Att byta ut trasiga USB-portar borde vara en enkel och prisvärd process.
Har du någonsin haft problem med USB-porten? Hur fixade du det? Låt oss veta i kommentarsfältet nedan!

